
Kazalo:
- 1. korak: Windows 8/8.1: 1. del
- 2. korak: Windows 8/8.1: 2. del
- 3. korak: Windows 8/8.1: 3. del
- 4. korak: Windows 8/8.1: 4. del
- 5. korak: Windows 8/8.1: 5. del
- 6. korak: Windows 7: 1. del
- 7. korak: Windows 7: 2. del
- 8. korak: Windows 7: 3. del
- 9. korak: Windows 7: 4. del
- 10. korak: Windows 7: 5. del
2025 Avtor: John Day | [email protected]. Nazadnje spremenjeno: 2025-01-23 15:09


Ste naveličani, da vas ves čas nadgrajujejo na Windows 10? Brez skrbi, teh nadležnih obvestil se lahko za vedno znebite, pokazal vam bom, kako
Prosim, naročite se na moj kanal
Hvala:)
1. korak: Windows 8/8.1: 1. del



Metoda #1: Začasno se znebite obvestil
1. Kliknite puščico Pokaži skrite ikone v spodnjem desnem kotu
2. Pojdite na prilagoditev
3. Spremenite vedenje za GWX v Skrij ikono in obvestila
Ta metoda se bo znebila obvestil med uporabo računalnika, vendar se bodo obvestila vrnila takoj, ko znova zaženete računalnik
4. Kliknite V redu
Metoda #2: Trajno se znebite obvestil
1. Odprite Upravitelj opravil
- Odprite stransko vrstico
- Pojdite na Iskanje
- Vnesite upravitelja opravil
- Kliknite ikono, da jo odprete
2. Preverite, ali ste na zavihku Procesi
To bi moral biti prvi zavihek
3. Pomaknite se navzdol in poiščite GWX
Morali bi biti v ozadju
4. Izberite GWX
5. Kliknite Končaj opravilo
6. Zaprite Upravitelja opravil
2. korak: Windows 8/8.1: 2. del




7. Izbrišite posodobitev
- Odprite Raziskovalec datotek
- Pojdite na C Drive
- Pojdite v mapo Windows
- Pomaknite navzdol
- Pojdite v mapo System32 ali SysWOW64
- Če imate 32-bitni računalnik, pojdite v mapo System32
- Če imate 64-bitni računalnik, pojdite v mapo SysWOW64
- Pomaknite navzdol
- Pojdite v mapo GWX
- Desno Clck
- Izberite Izbriši
- Morda boste dobili sporočilo o zavrnitvi dostopa do mape
- Če prejmete to sporočilo, boste morali prevzeti lastništvo mape in si dodeliti dovoljenja in pravice za popoln nadzor
Kliknite Prekliči
3. korak: Windows 8/8.1: 3. del



8. Prevzemite lastništvo mape GWX
- Z desno tipko miške kliknite mapo GWX
- Izberite Lastnosti
- Pojdite na zavihek Varnost
- Moral bi biti zavihek 3
- Kliknite Napredno
- Kliknite Spremeni
- Kliknite Napredno
- Kliknite Najdi zdaj
- Izberite svoje uporabniško ime
- Pri nekaterih računalnikih boste morali namesto uporabniškega imena izbrati skrbnika
- Kliknite V redu
- Znova kliknite V redu
- Potrdite polje Zamenjaj lastnika na podzabojnikih in predmetih
- Kliknite Uporabi
- Kliknite V redu
- Kliknite V redu
- Kliknite V redu
4. korak: Windows 8/8.1: 4. del



9. Podelite si dovoljenja in pravice mape GWX za popoln nadzor
- Z desno tipko miške kliknite mapo GWX
- Izberite Lastnosti
- Izberite zavihek Varnost
- Kliknite Uredi
- Izberite svoje uporabniško ime
- Pri nekaterih računalnikih boste morali namesto uporabniškega imena izbrati skrbnika
- Prepričajte se, da je poleg možnosti Polni nadzor označeno polje Dovoli
- Kliknite Uporabi
- Kliknite Da
- Kliknite V redu
- Znova kliknite V redu
10. Izbrišite mapo GWX
- Z desno tipko miške kliknite mapo GWX
- Izberite Izbriši
- Kliknite Da
- Zapri okno
11. Izbriši mapo GWX iz koša
- Dvokliknite ikono koša na namizju
- Izberite mapo GWX
- Desni klik
- Izberite Izbriši
- Kliknite Da
- Zaprite koš Recylce
5. korak: Windows 8/8.1: 5. del



12. Odstranite posodobitev
Odprite nadzorno ploščo
- Odprite stransko vrstico
- Pojdi iskati
- Vnesite nadzorno ploščo
- Kliknite ikono, da jo odprete
- Pojdite na Sistem in varnost
- Pojdite na Windows Update
- Kliknite Nameščene posodobitve
- Pomaknite se navzdol do Microsoft Windows
- Izberite KB3035583
- Desni klik
- Izberite Odstrani
- Kliknite Da
- Počakajte, da se posodobitev odstrani
- Če se prikaže sporočilo, ki vas poziva, da znova zaženete zdaj ali znova zaženete pozneje, izberite možnost Ponovni zagon pozneje
Zapri okno
13. Spremenite nastavitve posodobitve
Odprite nadzorno ploščo
- Glejte korak 12
- Pojdite na Sistem in varnost
- Pojdite na Windows Update
- Kliknite Spremeni nastavitve
- Spremeni pomembne posodobitve iz možnosti Samodejno namesti posodobitve v Naloži posodobitve, vendar naj izberem, ali jih bom namestil ali Preveri posodobitve, vendar naj izberem, ali jih bom naložil in namestil
- Prenesite posodobitve, vendar naj izberem, ali jih namestim, je najlažja možnost
- Kliknite V redu
- Zapri okno
14. Znova zaženite računalnik
- Odprite stransko vrstico
- Izberite nastavitve
- Kliknite Napajanje
- Izberite Ponovni zagon
- Ko znova zaženete računalnik, morata ikona in obvestila popolnoma izginiti
6. korak: Windows 7: 1. del




Metoda #1: Začasno se znebite obvestil
1. Kliknite puščico Pokaži skrite ikone v spodnjem desnem kotu
2. Pojdite na prilagoditev
3. Spremenite vedenje za GWX iz Prikaži ikono in obvestila v Skrij ikono in obvestila
Ta metoda se bo znebila obvestil med uporabo računalnika, vendar se bodo obvestila vrnila takoj, ko znova zaženete računalnik
4. Kliknite V redu
Metoda #2: Trajno se znebite obvestil
1. Odprite Upravitelj opravil
- Odprite meni Start
- Pojdite na Iskanje
- Vnesite upravitelja opravil
- Kliknite Ogled tekočih procesov z upraviteljem opravil, da ga odprete
2. Pojdite na zavihek Procesi
To bi moral biti drugi zavihek
3. Izberite GWX.exe
4. Kliknite Končaj proces
5. Znova kliknite Končaj proces
6. Zaprite Upravitelja opravil
7. korak: Windows 7: 2. del




7. Izbrišite posodobitev
- Odprite Windows Explorer
- Pojdite na Računalnik
- Izberite pogon C.
- Dvokliknite pogon C, da ga odprete
- Pojdite v mapo Windows
- Pomaknite navzdol
- Pojdite v mapo System32 ali SysWOW64
- Če imate 32-bitni računalnik, pojdite v mapo System32
- Če imate 64-bitni računalnik, pojdite v mapo SysWOW64
- Pomaknite navzdol
- Pojdite v mapo GWX
- Desni klik
- Izberite Izbriši
- Morda boste dobili sporočilo o zavrnitvi dostopa do mape
- Če prejmete to sporočilo, boste morali prevzeti lastništvo mape in si dodeliti dovoljenja in pravice za popoln nadzor
Kliknite Prekliči
8. korak: Windows 7: 3. del



8. Prevzemite lastništvo mape GWX
- Z desno tipko miške kliknite mapo GWX
- Izberite Lastnosti
- Pojdite na zavihek Varnost
- Moral bi biti tretji zavihek
- Kliknite Napredno
- Pojdite na zavihek Lastnik
- Moral bi biti tretji zavihek
- Kliknite Uredi
- Potrdite polje Zamenjaj lastnika na podzabojnikih in predmetih
- Izberite svoje uporabniško ime
- Pri nekaterih računalnikih boste morali namesto uporabniškega imena izbrati skrbnika
- Kliknite Uporabi
- Kliknite V redu
- Znova kliknite V redu
- Kliknite V redu
- Znova kliknite V redu
9. korak: Windows 7: 4. del




9. Podelite si dovoljenja in pravice mape GWX za popoln nadzor
- Z desno tipko miške kliknite mapo GWX
- Izberite Lastnosti
- Pojdite na zavihek Varnost
- Moral bi biti tretji zavihek
- Kliknite Uredi
- Izberite svoje uporabniško ime
- Pri nekaterih računalnikih boste morali namesto uporabniškega imena izbrati skrbnika
- Potrdite polje Dovoli popoln nadzor
- Kliknite Uporabi
- Kliknite Da
- Kliknite V redu
- Znova kliknite V redu
10. Izbrišite mapo GWX
- Z desno tipko miške kliknite mapo GWX
- Izberite Izbriši
- Kliknite Da
- Morda boste dobili sporočilo o zavrnitvi dostopa do mape
- Če prejmete to sporočilo, kliknite Nadaljuj
Zapri okno
11. Izbriši mapo GWX iz koša
- Dvokliknite ikono koša na namizju
- Izberite mapo GWX
- Desni klik
- Izberite Izbriši
- Kliknite Da
- Morda boste dobili sporočilo o zavrnitvi dostopa do mape
- Če prejmete to sporočilo, kliknite Nadaljuj
Zaprite koš
10. korak: Windows 7: 5. del



12. Odstranite posodobitev
Odprite nadzorno ploščo
- Odprite meni Start
- Izberite Nadzorna plošča
- Pojdite na Sistem in varnost
- Pojdite na Windows Update
- Kliknite Nameščene posodobitve
- Pomaknite se navzdol do Microsoft Windows
- Izberite KB3035583
- Desni klik
- Izberite Odstrani
- Kliknite Da
- Počakajte, da se posodobitev odstrani
- Če se prikaže sporočilo, ki vas poziva, da znova zaženete zdaj ali znova zaženete pozneje, izberite možnost Ponovni zagon pozneje
Zapri okno
13. Spremenite nastavitve posodobitve
Odprite nadzorno ploščo
- Glejte korak 12
- Pojdite na Sistem in varnost
- Pojdite na Windows Update
- Kliknite Spremeni nastavitve
- Spremeni pomembne posodobitve iz možnosti Samodejno namesti posodobitve v Naloži posodobitve, vendar naj izberem, ali jih bom namestil ali Preveri posodobitve, vendar naj izberem, ali jih bom naložil in namestil
- Prenesite posodobitve, vendar naj izberem, ali jih namestim, je najlažja možnost
- Kliknite V redu
- Zapri okno
14. Znova zaženite računalnik
- Odprite meni Start
- Premaknite miško nad puščico poleg možnosti Zaustavitev
- Izberite Ponovni zagon
- Ko znova zaženete računalnik, morata ikona in obvestila popolnoma izginiti
Priporočena:
Gostite svoj strežnik Minecraft (okna): 6 korakov

Gostite svoj strežnik Minecraft (okna): Če želite ustvariti strežnik Minecraft, morate vedeti nekaj pomembnih stvari.1: Če želite strežnik vedno odpreti, mora biti računalnik, na katerem strežnik deluje, vedno vklopljen. bo porabil del vašega RAM -a in del vašega procesorja.
Kako omogočiti večokenska okna v katerem koli telefonu Android: 6 korakov
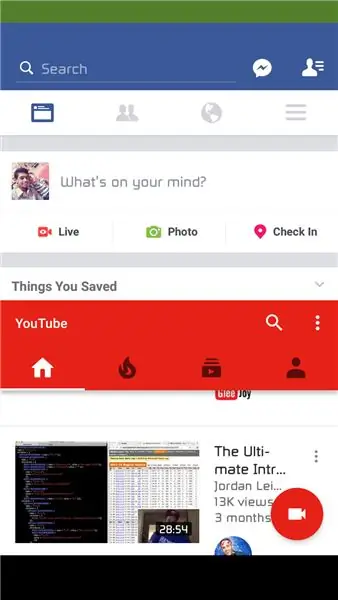
Kako omogočiti večokenska okna v katerem koli telefonu s sistemom Android: Način z več okni je skriven ali beta način v sistemu Android 6.0 Marshmallow. Ta funkcija ni na voljo za vse mobilne naprave. Obstaja pa tehnika za omogočanje načina z več okni v sistemu Android 6.0 Marshmallow. Zahteve: 1. Telefon mora biti zakoreninjen. Različica Android
Prejemanje e -poštnih obvestil iz projektov IoT: 6 korakov

Prejemanje e -poštnih obvestil iz vaših projektov IoT: E -poštna obvestila programa, ki povezujejo vaše projekte IoT z Adafruit IO in IFTTT. Objavil sem nekaj projektov IoT. Upam, da ste jih videli. Če ne, vas povabim v svoj profil in jih preverim. Želel sem prejeti nekaj obvestil, ko spremenljivka
Nabiralnik obvestil: 7 korakov

Nabiralnik obvestil: Avtor: Noah Smith in Harry Singh
ESP8266 / Arduino RGB LED božična okrasna okna: 5 korakov (s slikami)

ESP8266 / Arduino RGB LED božična okrasna okna: To je tisti letni čas: december. In v moji soseski vsi okrasijo svojo hišo in okna z nekaj božičnimi lučmi. Tokrat sem se odločil, da bom z modulom ESP8266 in le nekaj RGB LED sestavil nekaj posebnega. Ti c
