
Kazalo:
- Avtor John Day [email protected].
- Public 2024-01-30 12:05.
- Nazadnje spremenjeno 2025-01-23 15:09.



Ta projekt je nastal po tem, ko se je optični pogon mojega ljubljenega prenosnika začel neprimerno obnašati. Pladenj za CD -je bi večkrat izstopil, ko sem prenosni računalnik pritisnil ali ga kakor koli premaknil. Moja diagnoza težave je bila, da je morala obstajati neka ohlapna povezava, ki je sprožila stikalo za izmet, ko se je premaknilo. To je postajalo vse bolj razdražljivo in končno sem se odločil, da bom nekaj storil glede tega. Optični pogon sem v dveh letih, ko sem imel prenosni računalnik, uporabil le enkrat, zato sem mislil, da bi lahko brez njega v celoti.
Če sem odstranil pladenj, sem imel ob strani računalnika veliko luknjo, zato sem ga moral z nečim napolniti. Videl sem, da lahko kupite oddelke, v katere lahko vstavite drugi trdi disk za prenosni računalnik. Tega res nisem potreboval, zato sem se lotil oblikovanja in 3D -tiskanja nadomestnega praznega dela z enakimi dimenzijami kot prvotni potop, s prostorom, v katerega sem lahko prilegal zvezek velikosti potnega lista, v katerem sem hranil vse svoje projektne ideje in. To je bil zabaven mali projekt in začetnik pogovora in je odlično deloval. Zanimalo me je, da bi v to novo najdeno nepremičnino v mojem prenosnem računalniku verjetno lahko vnesli še kaj drugega. Pomislil sem, kaj bi lahko namesto tega vstavil, in spoznal, da lahko v svoj računalnik vgradim Raspberry Pi, ki bi ga lahko uporabil za projekte na poti in bolj programabilni IO za svoj računalnik. Ko se je ta ideja razvila, sem prišel na idejo, da napajam Pi iz moči, ki jo zagotavlja prenosni računalnik, za izvajanje optičnega pogona in povezovanje s Pi iz prenosnega računalnika z uporabo VNC. To je pomenilo, da lahko dostopam do namizja Raspberry Pi kjer koli, ne da bi potreboval vse zunanje naprave, ki so priložene. To je nekoliko podobno pi-top-u, vendar še vedno lahko uporabljam svoj prenosni računalnik, kot je bil prvotno namenjen, razen zaradi pomanjkanja CD-ja.
V tem navodilu bom opisal, kako sem gradil ta projekt, in težave, s katerimi sem se srečal in jih premagal. To res ne bo tradicionalen pouk, kjer bom šel skozi vse korake, ki bi jih morali versko upoštevati, ker menim, da je to precej niša, saj ima danes zelo malo ljudi odstranljive oddelke za optične pogone v prenosnem računalniku. Namesto tega v tem Instructableu upam, da bom pokazal, kako sem premagal različne oblikovalske težave, tako da nikomur drugemu pri delu na podobnih projektih ni treba.
Zagotovil bom povezave do delov in vseh datotek 3D, ki sem jih uporabil, tako da če ima kdo popolnoma enak prenosni računalnik (Lenovo ThinkPad T420) ali združljiv, lahko gradi tudi projekt. Če kakšne podrobnosti niso jasne, vas prosimo, da komentirate in z veseljem vam bom pomagal.
Korak: Uporabljeni deli



Za ta projekt so bili res potrebni le 3 glavni deli:
Malina pi s svežo namestitvijo NOOBS -a s pravokotnimi zatiči. Šel sem z Pi Zero W zaradi majhne oblike in dejstva, da ne potrebujem dodatne strojne opreme za omrežje. Kot naknadna misel sem spoznal, da bi vanjo lahko vstavil malino pi standardne velikosti, na primer Pi 3 b+, če bi razpakiral velike priključke, kot sta vrata USB in Ethernet.
Zaslon OLED I2C velikosti 28 x 132. Ta prikaže IP pi, da se lahko lažje povežete s SSH ali VNC. Kupil sem nekaj poceni iz Kitajske, ker nisem hotel skrbeti, da bi jih zlomil, lahko pa dobite tudi lepše iz Adafruta. Na srečo je knjižnico Adafruit za njihov izdelek mogoče uporabiti tudi za kitajsko.
Moški in ženski tanek kabel SATA. To se uporablja za napajanje prenosnega računalnika. Imeti mora vse žice, ki prihajajo iz napajalnega dela (več o tem kasneje).
2. korak: 3D oblikovanje



Za namestitev Raspberry Pi v režo za pladenj optičnega pogona sem moral ustvariti nekaj popolnoma enakih dimenzij kot pogon. S pomočjo čeljusti sem v svoji programski opremi CAD narisal skice s temi dimenzijami. Tukaj uporabljam Onshape, orodje, ki temelji na brskalniku. To je precej dobro in pomeni, da vam ni treba naložiti veliko programske opreme v računalnik, najbolje pa je, da deluje z Linuxom. Če pa želite začeti s tovrstnim oblikovanjem in je vaš operacijski sistem podprt, bi priporočil lasten razred 3D tiskanja Fusion 360 in Instructable. Skico sem iztisnil, da sem del postavil v pravo dimenzijo, in začel dodajati luknje na stran, kjer se z vijaki prilegajo sponke za pogon. Ti posnetki so zelo uporabni, saj držijo potop na mestu, vendar so tudi odstranljivi iz pogona, zato vam jih ni treba sami preoblikovati. Po osnovni obliki sem začel skicirati na zgornjo površino vse luknje, ki sem jih želel narediti za Raspberry Pi, priključek SATA, žice in zaslon. Ostalo je še nekaj prostora, zato sem dodal prostor, da sem postavil načrt za izdelavo prototipov na poti. Na sprednji strani sem naredil tudi skico za iztiskanje, da naredim prostor za zaslon.
Moral sem večkrat natisniti in prilagoditi svoj dizajn, da je bil pravi in da so vse luknje na pravih mestih in velikosti. Eno stvar, ki jo morate upoštevati, je toleranca vašega tiskalnika, ko ga oblikujete tako, da se vse popolnoma prilega.
Tiskal sem svojega s približno 20% polnilom in višino sloja 0,15 mm in dobil sem ga skoraj popolnega.
Moje datoteke Onshape si lahko ogledate tukaj. Lahko pa tudi prenesete STL. Ta je bil zasnovan za moj Lenovo ThinkPad T420 in verjetno ne bo združljiv z večino drugih prenosnih računalnikov.
3. korak: Napajanje Pi




Napajanje Pi je bil verjetno najtežji del projekta. Priključek SATA na mojem prenosnem računalniku ne zagotavlja napajanja 5V, razen če zazna, da je prisotna naprava. Po brskanju po spletu sem našel dokumentacijo SATA-io revizije 2.6, ki na kratko omenja, da mora biti za zaznavanje naprave med 1 pin naprave in maso 1k upor. Vse zatiče sem identificiral s pomočjo strani Wikipedia in multimetra. Na mojem kablu se je izkazalo, da sta bili dve črni žici GND in +5v, rumena in rdeča pa zatiči Device Present (DP) in Manufacturing Diagnostic (MD). Prekinil sem podatkovni kabel in nisem potreboval MD zatiča, zato sem tudi tega prerezal in ga izoliral s toplotno skrčljivo cevjo. Spajal sem 1k upor med DP in GND ter vzel stran GND in podaljšal to žico. To mi je pustilo samo 5v in GND, ki sem jih spajkal neposredno na zadnji strani Pi na dveh blazinicah za vhodom za mikro USB.
OPOMBA:
To je najnevarnejši del projekta in še vedno sem presenečen, da pri tem nisem pokvaril računalnika. Prosimo, da se prepričate, da če delate kaj podobnega, natančno razumete, kaj počnete, sicer lahko stvari zlahka pokvarite.
4. korak: Prikažite


Dodajanje zaslona v moj projekt ni bilo nujno potrebno, vendar olajša povezovanje s Pi. Odstranil sem zatiče z zaslona, ki je bil priložen, in ga zamenjal z nekaj kratkimi žicami. Nato sem konce teh žic spajkal na zadnji del zatičev maline pi v skladu z vodnikom I2C v sistemu učenja adafruit. Spajkanje žic na hrbtni strani je bilo precej težavno, saj pravokotnih zatičev ni bilo enostavno obiti s spajkalnikom. Verjetno bi bilo lažje spajkati žice na zatiče, nato pa spajati zatiče na Pi. Primerjal sem dolžino žic z razdaljami v tiskanem delu, da se prepričam, da žice niso predolge.
5. korak: Združite vse skupaj in se povežite s Pi



Ostalo je le še, da smo postavili Pi. Priključil sem ga z vsemi zunanjimi napravami (zaslonom, tipkovnico in miško) in nastavil VNC v skladu s tem vodičem. Nato sem s tem vodičem omogočil I2C na maline pi. In končno namestili vse knjižnice za izvajanje prikaza I2C iz te vadnice. Opazili boste, da v svojem projektu uporabljam primer stats.py, vendar bi ga lahko uredil, če bi hotel, vendar je kot nalašč za to aplikacijo. Če želite, da zaslon prikaže statistiko ob zagonu, sem dodal ukaz za zagon skice stats.py na dnu /etc /profile z uporabo:
sudo nano /etc /profile
in nato dodano na dno:
sudo python /Adafruit_Python_SSD1306/examples/stats.py
shranite in zapustite s Ctrl-X, Y, Enter
Zdaj, ko znova zaženem pi, prikaže statistiko po nekaj časa po zagonu. Ko sem vse delal, sem vse dal v natisnjen del in se prepričal, da je kabel SATA pravilen, ter ga potisnil v prenosni računalnik in je delovalo.
Za povezavo z računalnikom Pi iz prenosnega računalnika z VNC morata biti oba računalnika v istem omrežju. Da bi se Pi povezal z omrežjem, sem moral biti povezan s pi ali z uporabo zaslona. Ker mi ni treba, da ga vsakič, ko spremenim omrežje, povežem z zaslonom, ga namesto tega povežem z vročo točko, ki jo je ustvaril moj prenosni računalnik. Moj prenosnik ne more ponoviti internetne povezave z wifi, saj ima samo eno omrežno kartico. To pomeni, da moram nastaviti dostopno točko prenosnega računalnika za povezavo s Pi, ki gre skozi VNC, nato pa naj se Pi poveže z drugim lokalnim omrežjem, s katerim se lahko poveže moj prenosni računalnik. Ko sta oba v istem omrežju z internetno povezavo, se lahko znova povežem z VNC. In tu smo! Zdaj lahko delam na svojem Pi -ju, povezanem z internetom, prek vmesnika prenosnika.
6. korak: Zaključek

Ta projekt je bilo zelo zabavno graditi in zdaj sem vesel, da sem zapravljen prostor v prenosnem računalniku preuredil v nekaj bolj uporabnega. Med delom na tem sem se veliko naučil in upam, da vas je navdihnilo, da ste zgradili nekaj podobnega. Če imate kakršna koli vprašanja, ideje ali nasvete, jih delite v komentarjih, jaz pa vam bom odgovoril.
Če imate od tega Instructable -a kaj koristnega, ali bi ga glasovali na natečaju Trash To Treasure, prosim:)
Priporočena:
Preoblikovanje zvočnikov: DIY (izdelano v Fusion 360): 18 korakov (s slikami)

Preoblikovanje zvočnikov: DIY (izdelano v Fusion 360): Imam par zvočnikov, ki sem jih naredil pred dvema letoma in pol. Toda škatle za zvočnike so neorganizirane in zavzemajo veliko prostora. Zato bi rad preoblikoval svoj zvočnik z izdelavo škatle ali ohišja v 3D tiskanju. Zvočnik je primeren samo za računalnik
LED obesek iz starega optičnega pogona: 11 korakov

LED obesek iz starega optičnega pogona: V tem navodilu vam bom pokazal, kako lahko sestavite edinstveno svetilno ogrlico iz sklopa leč starega optičnega pogona, in nekaj dodatnih elektronske komponente. Navdihnila sem se, da sem to naredila za svojo hčerko, ko sem vzela
Izpostavljenost UV -žarkov PCB z recikliranjem starega optičnega bralnika: 6 korakov (s slikami)

Izpostavljenost UV -žarkov PCB z recikliranjem starega optičnega bralnika: Pozdravljeni, tako sem izpostavil UV -žarke PCB z recikliranjem starega optičnega bralnika
Preoblikovanje starega prenosnega računalnika v MP3 predvajalnik: 9 korakov (s slikami)

Pretvorite stari prenosni računalnik v predvajalnik MP3: Ta navodila (moja prva, zato bodite lepi) vam pokažejo, kako sem stari prenosni računalnik z zlomljenim zaslonom (beli trakovi na zaslonu) preoblikoval v oblikovalski predvajalnik MP3
Samodejno ohišje optičnega pogona USB: 5 korakov
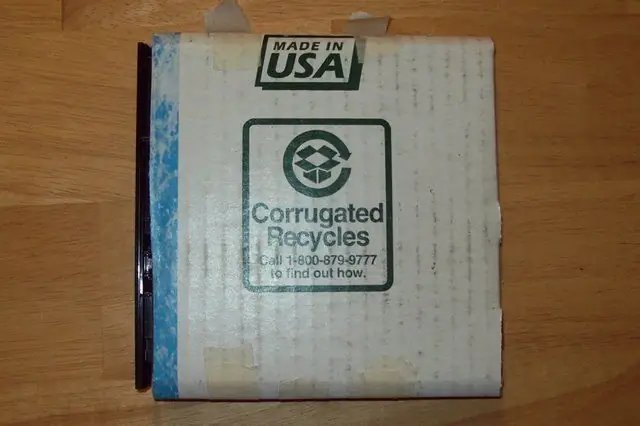
DIY ohišje optičnega pogona USB Slimline: Kako narediti ohišje USB za optični pogon prenosnega računalnika-IZ KARTE! Našel sem se v pokvarjenem prenosnem računalniku, ki je imel še vedno popoln pogon DVD-RW-DL, zato sem pomislil, " zakaj ga ne bi dobro uporabili? " Za ta pouk potrebujete:
