
Kazalo:
- 1. korak: Deli
- 2. korak: Sestavite kamero in namestite Raspbian
- 3. korak: Omogočite kamero
- 4. korak: Razširite datotečni sistem
- 5. korak: Možnosti zagona
- 6. korak: Konfigurirajte RPi v tipkovnico USB (HID)
- 7. korak: Namestite RPi-Cam-spletni vmesnik
- 8. korak: Omogočite dostop do podatkov Www-data /dev /hidg0
- 9. korak: Konfigurirajte spletni vmesnik
- 10. korak: Prilagodite spletni videz
- 11. korak: Preizkušanje in uporaba
- Avtor John Day [email protected].
- Public 2024-01-30 12:06.
- Nazadnje spremenjeno 2025-01-23 15:09.



Ta projekt ponuja poceni način za oddaljeno izvedbo STOP (ALT+S) do Mach3. To dosežemo s kamero Raspberry Pi (RPi) +, ki je povezana z osebnim računalnikom prek kabla USB. Spremljanje in aktiviranje funkcije STOP na CNC -ju poteka s spletno aplikacijo za pretakanje videa, ki se izvaja na RPi. Uporabo te rešitve je treba izvesti na lastno odgovornost. Toplo priporočam, da se obrnete na proizvajalca vašega CNC -ja ter kupite in namestite priporočeno oddaljeno zasilno zaustavitev.
Opomba: To ni isto kot zaustavitev v sili (EStop), priključena na vašo CNC nadzorno ploščo, ampak izvajanje bližnjice za izvedbo STOP -a Mach3.
1. korak: Deli

- Raspberry Pi Zero W
- Kabel za kamero Raspberry Pi Zero 1.3
- Kamera Raspberry Pi (Opomba: Spletne kamere USB niso podprte)
- Ovitek za Raspberry Pi in kamero
- kartica micro SD 16 GB
- USB kabel
2. korak: Sestavite kamero in namestite Raspbian




Sestavite RPi kamero, kabel in RPi skupaj po navodilih, ki jih najdete v razdelku Kako priključiti modul kamere Raspberry Pi na Raspberry Pi Zero W in v uradnem ohišju. Opomba: Spletne kamere USB niso podprte.
Namestite najnovejšo različico Raspbiana na Raspberry Pi Zero W. Priporočam, da sledite navodilom po korakih, ki jih najdete na hitrem zagonu Adapruit's Raspberry Pi Zero Headless Headless.
Izvedite povezavo SSH z RPi, kot je omenjeno v zgornjih navodilih, in zaženite splošno konfiguracijo sistema z zagonom pripomočka raspi-config.
sudo raspi-config
3. korak: Omogočite kamero




V glavnem oknu raspi -config izberite številko 5. Možnosti vmesnika - Konfigurirajte povezave do zunanjih naprav. V naslednjem oknu izberite P1. Kamera - omogočite/onemogočite povezavo s kamero Raspberry Pi. V naslednjem oknu se prikaže vprašanje Ali želite omogočiti vmesnik kamere? Izberite in pritisnite Enter. Zadnji zaslon bo pokazal, da je vmesnik kamere omogočen, in pritisnite Enter za. S tem se vrnete v glavno okno raspi-config.
4. korak: Razširite datotečni sistem



V glavnem oknu raspi -config izberite številko 7. Napredne možnosti - Konfigurirajte napredne nastavitve. V naslednjem oknu izberite A1. Razširi datotečni sistem - Zagotavlja, da se uporabi ves pomnilnik kartice SD. Ko izberete to postavko, se prikaže okno, ki kaže, da je bila korenska particija spremenjena. Datotečni sistem se bo povečal ob naslednjem ponovnem zagonu. Za izbiro pritisnite tipko Enter. To vam bo vrnilo glavno okno raspi-config.
5. korak: Možnosti zagona



V glavnem oknu raspi-config izberite številko 3. Boot Options-Konfigurirajte možnosti za zagon. Na naslednjem zaslonu izberite B1. Namizje / CLI - izberite, ali želite zagnati okolje namizja. To vas bo pripeljalo do zadnjega okna in izberite B1. Konzola - besedilna konzola, ki zahteva prijavo uporabnika. Če izberete to možnost, se boste vrnili v glavno okno raspi-config.
Raspi-config lahko zaprete tako, da izberete, kar bo verjetno zahtevalo ponovni zagon. Izvedite ponovni zagon in SSH nazaj v RPi.
6. korak: Konfigurirajte RPi v tipkovnico USB (HID)

STOP se ustvari tako, da pritisnete tipko ALT+s prek RPi na osebni računalnik z Mach3. Zato je treba RPi konfigurirati, da se prikaže in deluje kot USB tipkovnica v računalniku. To mu omogoča, da v računalnik pošlje ukaze za bližnjice, na primer ALT+s. Navodila za konfiguracijo RPi najdete v razdelku Pretvorite Raspberry Pi Zero v USB tipkovnico (HID).
Po ponovnem zagonu vnesite naslednji ukaz:
ls -l /dev /hid*
Na seznamu bi morali videti naprava /dev /hidg0, kot je prikazano zgoraj. Skupinski dostop in dostop za branje in pisanje do te naprave se bosta po korakih spreminjala.
7. korak: Namestite RPi-Cam-spletni vmesnik


Namestite programsko opremo za pretakanje videa in spletnega strežnika po navodilih na spletnem vmesniku RPi-Cam-Web.
Med namestitvijo vas bodo vprašale naslednje možnosti konfiguracije:
- Podmapa kamere: html
- Samodejni zagon: (da/ne) da
- Strežnik: (apache/nginx/lighttpd) apache
- Spletni portal: 80
- Uporabnik: (prazno = nologin) administrator (primer)
- Geslo: #34By97Zz (primer)
- jpglink: (da/ne) ne
- phpversion: (5/7) 7
Za poenostavitev namestitve sem izbral privzete vnose, vendar sem dodal uporabnika in geslo za zaščito spletne strani RPi. Izberite in nadaljujte z namestitvijo. Na koncu boste morali zagnati sistem kamere Zdaj izberite in nadaljujte. Če je uspešen, boste preusmerjeni v ukazni poziv.
Povežite se s spletno stranjo RPi
8. korak: Omogočite dostop do podatkov Www-data /dev /hidg0

Zdaj, ko so bile nameščene vse aplikacije in strojna oprema, je mogoče zadnje prilagoditve dokončati. Cilj tega koraka je uporabnikom omogočiti dostop do podatkovnih www-podatkov do naprave USB tipkovnice /dev /hidg0.
Najprej ustvarite skupino, imenovano hid, in skupini dodajte www-podatke:
sudo addgroup hid
sudo adduser www-data hid
Nato odprite /etc/rc.local s tem ukazom (znova):
sudo nano /etc/rc.local
Pred vrstico z izhodom 0, vendar pod vrstico, ki ste jo dodali v koraku Konfiguriranje RPi v tipkovnico USB (HID), dodajte naslednje:
sudo chown root: hid /dev /hidg0sudo chmod 660 /dev /hidg0
Zgornji ukaz bo zagotovil potreben dostop do naprave /dev /hidg0 za uporabniške www-podatke. Po opravljenih zgornjih spremembah in ponovnem zagonu vidite napravo /dev /hidg0 z naslednjim ukazom:
ls -l /dev /hid*
Upoštevajte, da je skupina za to napravo zdaj skrita in ima dostop za branje in pisanje.
======================================
Izbirno: Če želite uporabljati skripte, ki dostopajo do GPIO, I2C in/ali SPI prek spletne strani RPi, morate te vmesnike omogočiti v raspi-config. Drugič, uporabnikom morate do teh vmesnikov odobriti dostop do podatkov www.
sudo usermod -a -G gpio, i2c, spi www -data
9. korak: Konfigurirajte spletni vmesnik

Naložite spodaj najdeno datoteko userbuttons.txt v domači imenik RPi '/home/pi/'.
Iz domačega imenika kopirajte userbuttons.txt v mapo '/var/www/html/':
cd ~ sudo cp userbuttons.txt/var/www/html/userbutton
Spremenite lastništvo in dovoljenja za uporabniške gumbe:
sudo chown www-data: www-data/var/www/html/userbutton
Ustvarite lupinski skript stop_cnc.sh:
sudo nano /var/www/html/macros/stop_cnc.sh
Kopirajte in prilepite naslednje besedilo v to datoteko:
#!/bin/bashfunction write_report {echo -ne $ 1>/dev/hidg0}# CTRL = x10 SHIFT = x20 ALT = x40# ALT + swrite_report "\ x40 / 0 / x16 / 0 / 0 / 0 / 0 / 0" # Nullwrite_report "\ 0 / 0 / 0 / 0 / 0 / 0 / 0 / 0" #echo "STOP CNC" >> /var/www/html/macros/testmacro.txt
Ko shranite /var/www/html/macros/stop_cnc.sh, dajte datoteki potrebna dovoljenja s temi ukazi:
sudo chown www-data: www-data /var/www/html/macros/stop_cnc.shsudo chmod 764 /var/www/html/macros/stop_cnc.sh
==================================== Izbirno: če želite imeti gumbe za CYCLE START in FEED HOLD, gumbom/var/www/html/userbutton lahko dodate naslednje gumbe:
sudo nano/var/www/html/userbuttons
Poiščite in odstranite # iz spodnjih vrstic v datoteki userbuttons:
#FEED HOLD, feed_hold.sh, btn btn-warning btn-lg, style = "width: 50%"#CYCLE START, cycle_start.sh, btn btn-success btn-lg, style = "width: 50%"
Ustvarite lupinski skript cycle_start.sh:
sudo nano /var/www/html/macros/cycle_start.sh
Kopirajte in prilepite naslednje besedilo v to datoteko:
#!/bin/bashfunction write_report {echo -ne $ 1>/dev/hidg0}# CTRL = x10 SHIFT = x20 ALT = x40# ALT + r - ZAČETEK CILJAwrite_report "\ x40 / 0 / x15 / 0 / 0 / 0 / 0 / 0 "# Nullwrite_report" / 0 / 0 / 0 / 0 / 0 / 0 / 0 / 0 "#echo" CYCLE START ">> /var/www/html/macros/cycle_start.txt
Ustvarite lupinski skript feed_hold.sh:
sudo nano /var/www/html/macros/feed_hold.sh
Kopirajte in prilepite naslednje besedilo v to datoteko:
#!/bin/bashfunction write_report {echo -ne $ 1>/dev/hidg0} # CTRL = x10 SHIFT = x20 ALT = x40 # SPACE - FEED HOLD write_report "\ 0 / 0 / x2c / 0 / 0 / 0 / 0 / 0 " # Null write_report" / 0 / 0 / 0 / 0 / 0 / 0 / 0 / 0 "#echo" FEED HOLD ">> /var/www/html/macros/feed_hold.txt
Spremenite lastništvo in dovoljenja skripta lupine:
sudo chown www-data: www-data /var/www/html/macros/cycle_start.shsudo chown www-data: www-data /var/www/html/macros/feed_hold.shsudo chmod 764/var/www/html/ makri/cikel_start.shsudo chmod 764 /var/www/html/macros/feed_hold.sh
10. korak: Prilagodite spletni videz


Pred prejšnjim korakom je bila spletna stran prikazana kot slika "Pred", prikazana zgoraj. Po spremembah se prikaže gumb STOP. Nekaj priporočenih sprememb v nastavitvah kamere:
- Ločljivosti: Max View 972p 4: 3
- Pripis (največ 127 znakov): Besedilo: CNC kamera%Y.%M.%D_%h:%m:%s
- Kakovost predogleda (1… 100) Privzeto 10: 50Širina (128… 1024) Privzeto 512: 1024Divider (1-16) Privzeto 1: 1
Ime naslovne vrstice in ime 'RPi Cam Control v6.4.34: mycam@raspberrypi' se lahko spremeni s prilagajanjem datoteke /var/www/html/config.php.
sudo nano /var/www/html/config.php
Spremenite »RPi Cam Control«, če želite spremeniti ime naslova:
// ime te aplikacijedefine ('APP_NAME', 'RPi Cam Control');
V razdelku »Sistemske« nastavitve lahko spremenite slog v nočni in kliknite V redu, da ozadje obarvate črno.
11. korak: Preizkušanje in uporaba


Priključite kabel USB v vrata USB na RPi (ne na PWR USB) in drugi konec priključite na računalnik z računalnikom Mach3. Ta kabel bo napajal RPi in upravljal Mach3 v računalniku. Zato NE priključujte zunanjega napajalnika na PWR USB na RPi. To lahko poškoduje računalnik ali RPi.
focus - okno, ki ima trenutno fokus na tipkovnici. V tem oknu se bodo pojavili vsi pritiski tipk na tipkovnici.
Kot smo že omenili, USB RPi pošlje bližnjico ALT+s na USB priključenega računalnika. Če želite preizkusiti nastavitev (brez Mach3), odprite aplikacijo (po možnosti urejevalnik besedil), ki ima možnost menija, ki se začne s S, kot je prikazano zgoraj v aplikaciji Notepad ++. Upoštevajte, da je S v meniju podčrtano, kar pomeni, da bo pritisk tipke ALT+s aktiviral meni. Poskusite lahko s tipkovnico računalnika, da preizkusite rezultate. Kot v zgornjem primeru se je prikazal meni Iskanje. Vaši rezultati bodo različni, odvisno od aplikacije, ki jo odprete z menijem, ki vsebuje možnost s S. Če je bil test uspešen, preizkusite nastavitev s spletno aplikacijo. Osredotočite se na isto aplikacijo kot prej in dostopajte do spletne aplikacije RPi iz druge naprave. Za dostop do RPi lahko uporabite celo pametni telefon. Kliknite gumb STOP na spletni strani in isti meni se mora spustiti kot prej.
Če je vaš test uspešen, ste pripravljeni to uporabiti z Mach3. Uporabljam Mach3 2010 Screenset in deluje odlično.
Prepričajte se, da je Mach3 osredotočen na vnos s tipkovnice računalnikov. Dotaknite se naslovne vrstice Mach3, kar je dovolj, da zagotovite, da je temu tako. Mach3 bi morala biti edina aplikacija, ki se izvaja na namizju računalnika.
To metodo je treba izvesti na lastno odgovornost.
Priporočena:
Krmilnik za 3 antene z magnetno zanko s stikalom za zaustavitev: 18 korakov (s slikami)

Krmilnik za 3 antene z magnetno zanko s stikalom za zaustavitev: Ta projekt je namenjen ljubiteljem šunke, ki nimajo komercialnega. S spajkalnikom, plastičnim ohišjem in malo znanja o arduinu je enostavno zgraditi. Krmilnik je izdelan iz proračunskih komponent, ki jih lahko preprosto najdete v internetu (~ 20 €).
Nalaganje USB za zaustavitev napajalnih bank pri samodejnem izklopu: 4 koraki

Nalaganje USB za zaustavitev napajalnih bank pri samodejnem izklopu: Imam več baterij, kar deluje odlično, vendar sem naletel na težavo, ko se polnjenje brezžičnih slušalk samodejno izklopi, zaradi premajhnega polnilnega toka. majhna obremenitev za ohranjanje moči ba
Robot s štirikolesnim pogonom, ki ga poganja oddaljena igralna plošča USB: 6 korakov

Robot s štirikolesnim pogonom, ki ga poganja daljinski upravljalnik USB: Za moj naslednji projekt robotike sem bil zaradi nepredvidenih okoliščin prisiljen razviti/oblikovati lastno robotsko platformo. Cilj je, da je avtonomna, a najprej sem moral preizkusiti njeno osnovno vožnjo sposobnosti, zato sem mislil, da bo to zabavna stran
Oddaljena velika LED matrika Artnet Raspberry Pi: 8 korakov (s slikami)

Oddaljena velika LED matrika Artnet Raspberry Pi: Želimo narediti veliko matrico, ki vodi do wifija. Projekt uporablja 200 LED diod WS2801, VELIKI napajalnik, kot je ta LEDNexus 5V 40A 200 W, in Raspberry Pi kot "možgane" opere. Začnemo izdelovati leseno strukturo matrice in potem, ko gremo narediti brai
Modul za zaustavitev Pi: 3 koraki
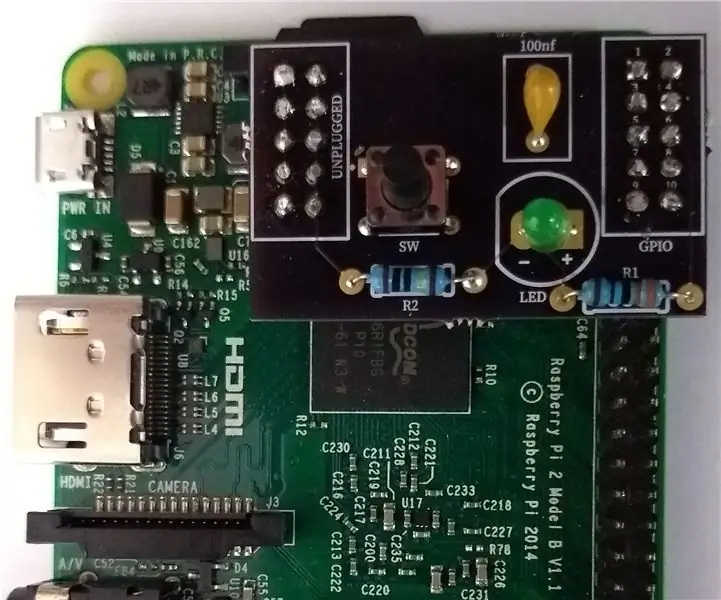
Modul za zaustavitev Pi: Ta modul vam ponuja odličen način za pravilno zaustavitev Raspberry Pi. Nato ga lahko izklopite z gumbom na napajalniku ali izključite. Luč se bo ugasnila, ko je varno izklopiti. Če se odločite za zagon po zaustavitvi (
