
Kazalo:
2025 Avtor: John Day | [email protected]. Nazadnje spremenjeno: 2025-01-23 15:09


Pregled
Ta projekt uporablja Arduino MKR1000 za povezavo z internetom in pridobivanje časa in vremena. Potrebovali boste WiFi. Na LED zaslonu 8x8 prikazuje čas in vreme. Ikone uporabljamo za prikaz splošnega vremena, kot je sončno, oblačno, deževno, noč, posebne ikone pa uporabljamo za posebne dogodke. Posebni dogodki vključujejo stvari, kot so Valentinovo, rojstni dnevi, obletnice itd. Ti so prikazani samo na dejanski dan.
Projekt smo zaprli v 3D tiskano škatlo s snemljivim pokrovom. Za začetek zberite svoje dele.
Deli 1. Arduino MKR1000
2. Adafruit Mini 8x8 LED Matrix w/I2C nahrbtnik
3. Perfboard
4. Moško -ženska predhodno stisnjena žica 6"
5. Ohišje za stiskanje ohišja 1x4
6. 5V 2A mikro USB stenski vtič
7. Škatla za projekt (3D smo natisnili na spletnem mestu www.makexyz.com Tu sta 2 datoteki STL, ki ju potrebujete - 1. pokrov 2. škatla)
Razni predmeti
1. ključ openweathermap.org
2. Uporabniško ime in geslo za WiFi
Korak: Dodajte glave v MKR1000


Torej, prva stvar je spajkanje glav na MKR1000.
Edini zatiči, ki jih resnično potrebujete, so 5V, GND, SCL, SDAT, prikazani na fotografiji na dnu.
Skupaj smo uporabili 12 glav v skupinah po 4, saj smo že imeli 4 -delne glave.
Dodatne glave so samo za stabilnost pri montaži na ploščo.
Na zatiče 5v, vin, vcc, gnd smo dali štiri glave. Druge 4 smo dali na scl, sda, miso, sck. Zadnji 4 so na drugi strani na A5, A4, A3, A2.
Zadnji 4 so na drugi strani na A5, A4, A3, A2 in so samo za stabilnost.
Spajite zatiče glave in MKR1000 postavite na ploščo.
Korak: Sestavite 8x8 LED nahrbtnik



Zdaj v nahrbtnik dodajte LED zaslon 8x8. Pazite, da zatičev ne upognete. Če želite, da so nožice vstavljene, lahko traja nekaj minut. Če so nekoliko poravnane, jih poskusite zlepiti v ploščo, da jih poravnate.
Prepričajte se tudi, da jih vstavljate skozi zadnjo stran, tako da se zataknejo konci, ki štrlijo s strani, na kateri je čip. Zdaj spajkajte LED zatiče, nato pa dolge konce odrežite, ko končate spajkanje.
Ko to storite, vzemite nekaj klešč in snapnite 2 sliši, da dobite 4 kose. Pojdite naprej in spajkajte štiri zatiče glave, tako da so dolgi konci obrnjeni stran od LED zaslona. To je najlažje narediti tako, da glave postavite na mizo. Uporabite 2 dodatna zatiča za glavo, da dvignete stran, ki je ne spajkate. Ko končate spajkanje, ga odložite za pozneje.
3. korak: Sestavite priključek



Zdaj vzemite svoje 4 žice in ohišje priključka za stiskanje. Uporabili smo črno, rdečo, zeleno in belo. Uporabili smo 6 "žico in jo skrajšali. Morda boste lahko uporabili tudi 3" žico.
Najprej začnite z rdečo žico, nato s črno. Priključek postavite z luknjami navzgor, kot je na zgornji fotografiji. Vzemite ženski konec rdeče žice in položite plosko stran navzgor in jo vstavite v skrajno levo luknjo na stiskalnem priključku. Klikniti mora na mesto in ga rahlo vleči, ne sme se izvleči.
Odlično, zdaj postavite rdečo žico poleg rdeče, nato belo in zeleno.
Na koncu bi morali imeti priključek, kot je spodnja leva fotografija.
Zdaj odrežite približno 2 palca žice in odstranite približno 1/4 plastičnega ohišja.
Super, konektor je trenutno narejen. Odložite.
4. korak: Spajkajte na Perfboard



Ploščo MKR1000 položite na glavo in nanjo položite ploščo Perfboard. Ne zakrivajte 4 pritrdilnih lukenj na MKR1000, če ga želite namestiti v škatlo. Zdaj spajkajte 1 zatič na vsaki strani in ga vstavite v držalo ali roke za pomoč, saj ga boste lažje spajkali.
Zdaj končajte spajkanje na zatičih glave in izgledalo bi kot druga, tretja in četrta fotografija od zgoraj.
Zdaj moramo spajkati na povezovalni kabel, ki smo ga naredili prej.
Najprej spajkajte rdečo žico na ploščo v skladu s +5 in črno žico na GND. Perfboard smo postavili v držalo za tiskano vezje in uporabili nekaj slikarskih trakov, da smo držali žico na mestu med spajkanjem.
Nato spajkajte, nato zeleno žico na scl (pin 12) in belo žico na sda (pin 11).
Tukaj je vse končano. Super, spajkanje ste končali. Izklopite spajkalnik.
5. korak: Končna montaža



V notranjosti škatle vstavite 8x8 LED zaslon, tako da so 4 zatiča za glavo na vrhu, svetleče diode pa obrnjene zunaj škatle. Zaslon 8x8 mora ostati na mestu zaradi trenja. Ko končate in vse deluje, lahko dodate nekaj kapljic lepila, da se drži.
Zdaj priključite konektor, pri tem pazite, da se rdeča žica poravna s + na desni strani in vstavite MKR1000 v škatlo.
Zdaj vstavite mikro USB kabel skozi luknjo na hrbtni strani in ga vstavite v MKR100. Drugi konec priključite v računalnik.
6. korak: Programska oprema
Odprite Arduino IDE in se prepričajte, da imate nameščene te knjižnice.
Kliknite na povezave, če jih nimate. Knjižnice lahko posodobite tudi v Arduino IDE.
Wire in SPI smo že imeli, zato jih ni bilo treba namestiti.
- SPI.h
- Wire.h
- WiFi101.h
- Adafruit_GFX.h
- Adafruit_LEDBackpack.h
- RTCZero.h
Zdaj prenesite 2 datoteki tukaj. 1. WeatherBot 3000 2. Anim.h
Prva datoteka je program, druga pa ikone. Odprite novo skico in izrežite in prilepite v program. Zdaj kliknite navzdol trikotnik v zgornjem desnem kotu in dodajte nov zavihek ter ga pokličite anim.h. Odprite datoteko z ikonami in jo izrežite in prenesite na zavihek anim.h.
Za pridobivanje vremena in razčlenjevanje podatkov uporabljamo openweathermap.org/. Če želite uporabljati openweathermap.org, se morate prijaviti za ključ. To ne bi smelo trajati več kot nekaj minut.
Ko imate ključ, ga dodajte v to vrstico kode za APPID = namesto vseh x. client.println ("GET /data/2.5/weather?id=4487042, us & units = imperial & APPID = xxxxxxxxxxxxxxx
Prav tako boste morali določiti svojo lokacijo. Tukaj uporabljam svojo mestno izkaznico, saj to priporočajo.
Svojo poštno številko lahko uporabite tudi tako: client.println ("GET /data/2.5/weather?zip=94040, us & units = imperial & APPID = xxxxxxxxxxxxxxx
Za več informacij obiščite to stran na openweathermap.org.
Še dve stvari, ki jih morate dodati, so nastavitve WiFi. Ti dve vrstici kode najdete pred vrhom kode pred nastavitvijo void ().
Ime omrežja zamenjajte z imenom svoje WiFi in geslo zamenjajte z geslom.
char ssid = "Ime omrežja"; // vaš omrežni SSID (ime)
char pass = "Geslo"; // geslo za omrežje
To je to! Zdaj naložite kodo v MKR1000 in se prepričajte, da je programer nastavljen na ATMEL EDGB. Morda bom potreboval nekaj minut, preden se prikažejo vsi pravilni vremenski podatki. Koda je podana takšna kot je in bi zagotovo lahko uporabila nekaj izboljšav. Surovo smo nastavili nočni čas med 21. in 5. uro zjutraj, da prikaže ikono lune. To bi lahko močno izboljšali.
Hvala za branje. Obiščite nas na Spajkalni postaji.
Priporočena:
Kako dostopati do trdega diska Dell Inspiron 15 3000 serije: 10 korakov

Kako dostopati do trdega diska Dell Inspiron 15 3000 serije: Pozdravljeni bralci Instructables, danes vam bom pokazal, kako dostopati do trdega diska v prenosnem računalniku Dell Inspiron 15 3000. Če to berete, imate najverjetneje težave pri snemanju računalnika in ponovnem nameščanju trdega diska ali pa
Smash Dash 3000: 7 korakov
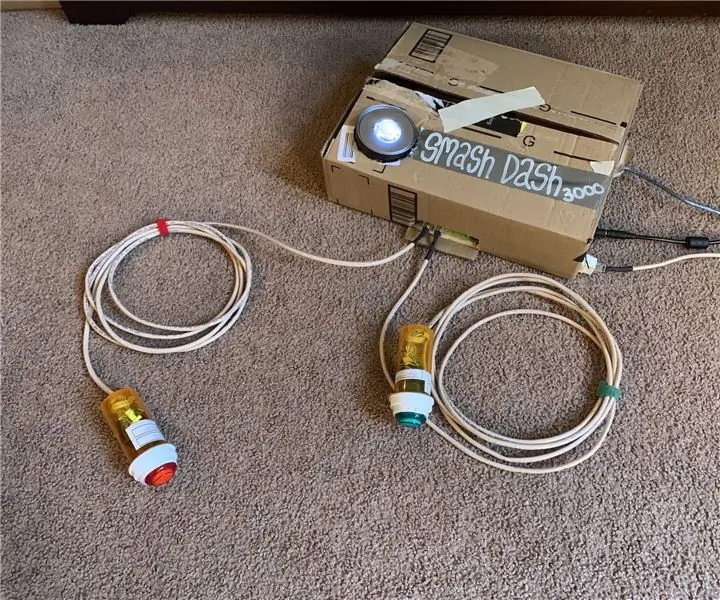
Smash Dash 3000: To je kopija od 13.4.2019 iz GitHub -a za namen sodelovanja na LED tekmovanju Instructables! Če ima kdo težave, lahko vprašanje odda na GitHub! Celotne projektne datoteke na https://github.com/naclyellipsis/Smash-Dash-30
EF 230: Domači sistem 3000 Navodila: 4 koraki

EF 230: Home System 3000 Navodila za uporabo: Home System 3000 je naprava, ki uporablja Arduino, temperaturni senzor, piezo brenčalo, optični detektor/fototranzistor in servo za prikaz načinov za izboljšanje energetske učinkovitosti doma
Varčevanje z energijo 3000: 7 korakov
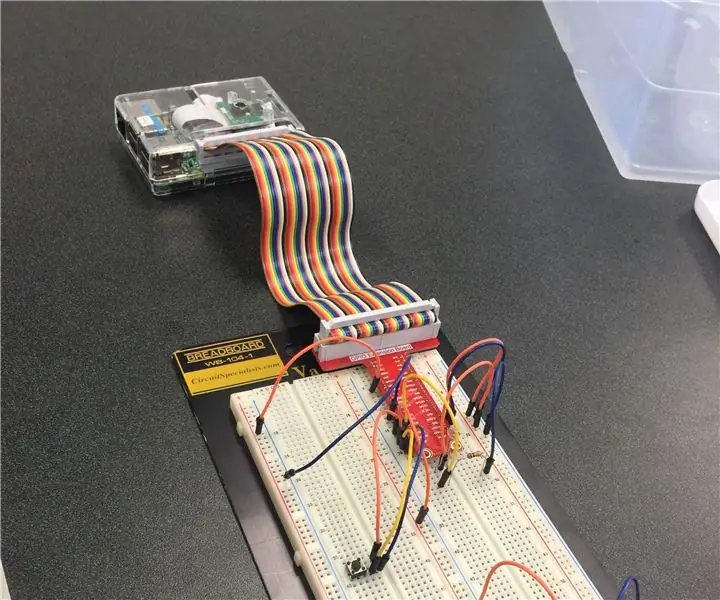
Energy Saver 3000: Adrien Green, Huy Tran, Jody Walker Uporaba računalnika Raspberry Pi in Matlab je preprost in učinkovit način, ki lastnikom stanovanj pomaga zmanjšati porabo energije. Najboljši del Energy Saver 3000 je, da je zelo enostaven za nastavitev in uporabo.
Naredite svoj profesionalni stroj za čiščenje zapisov za manj kot 80 USD in prihranite do 3000 USD in več .: 6 korakov (s slikami)

Naredite si svoj profesionalni stroj za čiščenje plošč za manj kot 80 USD in prihranite do 3000 USD in več. Kako pravilno očistiti zapise!? Na internetu obstaja veliko načinov. Cenejši načini, kot sta Knosti ali Discofilm, pa tudi
