
Kazalo:
2025 Avtor: John Day | [email protected]. Nazadnje spremenjeno: 2025-01-23 15:09



Maya je odličen program Autodesk, ki je lahko za novega uporabnika precej zastrašujoč. Če začnete z enim oddelkom Maye, kot je modeliranje, je to odličen način za spoznavanje programa. Začnimo z ustvarjanjem police po meri za hiter dostop do nekaj orodij za ustvarjanje geometrije po meri. v meniju datoteke kliknite ikono zobnika in ustvarite novo polico. Poimenujte polico tako, kot želite, v tem primeru jo bom poimenoval kot orodja za modeliranje. Zdaj bomo izbrali orodja v zgornjem meniju in držali ctrl + shift, da jih naložimo na polico. Ti gumbi bodo zdaj aktivni in jih bo enostavno najti na vaši novi polici po meri. Do orodij lahko dostopate na več načinov. Zdi se mi, da je polica odličen način, da takoj začnete z delom, da ne izgubljate časa pri iskanju orodij.
1. korak: Orodja po meri za modeliranje

Če si vzamete čas za pregled vsakega orodja pod zaslonom Urejanje mreže, Orodja za mrežo in Mreža, lahko razumete, kaj lahko orodje naredi s svojim imenom. Na primer, ekstrudiranje je precej preprosto orodje. Na polico naložite čim več orodij, vendar ne pozabite vključiti kombinacije, ločevanja, združevanja in iztiskanja. Če orodja ne naložite na polico, se lahko preprosto vrnete v meni, všeč mi je preprostost klikanja orodja s police.
Korak: Ustvarite geometrijo


Ustvarite kocko, če prvič uporabljate Mayo, boste morda želeli izklopiti interaktivno ustvarjanje, tako da bo postavilo kocko na izvor, namesto da bi jo morali izvleči. Kocki dajte nekaj robov in pomanjšajte dimenzije, preden pritisnete ustvariti, tako kot spodnja slika.
3. korak: Iztisnite


Izberite štiri obraze na vrhu modela in v meniju kliknite gumb za iztiskanje. Upoštevajte, da izdelujete plavajoči meni z nekaj nastavitvami za funkcijo iztiskanja. S srednjim klikom miške na besedo "obdržite obraze skupaj" opazite, da se bo spremenilo iz da v ne. Zaenkrat pustite na ne, to bo omogočilo ločitev ekstruzije od sosede, tako da boste na ekstrudiranje dobili posamezne prste.
4. korak: Nastavitev dolžine prstov



Lestvica (E za merilo) iztisnite tako, da kliknete enega od kvadratov na lokatorju, nato pa izberete osrednji kvadrat in povlečete za zmanjšanje. Ko se rahlo zmanjšate, da prstu zožite, kliknite izbirno polje in izberite zgornjo stran vsakega prsta ter ga premaknite navzdol (W za premik) na želeno dolžino prsta.
5. korak: Vstavljanje Edgeloops

Zdaj potrebujemo nekaj robnih zank za ustvarjanje obraza za iztiskanje palca. Z roko ali menijem v orodju Mrežna orodja primite orodje zanke za vstavljanje. Kliknite na območje palca in spustite robno zanko. Na sredino dlani dodajte še eno. Spodnjo stran bomo uporabili za iztiskanje palca.
Korak 6: Iztisnite palec



Izberite obraz za palec in iztisnite, preden spustite funkcijo iztiskanja, izberite enega od obročev za dostop do vrtenja na ekstrudiranju in zavrtite. kliknite model in znova izberite ekstrudiranje, da podaljšate palec z več poligoni. Zdaj se lahko vrnete in prstom pri členkih dodate še robne zanke. dodajte eno na sredino vsakega členka, nato se vrnite z orodjem za odmik robne zanke in izberite robno zanko, ki ste jo postavili za členke. Zdaj boste videli, da boste na obeh straneh dobili 2 robni zanki, nastavite na želeni položaj in nato spustite.
7. korak: Iztisnite zapestje



Zdaj, ko imate vse prste na mestu in dodatne zanke za rob, moramo dodati zapestje. Izberite dva obraza na dnu roke in jih nekoliko povečajte. Iztisnite, nato dodajte 2 oddelka na plavajoče okno za orodje za ekstrudiranje. Želimo imeti vedno dovolj geometrije, da so obrazi bolj kvadratni kot pravokotni, kmalu boste razumeli, zakaj je to pomembno.
8. korak: nemoten predogled



Zdaj, ko smo ustvarili svojo osnovno geometrijo za roko, lahko dobite predstavo o tem, kako bo ta roka videti, če jo razdelite na Maje. kliknite na številko 3, to bo aktiviralo gladek predogled, gladek predogled je tudi odličen način, da preverite svojo geometrijo za luknje ali trikotnike, ki so morda skriti.
Čestitamo, pravkar ste ustvarili osnovno mrežo, ki je lepa štirikolesna in pripravljena za spreminjanje v super podrobno roko v Mudboxu. Vsak moj model gre skozi ta preprost postopek modeliranja škatel. Štirikotna mreža olajša razdelitev za podrobnosti in poziranje. Če si za to vzamete čas, namesto da bi hiteli z modeliranjem s slabo mrežo, boste kasneje veliko lažje dodali UV -je ali spremenili geometrijo. Prav tako je dragoceno kot kiparska tehnika, da si modele ogledate na zelo poenostavljen način. Najbolj impresivni modeli imajo lepo obliko in sploh ne potrebujejo podrobnosti.
9. korak: Pošlji v Mudbox (2. del)


Pošljite geometrijo v Mudbox tako, da odprete meni z datotekami, pošljete v Mudbox kot nov prizor. To bo zagnalo Mudbox in postavilo vašo geometrijo v sceno. Opazite, da je vaša geometrija popolnoma enaka tisti v Mayi, dvakrat pritisnite Shift + D, da dodate dve ravni podrazdelkov. Page down in Page up vam bosta omogočila, da se kadar koli povzpnete in spustite po teh ravneh.
Priporočena:
(Zelo preprosto) Modeliranje bolezni (z uporabo praske): 5 korakov

(Zelo preprosto) Modeliranje bolezni (z uporabo Scratch): Danes bomo simulirali izbruh bolezni, pri čemer je to katera koli bolezen, ne nujno COVID-19. To simulacijo je navdihnil videoposnetek 3blue1brown, na katerega se bom povezal. Ker je to povleci in spusti, ne moremo storiti toliko, kot z JS ali Pytom
Modeliranje EKG signala v LTspice: 7 korakov

Modeliranje EKG signala v LTspice: EKG je zelo pogosta metoda za merjenje električnih signalov, ki se pojavljajo v srcu. Splošna ideja tega postopka je najti težave s srcem, kot so aritmije, koronarna bolezen ali srčni napad. Morda bo potrebno, če je bolnik
3D modeliranje robota Instructables: 6 korakov

3D modeliranje robota Instructables: Model je narejen za uporabo kot igračo ali okras pri 3D tiskanju. njegova velikost je približno 8x8x6 cm. Slike so same po sebi razumljive s funkcijami solidworks, ki so navedene v levem meniju korak za korakom, ko proces napreduje. Datoteke STL za
Modeliranje vrtalnika Fidget v CAD: 6 korakov
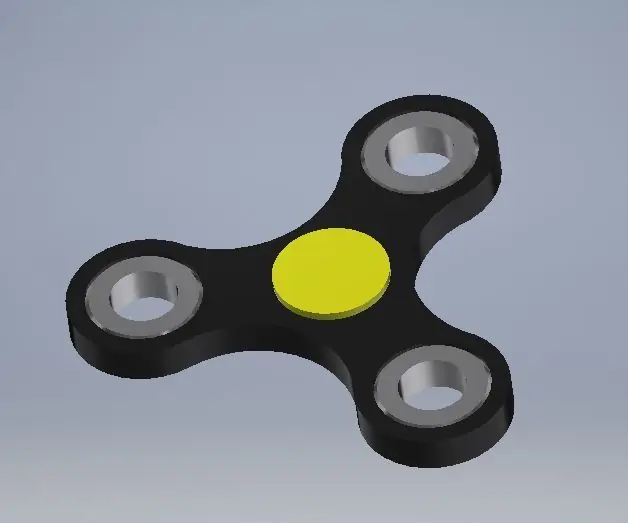
Modeliranje Fidget Spinnerja v CAD -u: Nisem ravno razmišljal o tem, da bi imel fidget spinner, dokler mi ga mlajši brat ni kupil za darilo. In všeč mi je! Zdaj imam nekaj različnih in jih imam skoraj vedno s seboj. Osebno verjamem, da so lahko pripomočki v prid
Modeliranje rožnatega cvetja v 3DS MAX za 3D tiskanje: 7 korakov (s slikami)

Modeliranje cvetnih cvetov v 3DS MAX za 3D tiskanje s spline modeliranjem ali osebno kopijo programa Autodesk 3ds Max Nekaj ve
