
Kazalo:
- 1. korak: Izbira knjižnice
- 2. korak: Hitro nalaganje dokumentov v knjižnico publikacij
- 3. korak: Izbira notranje knjižnice za nalaganje dokumentov Wall Street Research in javnih podjetij
- 4. korak: Vlečenje in spuščanje dokumentov v knjižnico dokumentov Wall Street Research in javnih podjetij
- 5. korak: Izbira hitrega urejanja za preimenovanje dokumentov
- 6. korak: Preverjanje končnega izdelka
- 7. korak: Končni izdelek - knjižnica publikacij
- 8. korak: Končni izdelek - Knjižnica dokumentov raziskav Wall Street in javnih podjetij
- Avtor John Day [email protected].
- Public 2024-01-30 12:07.
- Nazadnje spremenjeno 2025-01-23 15:09.

V tem navodilu se boste naučili nalagati in preimenovati dokumente v knjižnici Office 365 SharePoint. Ta navodila so narejena posebej za mojo zaposlitev, vendar jih je mogoče enostavno prenesti v druga podjetja za vse, ki uporabljajo SharePointove knjižnice.
Potrebne zaloge:
- Računalnik, prenosni računalnik ali tablični računalnik.
- Programska oprema SharePoint.
- Dovoljenja za nalaganje in urejanje v SharePointovi knjižnici.
Izjava o omejitvi odgovornosti: varnostni ukrepi niso potrebni.
1. korak: Izbira knjižnice

V naši raziskovalni delovni skupini je pomembno določiti, v kateri knjižnici mora biti dokument shranjen. Če gre za poročilo analitikov iz banke ali dokumentov javnega podjetja, kot so; SEC vloga, sporočilo za javnost ali prepis, ga je treba shraniti v dokumente Wall Street Research in javnih podjetij. Če gre za članek iz revije, medicinske revije ali spletnih publikacij, kot so; Wall Street Journal, New York Times, American Hospital Association ali American Seniors Housing Association, je treba shraniti v knjižnici Publications. Knjižnice, navedene na levi stranski vrstici na domači strani raziskovalne delovne skupine, najdete. Ko določite pravilno knjižnico, jo kliknite, da jo odprete.
2. korak: Hitro nalaganje dokumentov v knjižnico publikacij

*Če nalagate dokumente v knjižnico dokumentov Wall Street Research and Public Company Documents, preskočite ta korak in glejte 3. korak.
Za knjižnico publikacij odprite knjižnico s klikom na povezavo Publikacije v stranski vrstici v prvem koraku. Od tam izberite dokumente, ki jih želite naložiti, in jih povlecite v knjižnico. Če želite zagotoviti, da dokumente nalagate na pravo mesto, mora biti vaš zaslon, ko povlečete dokumente v delovno skupino, prikazan, kot je prikazano na zgornjem posnetku zaslona. Knjižnica mora biti zatemnjena in prikazana mora biti slika ikone za dokumente (Word, PDF ali PowerPoint) z besedilno kopijo na zaslonu.
Ko je to prikazano, lahko spustite dokumente v knjižnico in preidete na 5. korak.
3. korak: Izbira notranje knjižnice za nalaganje dokumentov Wall Street Research in javnih podjetij

*Če dokumente nalagate samo v knjižnico publikacij, boste ta korak preskočili in prešli na 5. korak.
Za knjižnico Wall Street Research and Public Company Documents je postopek nekoliko bolj zapleten. Za dokumente (dokumente) boste morali poiskati notranjo knjižnico z oznako ustreznega leta.
Izberite knjižnico, kot je prikazano v prvem koraku. Nato boste morali klikniti na elipse poleg najnovejših člankov in izdaj. To bo prikazalo seznam možnosti. Izbrati boste morali vse komplete dokumentov. To bo odprlo nov seznam možnosti. Na tem seznamu možnosti izberite ustrezno leto za dokument. V zgornjem primeru posnetka zaslona smo uporabili leto 2017.
4. korak: Vlečenje in spuščanje dokumentov v knjižnico dokumentov Wall Street Research in javnih podjetij

Kot je prikazano v 2. koraku, boste morali za knjižnico publikacij povleči dokumente v ustrezno knjižnico. V tem primeru bo to knjižnica za leto 2017. Če želite zagotoviti, da dokumente nalagate na pravo mesto, bi se morali pri vlečenju dokumentov v delovno skupino prikazati zaslon, kot je prikazano na zgornjem posnetku zaslona. Knjižnica bi morala biti zatemnjena in prikazati bi morali sliko ikone za dokumente (besedo, PDF ali PowerPoint), vendar tokrat z besedo premikanje na zaslonu.
Ko je to prikazano, lahko spustite dokumente v knjižnico in se premaknete na 5. korak.
5. korak: Izbira hitrega urejanja za preimenovanje dokumentov

Dokumente v SharePointovi knjižnici lahko preimenujete na dva načina. V tem primeru bomo uporabili različico za hitro urejanje. Če želite poiskati možnost hitrega urejanja, morate na traku na vrhu strani klikniti knjižnico in nato še hitro urejanje. Ko kliknete na Quick Edit, bo knjižnica podobna videzu Excelove preglednice, kot je prikazano na zgornjem posnetku zaslona.
Izpolnite podatke v označenih razdelkih, prikazanih na zgornjem posnetku zaslona. Razdelki, ki jih je treba izpolniti, se razlikujejo glede na to, katero knjižnico posodabljate. Ko izpolnite zahtevane podatke, kliknite na besedo STOP nad stolpci, da ustavite postopek hitrega urejanja.
Publikacije
- Založnik*
- Ime (naslov dokumenta)
- Datum objave (MM/DD/LLLL)
- Vrsta poročila*
- Zadeva poročila*
Wall Street Research and Public Company Documents
- Ime (naslov dokumenta)
- Založniki*
- Oznaka* (Oznaka delnice, ni vedno uporabna)
- Datum objave* (MM/DD/LLLL)
- Vrsta poročila*
- Zadeva poročila*
- Primarni avtor*
Prosimo, ne upoštevajte, da se zvezdice, navedene na zgornjih seznamih, nanašajo na metapodatke. Za tiste razdelke z zvezdicami so na voljo metapodatki. Začeti morate samo z vnašanjem besede in vaše izbire bodo samodejno izpolnjene. V tem razdelku ne boste mogli dodati lastnih besed. Če je treba kaj dodati, se obrnite na nekoga, ki ima dostop do trgovine podatkovnih izrazov.
6. korak: Preverjanje končnega izdelka

Ko preimenujete dokumente in izpolnite vse ustrezne razdelke, se morate prijaviti v dokumente, tako da si bodo lahko drugi ogledali dokument. Če pogledate dokument, boste opazili, da ikona, ki prikazuje, ali gre za dokument PDF, Word ali PowerPoing, prikazuje zeleno puščico. To pomeni, da ste trenutno samo vi, ki si lahko ogledate dokument. Ko ga označite, si bodo lahko drugi ogledali dokument.
Najprej boste morali izbrati dokumente, tako da kliknete poleg dokumenta, kot je prikazano na zgornjem primeru posnetka zaslona. To bo postavilo kljukico poleg dokumentov. Ko je ta kljukica poleg dokumentov, boste morali znova iti na trak na vrhu strani in klikniti Datoteke. Od tam boste kliknili Check In. S tem se preverijo dokumenti (dokumenti), tako da si lahko drugi ogledajo končne, urejene dokumente. Pojavi se belo polje, ki vas vpraša, ali želite obdržati odjavo po vpisu v dokument. Samo kliknite V redu, da dokončate postopek.
7. korak: Končni izdelek - knjižnica publikacij

Ta videoposnetek vam bo pokazal vse korake pri nalaganju in preimenovanju dokumentov v različici storitve SharePoint za publikacije Office 365 za Office 365.
8. korak: Končni izdelek - Knjižnica dokumentov raziskav Wall Street in javnih podjetij
Ta videoposnetek vam bo pokazal vse korake pri nalaganju in preimenovanju dokumentov v različici SharePoint Office 365 za knjižnico raziskav na Wall Streetu in dokumentih javnih podjetij.
Priporočena:
Kako naložiti posnetke zaslona GTA 5 (PS3) v družabne medije: 5 korakov

Kako naložiti posnetke zaslona GTA 5 (PS3) v družabne medije: Ker vem, da PS3 ne podpira posnetkov zaslona v GTA V., vendar sem našel način, kako narediti posnetke zaslona in jih prenesti v telefon ter objaviti na Instagramu
Kako naložiti krmo za krave: 9 korakov
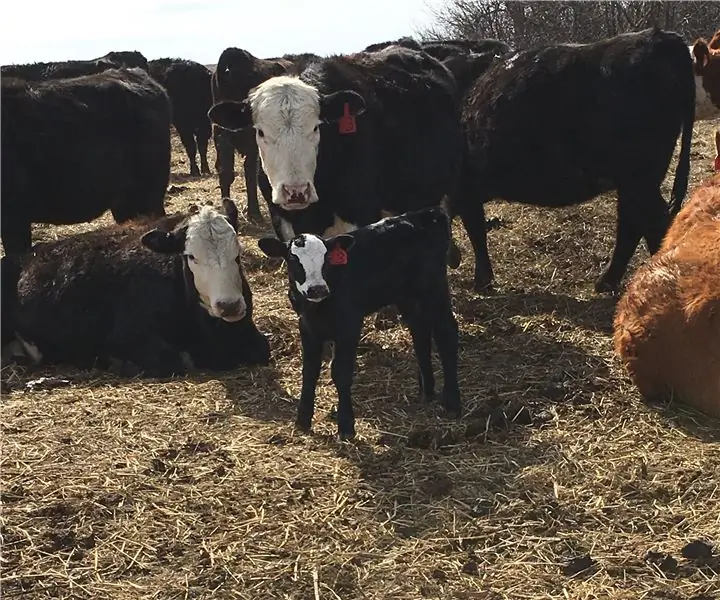
Kako naložiti krmo za krave: Vse, kar je živo, potrebuje hrano za preživetje. V zimskih in pomladnih mesecih ni trave za pašo krav. Zaradi tega je zelo pomembno, da se krave pravilno hranijo, da lahko rodijo zdrava teleta. V naslednjih korakih pr
Kako naložiti na Soundcloud z napravo Android: 9 korakov

Kako naložiti na Soundcloud z napravo Android: naložite v Soundcloud z mobilno napravo Android
Kako spremeniti lokacijo medija v knjižnici JW: 4 koraki

Kako spremeniti lokacijo medija v knjižnici JW: Knjižnica JW je aplikacija Metro, kar pomeni, da ima poenostavljen vmesnik. To je v večini primerov dobro, saj za večino uporabnikov preprosto naložite aplikacijo in jo uporabite tako, kot potrebujete. Drgnjenje pride, ko želite narediti nekoliko naprednejšo stvar
Povežite svoj brezglavni Pi z omrežjem WiFi v knjižnici: 7 korakov

Povežite svoj brezglavni Pi z omrežjem WiFi v knjižnici: Kolikokrat ste že želeli delati na svojih brezglavih projektih Raspberry Pi v lokalni knjižnici, le da ste se obtičali, ker odprto omrežje WiFi potrebuje brskalnik? Ne skrbite več, ta Instructable je tu, da vam pomaga! Mi bomo
