
Kazalo:
- Avtor John Day [email protected].
- Public 2024-01-30 12:05.
- Nazadnje spremenjeno 2025-01-23 15:09.

Knjižnica JW je aplikacija Metro, kar pomeni, da ima poenostavljen vmesnik. To je v večini primerov dobro, saj za večino uporabnikov preprosto naložite aplikacijo in jo uporabite tako, kot potrebujete. Rub se pojavi, ko želite narediti nekoliko naprednejše stvari, na primer spremeniti medijsko mapo v knjižnici JW.
Korak: Brez dialoga za spreminjanje map
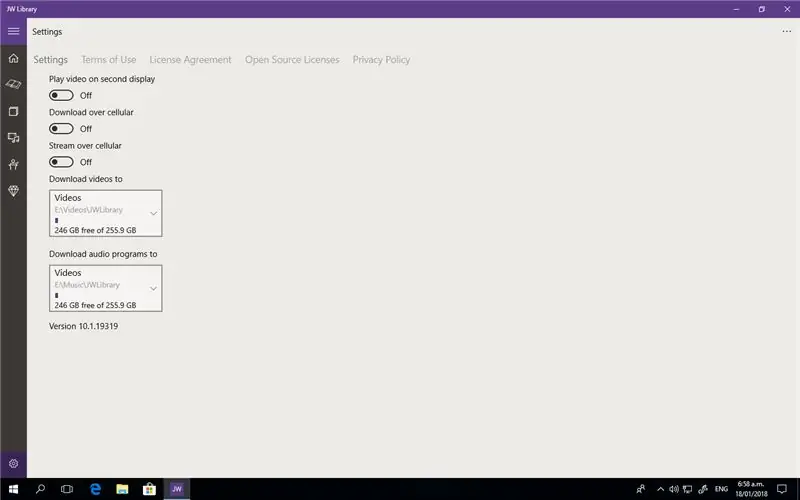
Če odprete ikono zobnika v knjižnici JW in kliknete Video ali Zvočne lokacije, boste videli, da obstaja samo ena pot in ni možnosti dodajanja drugih. To je zato, ker to nadzira ustrezen vmesnik sistema Windows.
Korak: Odprite mapo Windows
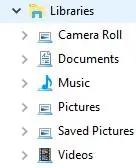
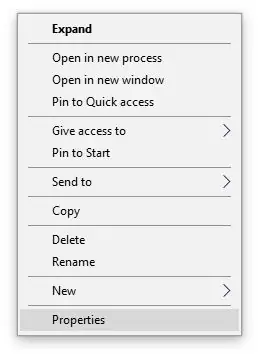
Preprosto pridržite tipko Windows na tipkovnici (običajno na vsaki strani preslednice) in pritisnite e.
Na levi strani okna boste videli kopico pogonov in omrežnih lokacij itd., Videti pa morate tudi razdelek z imenom Knjižnica, pod tem razdelkom pa dve mapi - Glasba in Videoposnetki. Za vsako mapo je treba izvesti naslednje, vendar bomo za ta Instructable pogledali mapo Music.
Z desno miškino tipko kliknite Glasba in prikazal se bo meni, zato izberite Lastnosti.
3. korak: Dodajanje poti
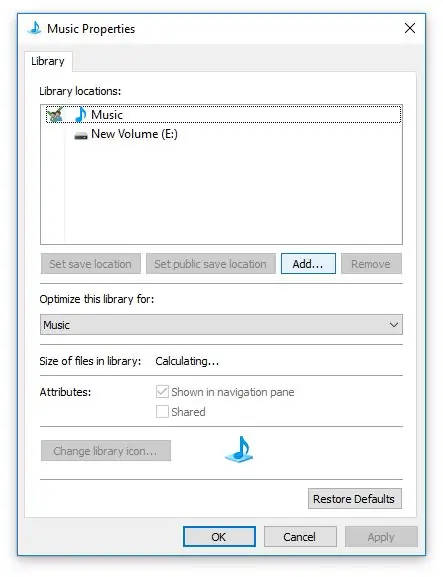
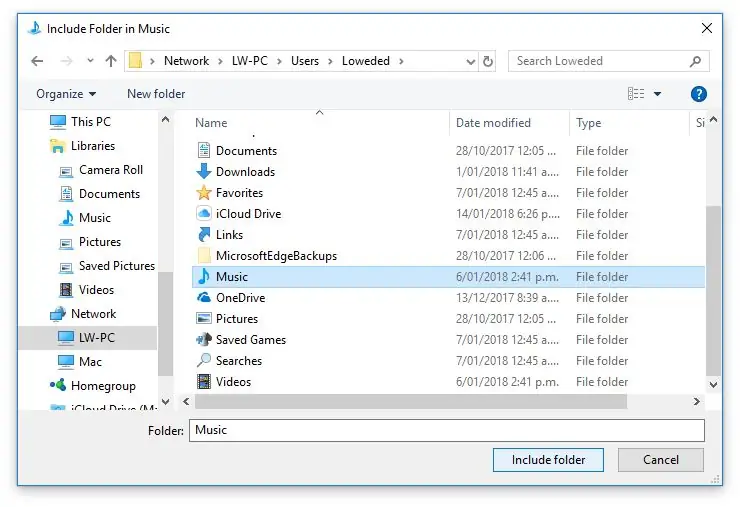
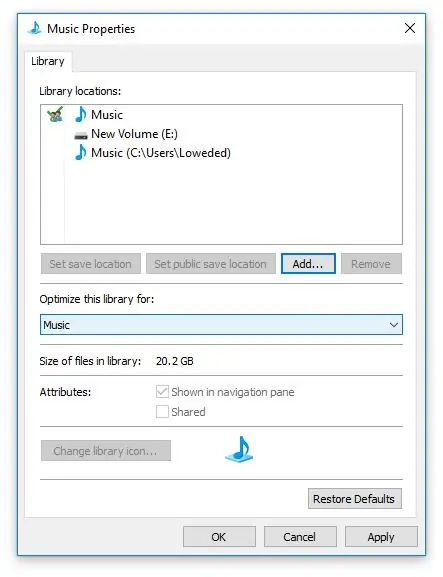
Odprlo se bo novo pogovorno okno in prikazal bi se gumb Dodaj … kliknite ga.
Od tu poiščite lokacijo, na katero želite shraniti glasbene datoteke, in kliknite Vključi mapo.
Zdaj boste videli, da je vaša nova pot vključena.
Kliknite V redu.
4. korak: Nastavite v knjižnici JW
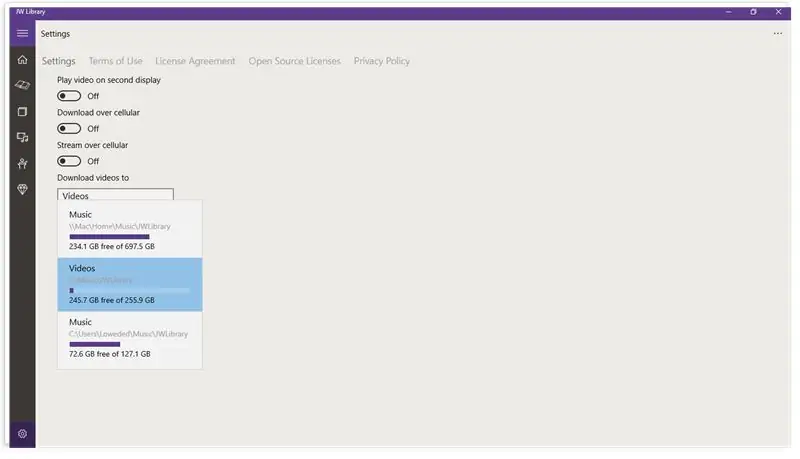
Ponovno odprite knjižnico JW in kliknite ikono zobnika.
Zdaj, ko greste na Avdio pot, bi morali videti, da se vaša nova lokacija prikaže na seznamu. Preprosto kliknite mesto, kamor želite shraniti, in vsi zvočni prenosi bodo shranjeni na to mesto.
Obstoječo mapo JWLibrary lahko kopirate na izvirno lokacijo Music in JW Library ne bo treba znova nalagati datotek.
Priporočena:
Manekenska glava z lokacijo zvoka s Kinectom: 9 korakov (s slikami)

Zvočno lokalizirana manekenska glava s Kinectom: Spoznajte Margaret, preskusno lutko za sistem spremljanja utrujenosti voznika. Pred kratkim se je umaknila s svojih dolžnosti in našla pot v naš pisarniški prostor, od takrat pa je opozorila tiste, ki menijo, da je "grozljiva". V interesu pravičnosti sem
Kako s fotocelico spremeniti barvo LED RGB: 3 koraki

Kako s fotocelico spremeniti barvo LED RGB: Za moj projekt Arduino, del 01, je bila moja prvotna zamisel uporaba temperaturnega senzorja za vklop in izklop LED, vendar žal moj temperaturni senzor še ni prišel, zaradi česar sem moral izbral med senzorji, ki so na voljo v začetnem kompletu Elegoo, in se sprašujem, če
Povežite svoj brezglavni Pi z omrežjem WiFi v knjižnici: 7 korakov

Povežite svoj brezglavni Pi z omrežjem WiFi v knjižnici: Kolikokrat ste že želeli delati na svojih brezglavih projektih Raspberry Pi v lokalni knjižnici, le da ste se obtičali, ker odprto omrežje WiFi potrebuje brskalnik? Ne skrbite več, ta Instructable je tu, da vam pomaga! Mi bomo
Kako naložiti in preimenovati dokumente v knjižnici Office 365 SharePoint: 8 korakov

Kako naložiti in preimenovati dokumente v knjižnici Office 365 SharePoint: V tem navodilu se boste naučili nalagati in preimenovati dokumente v knjižnici Office 365 SharePoint. Ta navodila so narejena posebej za moj kraj zaposlitve, vendar jih je mogoče enostavno prenesti v druga podjetja za vsakogar, ki uporablja
Ura za lokacijo Somebody Loves Me: 6 korakov (s slikami)
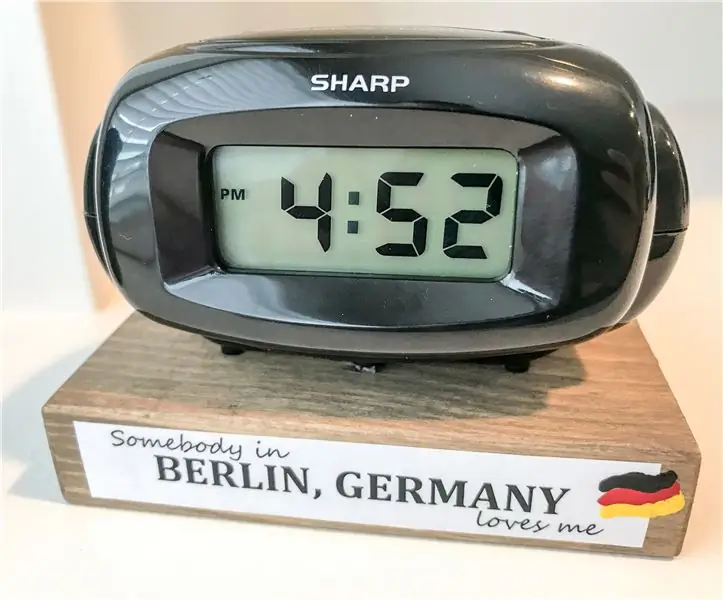
Nekdo me ljubi Mestna ura: Z ljubljenimi v tujini ali izven države nič ne pove, da o tebi razmišljam bolje, kot da vedno vem, koliko je ura zanje! Moji upokojeni tazbi so se pripravljali na cerkveno misijo v Berlinu v Nemčiji, moja žena pa je pripravila g
