
Kazalo:
- Avtor John Day [email protected].
- Public 2024-01-30 12:07.
- Nazadnje spremenjeno 2025-01-23 15:09.



V prejšnjem Instructable sem delil, kako lahko začnete z NodeMCU (ESP8266) in ga programirate z uporabo Arduino IDE, preverite tukaj. V tem navodilu vam bom pokazal, kako z Blynkom upravljati naprave z vsega sveta. Uporablja se lahko za avtomatizacijo doma in različne druge aplikacije.
Tukaj sem za predstavitev uporabil LED diode. LED lahko zamenjate z releji za uporabo drugih naprav z veliko močjo.
Pa začnimo…
1. korak: ZBIRANJE KOMPONENT:
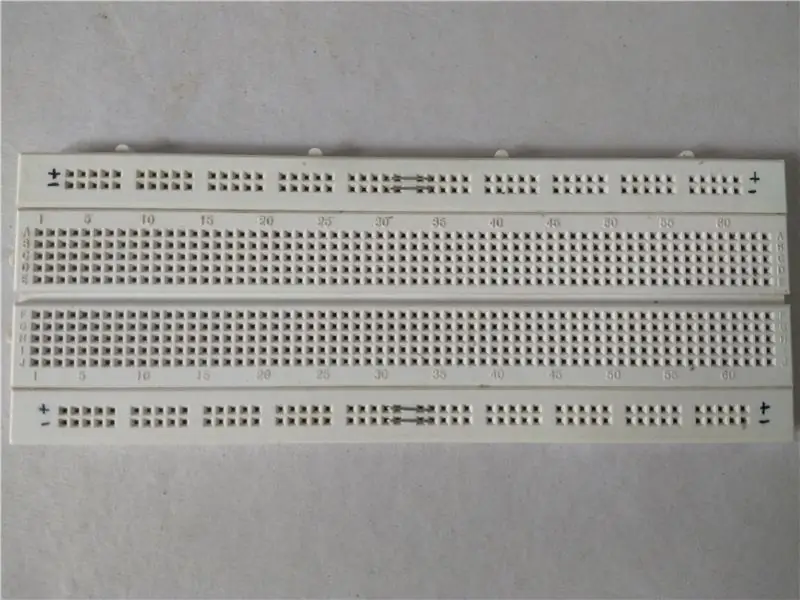
1. Potrebna programska oprema:
- Arduino IDE.
- Blynk apk.
2. Potrebna strojna oprema:
- NodeMCU (ESP8266) (povezave za najboljši nakup za: ZDA, Združeno kraljestvo)
- LED.
- Ogledna plošča. (Povezave Best Buy za: ZDA, Združeno kraljestvo)
To je vse, kar potrebujete za ta projekt.
2. korak: POVEZAVA:
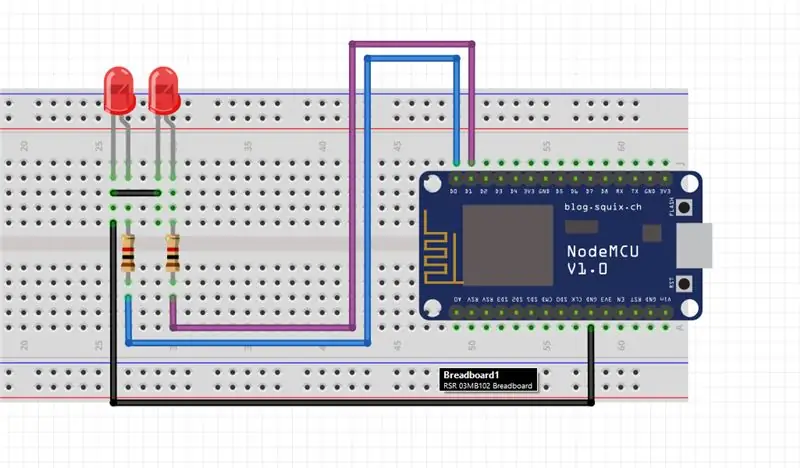
Najprej vzpostavite povezavo, kot je prikazano na zgornji sliki.
- Priključite 1. LED na pin D0.
- Priključite 2. LED na pin D1.
- Vsak zaporedno uporabite 1k ohmski upor z LED diodami.
To je vse, kar morate storiti. Zdaj pojdite na naslednji korak.
3. korak: IZDELAVA BLYNK APLIKACIJE:-
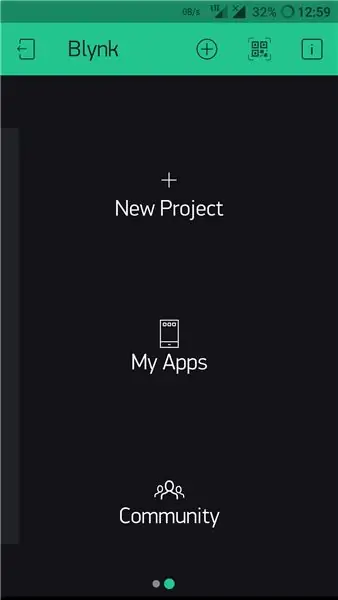
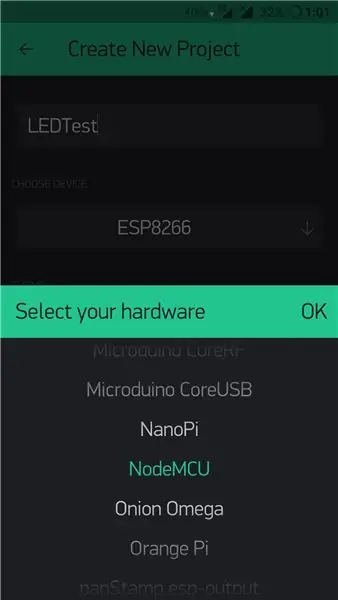
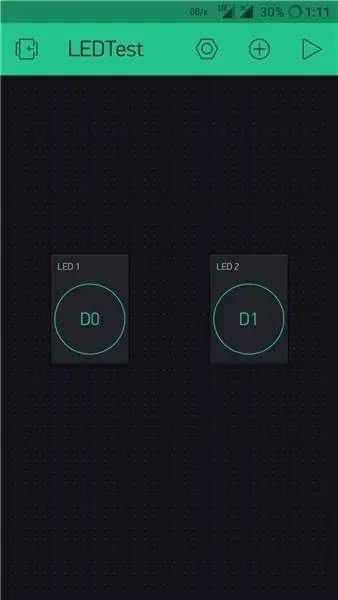
Najprej v napravo namestite aplikacijo Blynk. Ko namestite aplikacijo Prijavite se z Google Računom. Zdaj sledite spodnjim korakom:-
- Odprite »Nov projekt«.
- Poimenujte projekt.
- Odprite »Izberi napravo«.
- Pomaknite se navzdol in izberite "NodeMCU" in pritisnite "Ustvari"
Žeton za preverjanje pristnosti vam bo poslan prek Gmaila. Zdaj pritisnite "V redu".
- Pojdite na gumb za dodajanje v zgornjem desnem kotu (+).
- Gumb za izbiro. (Za upravljanje obeh LED boste potrebovali dve).
- Zdaj boste na zaslonu videli dva gumba, ki se ju lahko dotaknete in držite, da se povlečete.
- Gumb za izbiro. s tem se odprejo nastavitve gumbov.
- Poimenujte gumb. Tukaj sem ga poimenoval "LED 1".
- Zdaj izberite pin. Tukaj sem izbral "D0", ker je na D0 pritrjena ena LED.
- Zdaj preklopite način na "SWITCH".
Enako naredite z drugim gumbom. Samo navedite drugo ime in drugačen pin. Tukaj "D1".
Ko je to storjeno, lahko preidemo na naslednji korak. nalaganje kode v NodeMCU …
4. korak: PROGRAMIRANJE NODE MCU:-
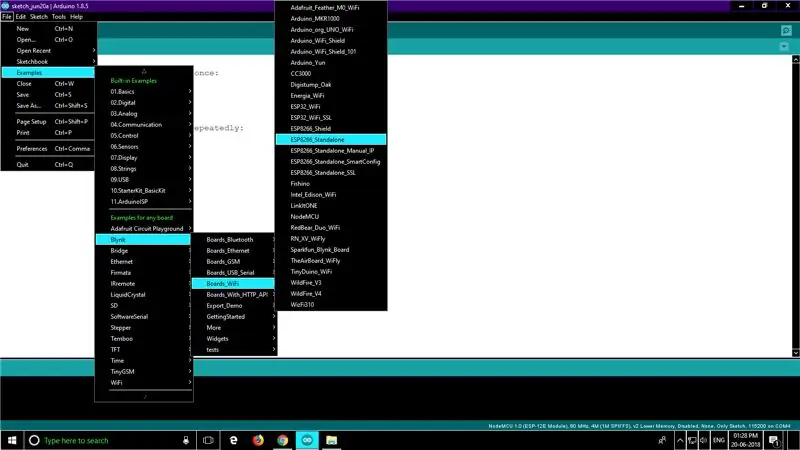
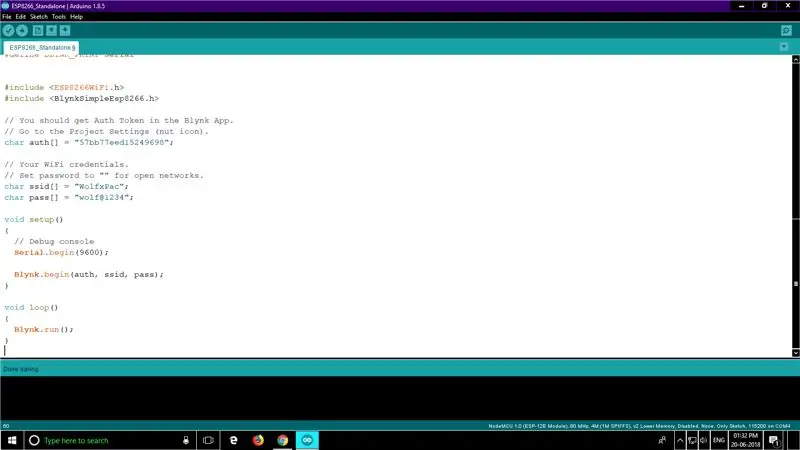
V tem koraku boste morali nastaviti Arduino IDE za programiranje NodeMCU (ESP8266). To sem že delil v prejšnjih navodilih. Video vadnico si lahko ogledate tukaj.
Ko je IDE vse nastavljeno, morate dodati knjižnice in orodja Blynk. Za to sledite naslednjim korakom:-
- Prenesite in izvlecite spodaj navedeni Zip.
- Odprite mapo knjižnice in kopirajte vso vsebino.
- Odprite mapo, v kateri je nameščen Arduino IDE, običajno je privzeto v pogonu C v mapi "Program Files (x86)".
- V mapi arduino odprite knjižnice in prilepite vso vsebino.
- Zdaj pojdite v mapo orodij v razpakiranem paketu in kopirajte vso njeno vsebino ter jo prilepite v mapo "orodja" v Arduinu.
To bo naložilo vsa orodja in primere Blynk v Arduino IDE. Zdaj odprite IDE:-
- Pojdi >> Datoteka >> Primeri >> Blynk >> Boards_WiFi >> ESP8266_Standalone.
- Žeton za preverjanje pristnosti, ki ste ga prejeli po pošti, dodajte v polje »auth «.
- Dodajte ime svoje WiFi, kjer se zahteva SSID.
- In dodajte geslo za WiFi.
To je vse, zdaj povežite svoj NodeMCU z računalnikom, izberite prava vrata com, izberite pravo vrsto plošče in naložite kodo.
Za boljše razumevanje si oglejte zgornje slike.
5. korak: TESTIRANJE:-
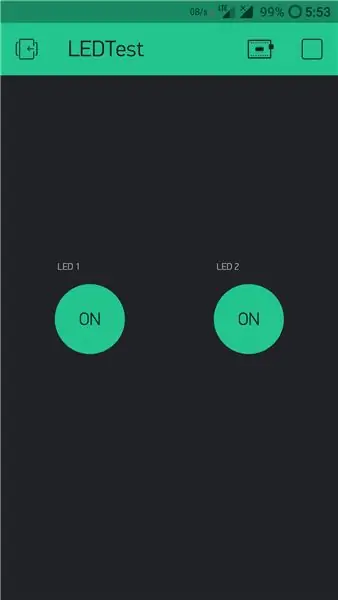

Ko je vse nastavljeno in je NodeMCU programiran, lahko nadaljujete s preizkušanjem nastavitve. Najprej vklopite ploščo in se prepričajte, da je WiFi vklopljen. Plošča se bo samodejno povezala z omrežjem WiFi.
Nato odprite aplikacijo utripa, pritisnite gumb za predvajanje v zgornjem desnem kotu. Trajalo bo nekaj sekund in aplikacija bo povezana s strežnikom za utripanje.
Zdaj samo pritisnite gumbe za vklop/izklop LED.
To je vse za to navodilo. V naslednjem Intractable bom delil več napredne avtomatizacije doma.
Upam, da vam bo ta vadnica pomagala začeti. Če imate kakršna koli vprašanja, jih vprašajte v komentarjih in poskušal bom odgovoriti v najkrajšem možnem času.
Priporočena:
Izdelava preprostega robota iz stvari, ki jih lahko najdete v svoji hiši (različica z vročim kolesom): 5 korakov

Izdelava preprostega robota iz stvari, ki jih lahko najdete v svoji hiši (različica z vročim kolesom): Ta navodila vam bodo pokazala, kako narediti vročo kolo, ki deluje samo od sebe in deluje na baterije z dvojno A. Uporabljati boste morali le stvari, ki jih najverjetneje najdete v svoji hiši. Upoštevajte, da ta robot verjetno ne bo šel ravno naravnost,
NAREDITE SVOJI SNAP VEZI ARKADNI SET VENTILATOR REČI: 5 korakov

NAJ ZAVRŠITE SVOJI SNAP VEZI ARKADNI NASTAVITELJ REČI I <3 U: Sedaj lahko s tem navodilom nastavite arkadni niz svojih zaskočnih vezij, da I LOVE U! Tudi na tekmovanje za srce se prijavljam v to navodilo! Upam, da zmagam
DOMAČA AVTOMATIZACIJA (UPRAVLJAJTE SVOJE NAPRAVE IZ KOTEGA KOTA SVETA) .: 5 korakov

DOMAČA AVTOMATIZACIJA (UPRAVLJAJTE SVOJE APARATE IZ KOTEGA VOZILA SVETA) .: V tem navodilu sem vam povedal, kako lahko z ESP8266 upravljate naprave za izmenični tok, kot so luči, ventilatorji itd. Po vsem svetu prek aplikacije Blynk. Če ste novo pri ESP8266, preverite ta navodila: -Začnite z NodeM
Domači aparati z daljinskim upravljalnikom IR: 7 korakov

Domači aparati z daljinskim upravljalnikom IR: Ta projekt opisuje tehniko dodajanja funkcije daljinskega upravljalnika v električno napravo. Cilj je zgraditi črno škatlo, kamor lahko priključite svoje aparate V Ac in nadzirate delovanje vklopa in izklopa z daljincem za televizor ali DVD, ki ga uporabljamo
Glasovno aktivirani medijski aparati z uporabo Alexa: 9 korakov (s slikami)

Glasovno aktivirani medijski aparati z uporabo Alexa: tukaj razvita enota omogoča upravljanje vaših aparatov, kot so televizor, ojačevalnik, CD in DVD predvajalnik z glasovnimi ukazi z uporabo Alexa in Arduino. Prednost te enote je, da morate samo dati glasovne ukaze. Ta naprava lahko deluje z vsemi napravami, ki
