
Kazalo:
- Avtor John Day [email protected].
- Public 2024-01-30 12:07.
- Nazadnje spremenjeno 2025-01-23 15:09.

Kako snemati zaslon na Macu? Ste kdaj želeli posneti, kaj se dogaja na vašem računalniku ali telefonu? Morda gledate video in želite posneti posnetek; morda poskušate nekomu pokazati, kako nekaj narediti, in bi bil videoposnetek toliko preprostejši, ali pa morate posneti čudno vedenje na zaslonu v gibanju, če aplikacija ali spletno mesto ne deluje po vaših pričakovanjih. Potrebujete snemalnik zaslona.
1. korak: Odprite Total Video Tools za Mac

Če ni v Docku, poiščite Aplikacije v Finderju, pritisnite F4, da preverite, ali ga najdete v LaunchPadu, ali pa preprosto poiščite v Spotlight s pritiskom na cmd-space in vnesite Total Video Tools.
2. korak: Izberite Snemalnik zaslona

V zagonskem vmesniku izberite Snemalnik zaslona.
3. korak: Izberite možnosti snemanja zaslona


Na zaslonu se prikaže polje za snemanje zaslona, ki vam omogoča nastavitev video vhoda, zvočnega vhoda in načina snemanja.
Izberete lahko, ali želite snemati z vgrajeno kamero ali posneti zaslon.
Izberete lahko tudi, ali želite uporabiti mikrofon ali izklopiti zvok.
Pred snemanjem sta vam na voljo dva načina snemanja, običajen in brez izgube.
p.p1 {marža: 0,0px 0,0px 0,0px 0,0px; pisava: 16.0px Helvetica; barva: #666666; -webkit-text-stroke: #666666} span.s1 {font-kerning: none}
Snemate lahko računalniški zaslon z vnaprej nastavljenimi velikostmi in velikostmi po meri.
4. korak: Začnite snemati
Kliknite gumb Začni snemanje ali pritisnite Ctrl-Cmd-S za začetek snemanja. Začel se bo zajemati 3 sekunde kasneje za vašo pripravo. Menijska vrstica vam bo pokazala, kako dolgo ste snemali.
5. korak: ustavite snemanje



Ko ste pripravljeni na snemanje, pritisnite Ctrl-Cmd-T, da ustavite snemanje. Posnetek bo shranjen v mapi z imenom Total Video Tools.
Seveda lahko določite cilj posnete datoteke, ki jo želite shraniti, tako da kliknete Nastavitve.
6. korak: Uredite in pretvorite video posnetek zaslona


Ne pozabite na druga zmogljiva orodja za urejanje in pretvorbo videov v Total Video Tools za Mac. Screencast lahko preprosto obrežete in pretvorite v animirane-g.webp
7. korak: BREZPLAČNO prenesite Total Video Tools za Mac
Total Video Tools = Video Editor (Trim/Cut/Rotate/Merge/Extract…) + Screen/Voice Recorder + HD Video/Audio Converter + Video Player
Brezplačen prenos
Na voljo v App Store:
Priporočena:
Kako posneti zaslon računalnika !!: 5 korakov

Kako posneti zaslon računalnika !!: Ta navodila vam bodo pokazala hiter in enostaven način fotografiranja zaslona računalnika in ga shranite v računalnik Prosim, naročite se na moj kanal Hvala
Kako posneti zaslon na Samsung Galaxy S7 !!: 5 korakov

Kako snemati zaslon na Samsung Galaxy S7 !!: Ta navodila vam bodo pokazala, kako snemati zaslon na vašem samsung galaxy s7 Prosim, naročite se na moj kanal Hvala
Kako posneti in prenesti melodijo zvonjenja po meri: 7 korakov

Kako posneti in prenesti melodijo zvonjenja po meri: Torej? Bi radi dobili svojo melodijo zvonjenja po meri, kajne? No, prišli ste na pravo stran Instructables. Preden začnemo, vas moram spomniti, da je to za naprave IOS (naprave Apple, kot so Ipad, Ipod, Iphone itd.) In računalnike Mac (Deloval bo na katerem koli Macu, tudi
Oblikujte svoj računalniški računalniški modul Raspberry Pi: 5 korakov (s slikami)

Oblikujte lastno računalniško ploščo Raspberry Pi Compute Module: Če še nikoli niste slišali za Računalniški računalnik Raspberry Pi Compute Module, je to v bistvu polnopravni računalnik Linux s faktorjem oblike, pomnilnikom RAM za prenosni računalnik! Z njim je mogoče oblikovati lastne plošče po meri, Raspberry Pi je le še en
Kako posneti podcast s telefona: 7 korakov
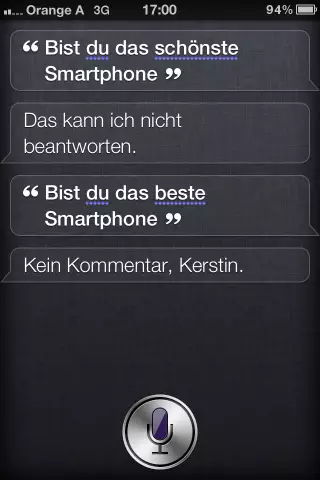
Kako posneti podcast s telefona: Snemamo serijo podcastov v okviru naših prizadevanj za razširitev vpliva konference Learning 2005. Ti podcasti so posnetki intervjujev, ki jih je izvedel Mark Oehlert s številnimi moderatorji s konference. Naslednji s
