
Kazalo:
- Avtor John Day [email protected].
- Public 2024-01-30 12:04.
- Nazadnje spremenjeno 2025-01-23 15:08.


Ta navodila vam bodo pokazala, kako snemati zaslon na vašem samsung galaxy s7
Prosim, naročite se na moj kanal
Hvala:)
Korak: Odprite Playstore


1. Pojdite na Aplikacije
2. Pojdite v Trgovino Play
Korak: Prenesite snemalnik zaslona



1. Poiščite snemalnik zaslona az
2. Izberite az snemalnik zaslona - brez korena
3. Kliknite Namesti
4. Kliknite Sprejmi
5. Zaprite Trgovino Play
Trgovino Play zaprete tako, da pritisnete gumb za nedavne aplikacije v telefonu in pritisnete X v zgornjem desnem kotu trgovine Play
3. korak: Posnemite videoposnetek zaslona



1. Pojdite na aplikacije
2. Izberite az snemalnik zaslona
- Ko izberete snemalnik zaslona az, se na levi strani zaslona prikaže rdeč krog z ikono video kamere
- Ta krog lahko premikate
3. Kliknite rdeči krog
- S tem se odpre meni
- V meniju lahko odprete nastavitve, posnamete posnetek zaslona, posnamete videoposnetek zaslona, posnamete videoposnetek zaslona v živo in pojdite na iskanje
4. Kliknite gumb, da posnamete videoposnetek zaslona
Ko kliknete gumb, da posnamete videoposnetek vašega zaslona, se nam lahko oglasite, piše, da bo AZ Screen Recorder začel zajemati vse, kar je prikazano na vašem zaslonu
5. Izberite Ne prikazuj več
6. Kliknite ZAČNI ZDAJ
- Ko kliknete START ZDAJ, se bo začelo odštevanje od 3 do 1
- Po odklonu boste morda prejeli obvestilo z napisom "Povlecite obvestilo navzdol, da ustavite snemanje"
- Če se prikaže pojavno okno, kliknite GOT it!
Po odštevanju bo snemalnik zaslona az začel snemati video posnetek vašega zaslona
4. korak: Ustavite snemalnik zaslona



1. Povlecite zaslon navzdol od zgoraj
2. Pritisnite gumb za zaustavitev
- Gumb za zaustavitev je siv kvadrat
- Ko pritisnete gumb za ustavitev, se odpre predogled videoposnetka
- V predogledu lahko videoposnetek predvajate, zaprete okno za predogled, delite, brišete in urejate
3. Zaprite okno za predogled
Če želite zapreti okno za predogled, kliknite X
4. Zaprite snemalnik zaslona az
Če želite zapreti snemalnik zaslona az, povlecite zaslon navzdol od zgoraj in kliknite X poleg snemalnika zaslona az
5. korak: Odprite posnete videoposnetke



Posnete videoposnetke lahko odprete na 5 različnih načinov
1. Metoda #1: Galllery App - Slike
- Pojdi v Galerijo
- Posneti videoposnetki bi morali biti prikazani pod slikami
2. Metoda #2: Galerijska aplikacija - albumi
- Pojdi v Galerijo
- Pojdite na albume
- Poiščite AzRecorderFree
- Odprite brezplačni album AzRecorder
3. Metoda #3: Aplikacija Camera
- Odprite aplikacijo Camera
- Kliknite na predogledni krog v spodnjem desnem kotu
4. Metoda #4: Aplikacija AZ Screen Recorder - mapa
- Pojdite na aplikacije
- Izberite snemalnik zaslona az
- Povlecite zaslon navzdol od zgoraj
- Kliknite ikono mape poleg snemalnika zaslona az
5. Metoda #5: Aplikacija AZ Screen Recorder -meni
- Pojdite na aplikacije
- Izberite snemalnik zaslona az
- Kliknite na rdeči krog
- Kliknite ikono nastavitev
- Ikona nastavitev izgleda kot zobnik
Priporočena:
Kako posneti zaslon računalnika !!: 5 korakov

Kako posneti zaslon računalnika !!: Ta navodila vam bodo pokazala hiter in enostaven način fotografiranja zaslona računalnika in ga shranite v računalnik Prosim, naročite se na moj kanal Hvala
Kako posneti in prenesti melodijo zvonjenja po meri: 7 korakov

Kako posneti in prenesti melodijo zvonjenja po meri: Torej? Bi radi dobili svojo melodijo zvonjenja po meri, kajne? No, prišli ste na pravo stran Instructables. Preden začnemo, vas moram spomniti, da je to za naprave IOS (naprave Apple, kot so Ipad, Ipod, Iphone itd.) In računalnike Mac (Deloval bo na katerem koli Macu, tudi
Kako nastaviti Samsung Galaxy S7 z Androidom 8.0, da prikazuje samo zaslon za eno aplikacijo !!: 5 korakov

Kako nastaviti Samsung Galaxy S7 z Androidom 8.0, da prikazuje samo zaslon za eno aplikacijo !!: Ta navodila vam bodo pokazala, kako nastaviti vaš samsung galaxy s7, da prikazuje zaslon samo za eno aplikacijo To je super, če imate otroka/otroka ki se rad igra s telefonom ali želi zagotoviti, da vaš telefon ostane v eni aplikaciji samo, ko je kdo drug
Kako posneti računalniški zaslon na Macu?: 7 korakov

Kako snemati računalniški zaslon na Macu?: Kako snemati zaslon na Macu? Ste kdaj želeli posneti, kaj se dogaja na vašem računalniku ali telefonu? Morda gledate video in želite posneti posnetek; morda poskušaš nekomu pokazati, kako nekaj narediti, in video bi to naredil
Kako posneti podcast s telefona: 7 korakov
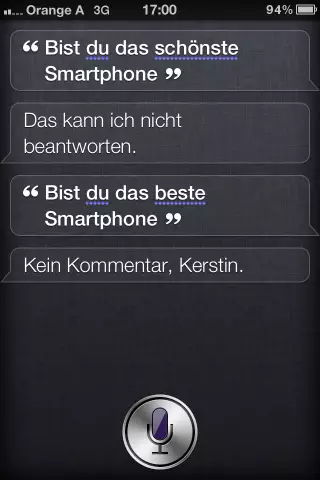
Kako posneti podcast s telefona: Snemamo serijo podcastov v okviru naših prizadevanj za razširitev vpliva konference Learning 2005. Ti podcasti so posnetki intervjujev, ki jih je izvedel Mark Oehlert s številnimi moderatorji s konference. Naslednji s
