
Kazalo:
- 1. korak: Oblikujte in nastavite
- Korak: Zaženite SpeechRecognizer
- 3. korak: Ustvarjanje drevesa odločanja
- 4. korak: Preizkus ujemanja
- 5. korak: Pogovorite se ustno
- 6. korak: Nastavite barvo platna
- 7. korak: Ujemanje napak, ki niso bile najdene
- 8. korak: Ročno zaženite prepoznavanje glasu
- 9. korak: Kako izgleda celoten program
- 10. korak: razširitev in razširitev
- 11. korak: Ohišja in prevleke
- Avtor John Day [email protected].
- Public 2024-01-30 12:07.
- Nazadnje spremenjeno 2025-01-23 15:09.


Moral sem ustvariti razred za našo lokalno skupino ustvarjalcev. Nekaj, kar je tudi prvim obiskovalcem zagotovilo dokončno zmago in veliko nagrado brez težav, brez napora in brez posebnih orodij ali materialov. Učenci so morali domov odnesti nekaj funkcionalnega in zabavnega, kar so lahko pokazali svojim prijateljem, to naredili v enem popoldnevu - in to je moralo biti brezplačno. (In upam, da jih pripeljete nazaj za več ali za sorodni razred) Tako sem ustvaril ta projekt.
Pretvorite svoj stari telefon ali tablični računalnik v glasovno nadzorovano luč razpoloženja in tablo stanja. PROST!!! Enostavno narediti v enem popoldnevu - NI POTREBNA IZKUŠNJA (nedelja, nedelja v nedeljo)
Vsakdo, ki ima napravo Android in ima dostop do računalnika, lahko v uri ali dveh programira glasovno vodeno aplikacijo. Uporablja brezplačen MIT App Inventor, zato ni stroškov. Z lahkoto ga prilagodijo, nato pa pokrovu ali ohišju dodajo svojo spretnost. Enako lahko prinesejo v razred in še nekaj mesecev širijo in izboljšujejo svoje projekte.
Projekt ponuja dobro izhodišče za programiranje, vendar ni dovolj, da bi resnično zadovoljil - zasnovan je tako, da ljudi pripelje nazaj v naslednji razred. Zlo, vem. Toda to vodi ljudi do Arduina, ki vodi do Raspberry Pi, ki vodi do elektronike in spajkanja. Če so zadovoljni z osnovno aplikacijo in ne želijo več programirati, si lahko zanjo izdelajo ohišje po meri, ko se vrnejo v skupino izdelovalcev na tečaje tkanin in šivanja, papirja in risbe, lesa in okvirja. izdelavo ali celo 3D oblikovanje in tiskanje.
Osnovne zahteve
- Stari telefon ali tablični računalnik Android (trenutno 2.3 ali novejši)
- Dostop do interneta
- Račun izumitelja aplikacij (brezplačno)
- Po možnosti računalnik z nameščenim brskalnikom Chrome
Priprava
Morate poznati program MIT's App Inventor. O tem obstaja veliko navodil (nekateri so precej napredni). Najboljše mesto za učenje App Inventorja pa je na njihovi spletni strani in odlični seriji vadnic. Večina ljudi se v nekaj minutah nauči osnovnih pojmov. Konec koncev je to ista trgovina, ki je ustvarila programsko okolje Scratch, in izvirna programska aplikacija LEGO Mindstorms. Če ste prestari, da bi o tem vedeli, prosite svojega krajevno šolanega otroka, da vam pomaga.
Če poučujete razred, bi morali verjetno poznati večino komponent in ukazov. Nekdo v razredu bo skoraj zagotovo zahteval, da naredi nekaj drugega, kot je prikazano v tej vadnici. Lahko se držite skripta in naredite le tisto, kar je prikazano tukaj. Opazil pa sem, da imamo veliko več obiskovalcev, ki se vračajo, ko lahko vsem pomagamo ustvariti edinstveno različico z "naprednimi" funkcijami, ki jih lahko pokažejo svojim prijateljem.
Zato se seznanite z osnovami, nato pa se vrnite po vadbo po korakih.
1. korak: Oblikujte in nastavite



Ustvarite platno
- V načinu »Oblikovalec« pojdite na paleto »Risba in animacija«.
- Povlecite »Platno« na zaslon.
- Širino in višino platna nastavite na "Izpolni starša"
- Kodo za spreminjanje barve platna bomo ustvarili v kasnejših korakih.
Ustvarite prepoznavanje glasu
- Iz palete "Media" povlecite "SpeechRecognizer" na zaslon.
- To je komponenta, ki bo poslušala naše glasovne ukaze.
- Ta element bomo kasneje konfigurirali.
Ustvarite govorno sposobnost
- Tudi iz palete "Media" povlecite predmet "TextToSpeech" na zaslon.
- To komponento bomo uporabili za ustvarjanje govornih pozivov za uporabnika.
- Ta element bo pozneje v vadnici tudi konfiguriran.
Pravkar smo namestili osnovne komponente za našo aplikacijo - vse v nekaj sekundah. Zdaj gremo na njihovo konfiguriranje in kodiranje. Za to moramo preklopiti v način "Bloki". Poglejte v zgornji desni kot zaslona in kliknite gumb Blokiraj. Če se želite vrniti v način Designer, samo kliknite gumb Designer.
Korak: Zaženite SpeechRecognizer

POZOR: Preklopite v način »BLOKI«: Preklopite v način blokiranja s klikom na gumb v zgornjem desnem kotu zaslona. Prikazal se bo nov nabor palet. Te palete in bloke bomo uporabili za programiranje luči razpoloženja.
Ukaze želimo začeti poslušati takoj, ko se aplikacija odpre. V ta namen bomo "poklicali" predmet SpeechRecognizer, ko se prvi zaslon "inicializira". AppInventor nam je samodejno ustvaril "zaslon". Vsaka aplikacija ima vsaj en zaslon, nekatere imajo več. Potrebujemo le privzetega.
Inicializirajte zaslon
- V levem meniju kliknite predmet Zaslon.
- V spustnem meniju povlecite predmet "Ko je zaslon inicializiran do" na oder.
Zaženite Prepoznavalnik govora
- V levem meniju kliknite predmet "SpeechRecognizer"
- Povlecite predmet "call SpeechRecognizer getText" na oder
- Ta ukaz priključite v blok Screen Initialized
Zdaj program samodejno začne poslušati glasovne ukaze (getText) takoj, ko se prvi zaslon naloži (inicializira). Nato računalniku povemo, kaj naj naredi, ko sliši ukaze.
3. korak: Ustvarjanje drevesa odločanja



Računalnik zdaj posluša glasovne ukaze, zato moramo določiti, kaj storiti, ko zasliši določene besede. V tem projektu bomo večinoma uporabljali barvna imena, kot so modra, zelena in rumena. Ko računalnik sliši te besede, bo spremenil barvo predmeta Canvas.
To naredimo tako, da preverimo, ali se glasovni ukaz ujema z besedami, ki smo jih določili. Če se glasovni ukaz ujema z vnaprej določeno besedo, želimo, da računalnik izvede določena dejanja - na primer spremeni barvo platna in poda nekaj ustnih povratnih informacij. Če ni ujemanja, moramo uporabniku povedati, da je šlo kaj narobe.
Začnemo z ustvarjanjem praznega okvirja za vse teste in dejanja.
Kaj storiti po prejemu glasovnega ukaza
- V levem meniju kliknite SpeechRecognizer
- Povlecite blok "Po prejemu besedila" na oder
- (Blok postavite neposredno na oder, NE v prejšnji blok)
Ustvarite preskusna mesta
- V razdelku Vgrajeno v levem meniju kliknite Nadzor
- Povlecite ukazni blok Če-potem na oder
- Blok Če-potem priključite v blok afterGettingText
- Kliknite modro ikono zobnika v bloku Če-potem
- V pojavnem oknu, ki se prikaže, povlecite več podblokov Else-If v glavni blok if-then
- Povlecite tudi en podblok Else na konec seznama
V naslednjem koraku bomo te prazne prostore začeli zapolnjevati s testi in dejanji - srcem programa.
4. korak: Preizkus ujemanja




Aplikacija posluša govorne ukaze in obstaja okvir, ki ga je treba napolniti s testi za te glasovne ukaze. Zdaj pa opredelimo teste. Najprej računalniku povemo, naj preizkusi, ali sta dva predmeta enaka, nato prvi predmet opredelimo kot glasovni ukaz, drugi pa kot del besedila. Tu bomo ustvarili samo en test, vendar se ista tehnika uporablja za izdelavo šest ali deset ali sto testov. Če se prvi test ujema, program izvede dejanje, sicer se premakne na naslednji test in tako naprej.
Ustvarite test enakosti
- V razdelku Vgrajeno v levem meniju kliknite Logika
- Povlecite test = (enako) na oder
Prvo postavko nastavite na glasovni rezultat
- V levem meniju kliknite SpeechRecognizer
- Povlecite blok Result na oder
- Priključite SpeechRecognizer. Result v levo režo testnega bloka Equality
Drugo postavko nastavite na besedilni blok
- V razdelku Vgrajeno v levem meniju kliknite Besedilo
- Povlecite osnovni blok besedilnega polja na oder
- V ta besedilni blok vnesite besedo, ki jo želite preizkusiti
- Besedilni blok priključite v desno režo preizkusnega bloka Equality
Postavite test na pravo mesto
- Zdaj priključite celoten blok Equals-Test v režo IF drevesa odločanja
- V naslednjih korakih bomo dodelili nekaj dejanj, ki jih je treba izvesti, ko je test resničen
PRIMER: Če uporabnik reče "modro", bo program to besedo zajel v koš za "rezultat". Nato bo preveril, ali se ta beseda rezultata (modra) ujema z besedo, ki ste jo vnesli v besedilni blok. Če se ujema, bo program nato izvedel dejanja v delu "potem" bloka (dejanja bomo opredelili v naslednjih korakih). Če se glasovni ukaz ne ujema z besedilom, program preide na naslednji preizkus, dokler ne najde ujemanja ali doseže zadnjega stavka else "nekaj ni v redu".
OPOMBA: Glasovni ukaz ni nujno barve. V vzorčni kodi uporabljamo besede "temno" in "svetlo", da sprožimo črno -belo. Prav tako lahko uporabimo besede, kot so:
- Mama/oče/Billy/Suzy
- Vesel/žalosten/jezen/lačen
- Spanje/študij/oddajanje/zabava
5. korak: Pogovorite se ustno


Zdaj moramo ustvariti nekaj dejanj, ko se glasovni ukaz ujema s testom. Najprej bomo uporabniku povedali, za katero barvo program meni, da se je ujemal.
Govori Block Do Your Thing
- V levem meniju kliknite predmet TextTo Speech
- Povlecite blok Speak. Message na oder
Vnesite, kaj želite povedati
- Kliknite na blok Besedilo v vgrajenem delu levega menija
- Povlecite osnovni prazen blok besedila na oder
- Vnesite stavek, ki ga želite povedati
Sestavite dele
- Izpolnjeni besedilni blok priključite na blok Speak. Message
- Priključite sestavljeni Speak. Messageblock v režo Potem
Zdaj, ko program zazna ujemanje z glasovnim ukazom, bo program izgovoril vašo besedno zvezo
tipkano. Bodite ustvarjalni, če želite:
- Prav je rekel Fred, rdeča je
- Boo hoo hoo, modro je
- Res zelena? To ni tvoja barva.
6. korak: Nastavite barvo platna



Zdaj bomo končno spremenili barvo platna, da se ujema z govorjenim ukazom.
Nastavite barvo ozadja platna
- V levem meniju kliknite predmet Canvas
- Povlecite blok SetCanvasBackgroundColorTo na oder
Izberite barvni vzorec
- Kliknite predmet Barva v razdelku Vgrajeno v levem meniju
- Povlecite barvni vzorec na oder
Sestavite dele
- Barvni vzorec priključite v blok SetBackgroundColor
- Priključite sestavljeni blok v režo Potem stavka Če-potem (pod blokom za govor)
Usnje, sperite, ponovite
To je verjetno pravi čas, da preizkusite, kako program deluje. Naložite ga v napravo Android in ga preizkusite, preden 10 -krat podvojite ukaze.
Zdaj, ko veste, da osnovna koda deluje, podvojite preizkus in dejanja za vsako barvo, ki jo želite izbrati.
Pravkar ste ustvarili osnovni okvir programa. Ko program zazna ujemanje za glasovni ukaz, bo izgovoril določeno frazo, nato pa spremeni barvo platna v določeno barvo. Določite lahko tudi posamezne vrednosti RGB in alfa, tako da lahko ustvarite ukaz, kot je bolj modra in manj rdeča. Ustvarite lahko tudi ukaz, da nastavite naključno barvo, da barve utripajo in zbledijo ali krožijo skozi mavrico.
7. korak: Ujemanje napak, ki niso bile najdene

Kaj pa, če glasovni ukaz ne najde ujemanja - ste zgrešili ali ste kihali? Za to je zadnja izjava Drugega. Ko vsi drugi testi ne uspejo, program izvede dejanje v tem stavku else. To izjavo ustvarite tako, kot ste naredili prejšnje (razen da test ni potreben).
- Vstavite besedilno polje v blok SpeakMessage in ga vstavite v zadnjo režo else.
- Uporabniku povejte: "Ups, ne vem, kaj hočete povedati - poskusite znova."
Skoraj ste končali. Zdaj je treba narediti le še nekaj korakov.
8. korak: Ročno zaženite prepoznavanje glasu

Ko je glasovni ukaz preizkušen in izvedena ustrezna dejanja, program preneha poslušati več ukazov. Obstaja veliko načinov za to, vendar je večina zapletenih za začetnike. Zato se bomo držali nečesa preprostega - dotaknite se zaslona, da bo program spet začel poslušati.
- V levem meniju kliknite predmet Canvas
- Povlecite blok whenCanvasTouchDown na oder (kot ločen predmet, ne v katerem koli drugem bloku)
- Kliknite predmet SpeechRecognizer v levem meniju
- Povlecite blok callSpeechRecognizer. GetText na oder in ga priključite v blok whenCanvasTouchDown
Zdaj, ko se dotaknete zaslona, bo program začel poslušati glasovni ukaz.
9. korak: Kako izgleda celoten program

Končali ste - pravkar ste ustvarili glasovno vodeno Andoid aplikacijo, ki vaš stari telefon ali tablični računalnik spremeni v luč razpoloženja. Če imate težave z delovanjem, v tem koraku prenesite celotno različico slike. Ta slika prikazuje celoten program in nekaj dodatkov.
A kot vidite, je celoten program res pravičen
- začetni klic
- vrsto preizkusov in dejanj
- potem pa ponovni zagon.
Ta program samo opraska površino tega, kar lahko počnete z aplikacijo MIT App Inventor. Obstaja veliko več ukazov in tudi ukazi, ki smo jih uporabili v tem projektu, imajo možnosti, ki jih nismo raziskali. Vzemite ta osnovni program in na njem nadgradite svojo lastno svetlobo razpoloženja, tablo stanja ali ploščo zaslona.
10. korak: razširitev in razširitev




V redu, naredimo še eno stvar, samo za zabavo. Namesto da samo spremenimo barvo zaslona, pokažimo fotografijo. Prikažete lahko tudi videoposnetke, spletne strani ali besedilna sporočila. Igrajte se in se zabavajte.
- Vrnite se v način Designer s klikom na gumb v zgornjem desnem kotu zaslona
- V levem meniju kliknite Platno
- Prav tako kliknite na Canvas v meniju Components (druga plošča na desni)
- To bo odprlo ploščo Lastnosti za platno
- Na plošči Lastnosti (skrajno desno) kliknite Slika ozadja
- Naložite fotografijo v pojavnem pogovornem oknu
- Preklopite nazaj v način blokiranja
- Dodajte dodatno izjavo če-potem
- Dodajte test za ukaz slika
- Dodajte blok setBackgroundImageTo v drevo odločanja - uporabite ime fotografije
- Dodajte tudi setBackgroundImage Za ponovni zagon bloka Touchdown - nastavite ime na "nič"
In bum, zdaj lahko naložite fotografije in spremenite barvo. Morda se boste želeli poigrati z velikostjo slike. Ali pa poskusite naložiti v video objekt. Na platno lahko narišete oblike ali ustvarite animacije. Prikažete lahko številke, besede, grafikone - ali naredite več platen za več predmetov.
Ustvarite lahko tudi programe za dostop do vgrajenih senzorjev telefona. Povežete se lahko z drugimi aplikacijami v telefonu, povežete se s spletom in od tam potegnete podatke ter se povežete z drugimi napravami prek povezave Bluetooth ali WiFi.
Ali pa uporabite neverjetno priročen IFTT, da Alexa ali drugega pomočnika nastavite na vašo tablo za razpoloženje ali nadzirate vse svoje stare naprave.
Pravkar ste začeli z aplikacijo MIT App Inventor, vendar lahko vidite, kako enostavna in zmogljiva je za uporabo. Zato raziščite in ustvarite svojo lastno razstavno ploščo.
11. korak: Ohišja in prevleke



Tako je bilo zelo zabavno programirati glasovno aktivirano aplikacijo. Ampak še vedno izgleda kot isti stari telefon ali tablični računalnik - nekako dolgočasno. Zakaj ne bi napravi dodali prevleke ali ohišja, da bo videti res po meri. Upoštevati je treba le nekaj vidikov:
Če pokrijete zaslon, mora material:
- Imejte dovolj lukenj, da se prst dotakne zaslona
- Ali pa bodite dovolj prevodni, da prenesete vaš dotik na površino tabličnega računalnika
Dobre možnosti so mrežaste tkanine ali čipke. Oba spreminjata videz telefona, vendar dovoljujeta, da se vaša koža dotakne zaslona. Nekateri tanki papirji in plastika tipa Mylar prepuščajo dovolj električne energije, da se registrirajo kot dotik.
- Če okrog njega postavite okvir, pustite dovolj prostora za napajalni kabel.
- Prepričajte se, da je naprava varno nameščena, če jo postavite na steno. Morda je star in zastarel, vendar še vedno deluje - zato ga ne zlomite zdaj, ko veste, kako ga programirati.
Toda to je povsem druga tema, vredna in popolna lekcija in sama po sebi primerna za poučevanje. In to je odličen način, da nove obiskovalce vrnete v svoj prostor za ustvarjanje. Zato jim vse povejte, naj se vrnejo v drugi del razreda.
Srečno ustvarjanje in bodite odlični drug drugemu.
Priporočena:
WIFI nadzorovana svetloba razpoloženja: 4 koraki (s slikami)
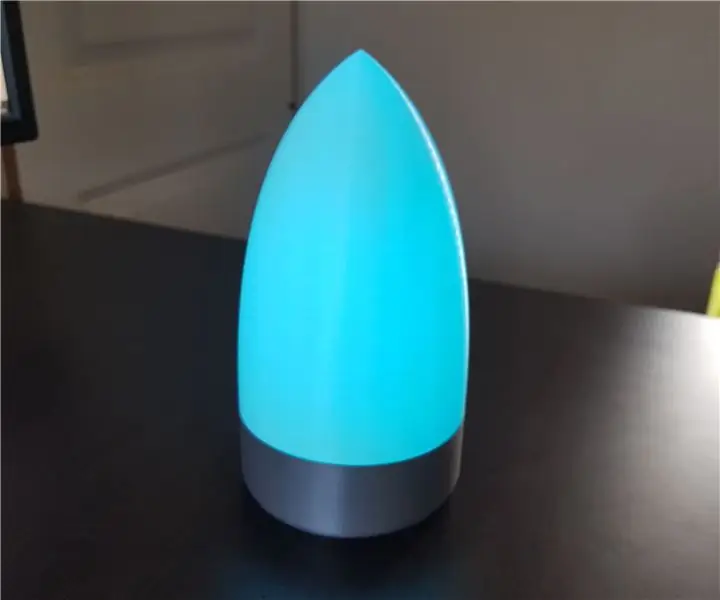
Nadzorna svetilka razpoloženja WIFI: To je luč razpoloženja, ki jo nadzira WIFI, ki sem jo oblikoval in izdelal! Premer je 10 cm, višina pa 19 cm. Oblikoval sem ga za " LED STRIP speed challenge " .To razpoloženje lahko upravljate prek interneta na kateri koli napravi v vašem lokalnem omrežju
Glasovno nadzorovana domača avtomatizacija z navdihom COVID-19: 5 korakov

Glasovno nadzorovana domača avtomatizacija, ki jo navdihuje COVID-19: V zadnjih štirih letih sem preizkusil 3 ali 4 različne različice nadzorov doma na osnovi Arduina. Za udobje vseh je tukaj kronološka zgodovina nekaterih mojih dosežkov. Navodilo 1 - oktobra 2015 je bilo uporabljeno IR in RF komuniciranje
Glasovno nadzorovana avtomatizacija: 13 korakov
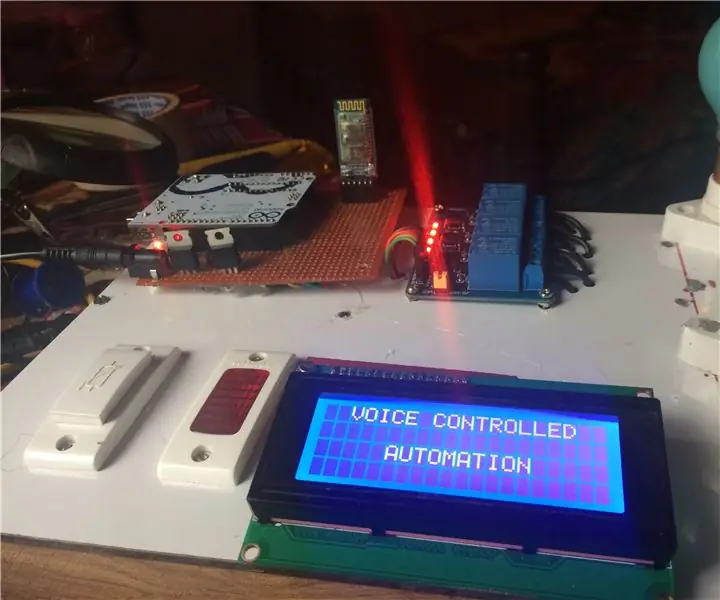
Glasovno nadzorovana avtomatizacija: Dandanes imajo ljudje ves čas s seboj pametne telefone. Zato jih je smiselno uporabljati za nadzor gospodinjskih aparatov. Tukaj je predstavljen sistem za avtomatizacijo doma s preprosto aplikacijo za Android, s katero lahko upravljate električne naprave s klikom
VoiceLantern - Glasovno nadzorovana svetilka!: 6 korakov

VoiceLantern - Glasovno nadzorovana luč !: MiniDSP UMA -8 niz mikrofonov z vgrajenim zaznavanjem smeri, odpravljanjem odmeva in zmanjšanjem hrupa ima široko paleto aplikacij. V tem navodilu bomo uporabili njegovo uporabo s storitvijo govora v besedilo IBM Watson za nadzor
Interaktivna odprtokodna luč razpoloženja: 9 korakov (s slikami)

Interaktivna, odprtokodna luč razpoloženja: Ta navodila vam bodo povedala, kako narediti interaktivno, večnamensko luč razpoloženja. Jedro tega projekta je BlinkM I2C RGB LED. Ko sem nekega dne brskala po spletu, je BlinkM pritegnil mojo pozornost in mislil sem, da je to preveč kul
