
Kazalo:
- Avtor John Day [email protected].
- Public 2024-01-30 12:07.
- Nazadnje spremenjeno 2025-01-23 15:09.
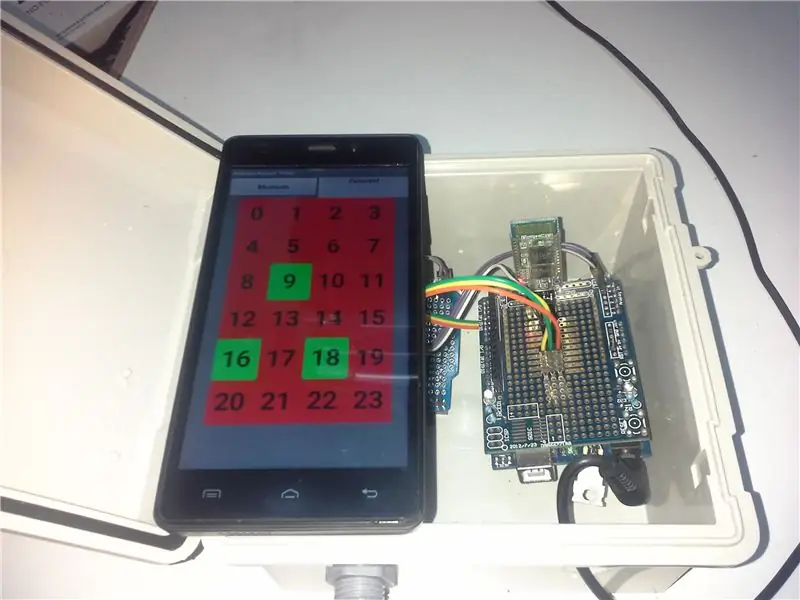



Živjo! Tukaj sem z drugim časovnikom. S tem projektom lahko nastavite, ali bo časovnik za vsako uro dneva vklopljen ali izklopljen. Z aplikacijo za Android lahko na dan nastavite več dogodkov. S kombinacijo Arduina in Androida lahko "preskočimo" zapleteno vezje, zato ne potrebujemo LCD, gumbov itd. Izbrati morate le, katero uro želite vklopiti ali izklopiti v telefonu ali tabličnem računalniku.
Programiranje poteka prek bluetootha. Ko programirate časovnik, lahko telefon odklopite. Sistem hrani nastavitve (razen če izklopite arduino). Če se znova povežete, bo sistem "preslikal" prejšnje stanje gumbov.
Namen tega projekta je nadzor luči, vendar ga lahko uporabite v številnih drugih aplikacijah.
Stvari, ki jih boste potrebovali:
-Arduino UNO
-RTC 1307 modul
-HC-06 Bluetooth modul
-5V relejni modul
-Plastična škatla
-12V adapter (primeren za arduino)
-Vsak prototipni ščit Arduino
-Android telefon ali tablični računalnik
-Spajkalnik, spajkalna žica
-Pin glave
-Žice
-AC vtičnica in vtičnica
Poglej si posnetek! Uporabite ga kot vodilo.
1. korak: Ščit
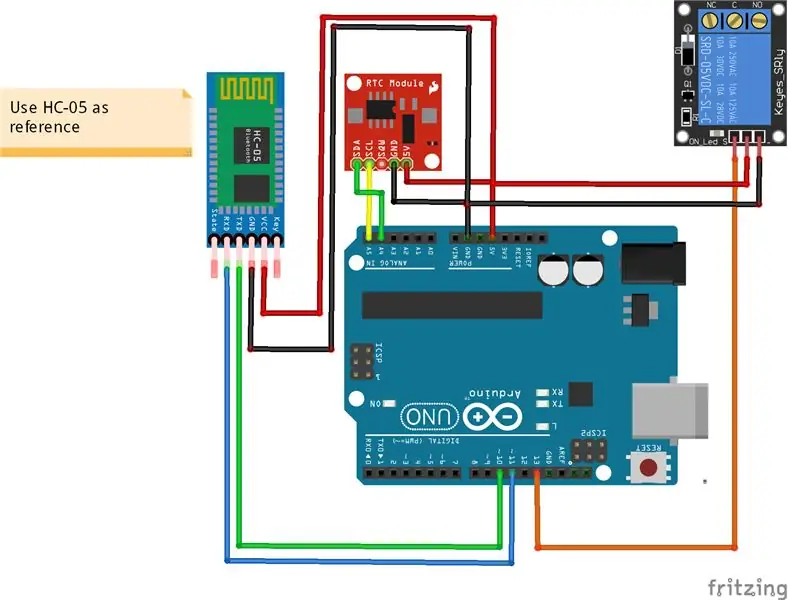
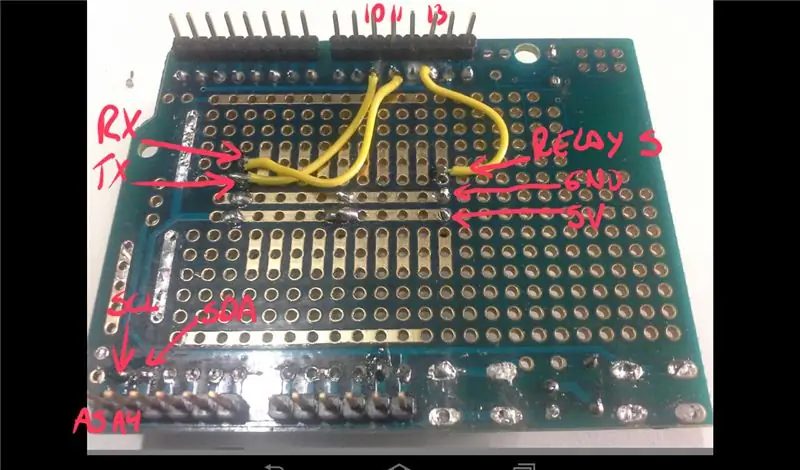

Moramo narediti kompaktno vezje, ki bo držalo module in prihranilo prostor. Prototip ščita je dobra izbira. Sledite vodilu ožičenja in spajkajte zatiče in vtičnice. Bodite previdni, če vaši moduli nimajo iste razporeditve nožic.
Arduino za module:
A4 do SDA RTC
A5 do SCL RTC
Pin-10 do bluetooth TX
Pin-11 na bluetooth RX
Pin.13 do releja S
GND oziroma VCC (5V).
Vezje lahko prilagodite svojim potrebam.
Namestite ščit in povežite module.
OPOMBA: Če naslednji koraki potrebujejo ščit in priključene module. Naložite in zaženite kode s pritrjenim ščitom.
2. korak: Nastavitev časa (RTC)
Zdaj moramo nastaviti uro. Uporabite kodo Adafruit. Zaženite kodo "Nastavi čas RTC". Ta skica vzame datum in čas glede na računalnik, ki ga uporabljate (prav pri sestavljanju kode) in ga uporabi za programiranje RTC. Če čas računalnika ni nastavljen, morate to najprej popraviti. Nato morate pritisniti gumb za nalaganje za sestavljanje in nato takoj naložiti.
Opozorilo!: Če prevedete in nato naložite pozneje, bo ura do tega časa izklopljena.
Nato odprite okno Serijski monitor, da pokažete, da je čas nastavljen.
Več informacij tukaj (z uporabo ure v realnem času):
cdn-learn.adafruit.com/downloads/pdf/adafruit-data-logger-shield.pdf
3. korak: Spreminjanje hitrosti prenosa Bluetooth (neobvezno)
Sledite tem navodilom, če želite spremeniti hitrost prenosa podatkov, vendar uporabite mojo kodo (spodaj), prilagojeno temu vezju. Ne spreminjajte nožic ali povezav. Preskočite koraka 1 in 2. Začnite s korakom 3.
42bots.com/tutorials/hc-06-bluetooth-module…
Ne pozabite spremeniti hitrosti prenosa tukaj:
void setup () {BT.begin (115200); // ali 9600, če niste spremenili hitrosti prenosa
9600 je privzeta hitrost prenosa HC-06 (običajno). Res ne vem, koliko vpliva na to, ker sem že imel hitrost prenosa 115200 (seveda je 115200 hitrejši od 9600).
4. korak: Aplikacija + Arduino koda
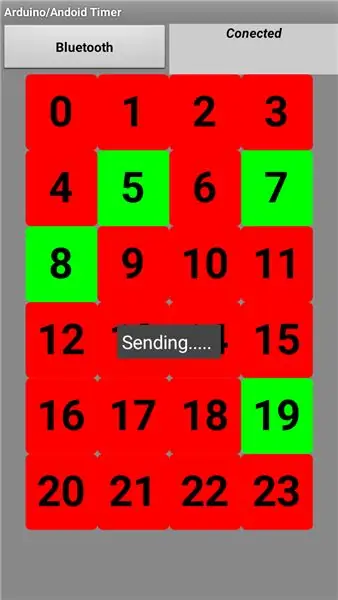
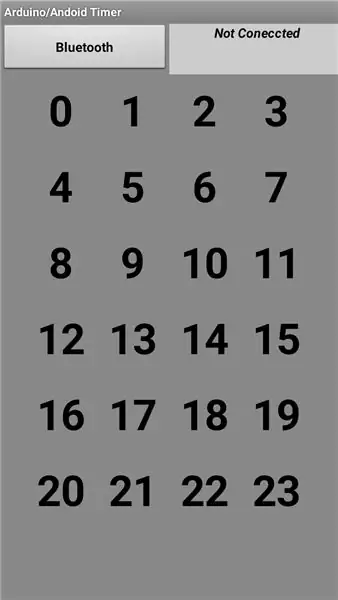
Aplikacija je bila narejena z izumiteljem aplikacije MIT. To je moja prva aplikacija !.
Aplikacija pošlje besedilo, ko kliknete gumb, arduino pa prejme besedilo in nastavi stanje gumba (VISOKO ali NIZKO). Gumbi delujejo kot "preklopni", zato vam ni treba izbirati med vklopom in izklopom (toliko aplikacij). Nato arduino pošlje drugo besedilo, da spremeni barvo gumba. Barvo gumbov torej daje arduino in ne aplikacija. Ta funkcija vam omogoča, da odklopite android in ob ponovni povezavi bo sistem poslal prejšnje nastavitve. RTC nadzoruje čas. Preklopite funkcijsko primerjavo, uro na uro, stanje gumba (VISOKO ali NIZKO) in vklopite ali izklopite rele.
Na primer: 0 ura
(Aplikacija) Kliknite 0 (rdeče)> Pošlji »a«>
(Arduino) Prejmite "a"> Spremenite stanje_0 v HIGH> if state_0 == HIGH> Pošljite "aa" v aplikacijo>
Preklopni primer 0: če je stanje_0 == VISOKO> Rele VKLOPLJEN
(Aplikacija) Prejemanje "aa"> Spremeni barvo v zeleno
Kliknite še enkrat:
(Aplikacija) Kliknite 0 (zeleno)> Pošlji »a«>
(Arduino) Prejmite "a"> Spremenite stanje_0 v LOW> če je stanje_0 == LOW> Pošljite "ab" v aplikacijo> Preklopi v primeru 0: če je stanje_0 == LOW> Rele izklopljen
(Aplikacija) Prejemanje "ab"> Spremenite barvo v rdečo
Morda je sistem nekoliko počasen, vendar je stabilen in nikoli ne izgubite stanja.
Aplikacijo lahko vidite in spremenite, kar želite, ali pa jo uporabite za drug projekt
ai2.appinventor.mit.edu/?galleryId=6319497148628992
5. korak: Škatla



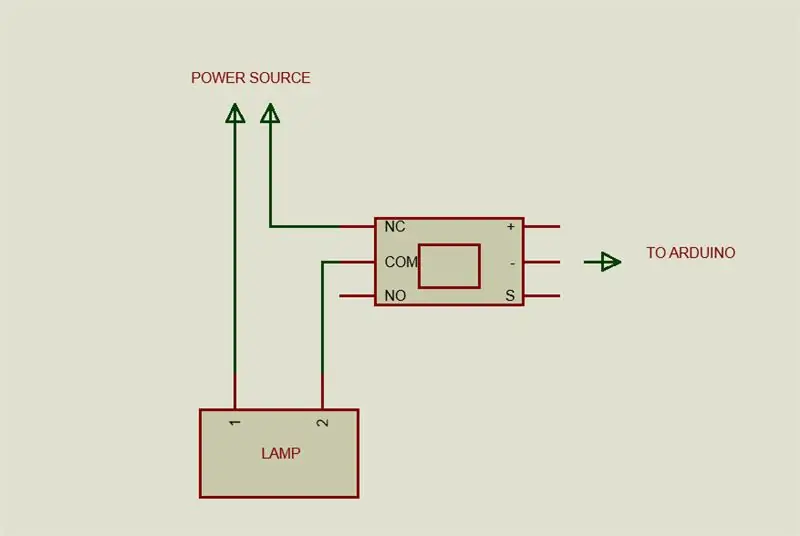
OPOZORILO: Bodite previdni pri visoki napetosti!
Za sestavne dele uporabite ustrezno škatlo. Pritrdite module in arduino ploščo na škatlo, da se izognete "plavajočim" komponentam v škatli. Uporabil sem nekaj distančnikov.
Morate prekiniti eno vrstico z relejem "COM" in "NO". Oglejte si shemo. Dolžina kabla je odvisna od vaše aplikacije.
OPOMBA: RTC uporabljam iz ščitnika zapisovalnika podatkov (isti je). Z modulom RTC 1307 lahko prihranite prostor ali ga namestite na prototipni ščit (uporabljam rtc v drugem delujočem projektu)
Po tem priročniku lahko škatlo izdelate glede na svoje potrebe.
6. korak: Uporaba časovnika
Naložite kodo "Arduino Android Timer"
Vklopite bluetooth na napravi Android. Sledite korakom kot katera koli druga naprava Bluetooth. Prvo stanje gumbov je sivo (ni povezano). HC-06 ima LED, ki utripa, ko ni povezan, kliknite "Bluetooth", da vzpostavite povezavo. Če je povezava vzpostavljena, bo lučka svetila. Dajte nekaj sekund, da "preslikate" stanje gumbov.
Načrtujete lahko več dogodkov na dan, na primer: 0 do 3; 8 do 13; 16 do 22 itd.
Priključite svetilko. Zdaj izberite, katero uro želite vklopiti (zelena) ali izklopiti (rdeča), in to je vse!. Časovnik lahko programirate tako, da prižge hišne luči, ko pridete popoldne domov.
Ne pozabite, da je aplikacija samo za programiranje. Ko to storite, lahko odklopite telefon ali tablični računalnik in sistem bo ohranil nastavitve, dokler ne spremenite nastavitev ali izklopite arduina. Če se znova povežete, vam bo arduino poslal stanje gumbov.
Aplikacija je bila preizkušena na androidih 4.2.2 in 5.1.
Kot sem rekel, ta projekt ima veliko aplikacij, odvisno od vas!
Priporočena:
Super preprosti poceni LED (-i) LED (-i) za DIY (in druge stvari): 16 korakov

Zelo preprosti poceni LED -ji (in druge stvari) DIY USB (in druge stvari): Pozdravljeni in dobrodošli v mojih prvih navodilih :) Stavim, da vsi po virusu znova vzpostavljamo in ponovno naseljujemo svoje ustvarjalne prostore, zato mislim, da je čas, da jih izdelamo vsi smo se naučili izdelovati lastne USB -je, namesto da bi bili odvisni od zlahka izpraznjene baterije
Osnove interneta stvari: Povezovanje interneta stvari v oblak z operacijskim sistemom Mongoose: 5 korakov

Osnove IoT: Povezovanje vašega IoT v oblak z operacijskim sistemom Mongoose OS: Če ste oseba, ki se ukvarja s petljanjem in elektroniko, boste pogosteje naleteli na izraz Internet stvari, običajno skrajšano kot IoT, in da se nanaša na niz naprav, ki se lahko povežejo z internetom! Biti takšna oseba
Upravljajte Arduino Uno z modulom WiFi ESP8266 in aplikacijo Blynk: 6 korakov

Upravljajte Arduino Uno z modulom WiFi ESP8266 in aplikacijo Blynk: Ta projekt vam omogoča nadzor nad zatiči Arduino z uporabo modula WiFi ESP8266-01 in aplikacije Blynk. Aplikacija Blynk je zelo enostavna za uporabo in je odličen način za začetek spoznavanja interneta stvari. Ta vadnica je za računalnike z operacijskim sistemom Windows
Upravljajte Arduino z uporabo pametnega telefona prek USB -ja z aplikacijo Blynk: 7 korakov (s slikami)

Nadzorujte Arduino z uporabo pametnega telefona prek USB -ja z aplikacijo Blynk: V tej vadnici se bomo naučili uporabljati aplikacijo Blynk in Arduino za nadzor svetilke, kombinacija pa bo potekala prek serijskih vrat USB. Namen tega navodila je prikazati najpreprostejša rešitev za daljinsko upravljanje vašega Arduina ali c
Kako vdreti v gumb Eco za druge stvari : 6 korakov (s slikami)

Kako vdreti v gumb Eco za druge stvari …: Ta majhen vodnik vam bo hitro pokazal, kako lahko gumb Eco naredite svoje ponudbe! Jaz sem svojega dobil z novim procesorjem AMD (Ta priročnik je namenjen samo operacijskemu sistemu Windows XP! )
