
Kazalo:
- Avtor John Day [email protected].
- Public 2024-01-30 12:07.
- Nazadnje spremenjeno 2025-01-23 15:09.
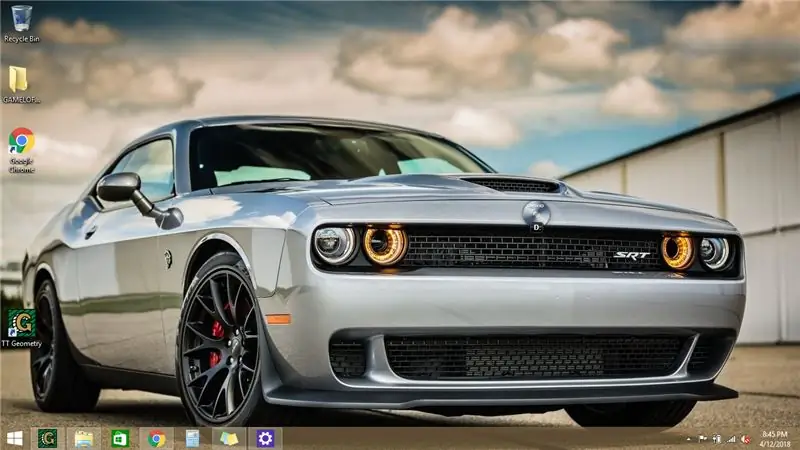
Želite spremeniti stvari v prenosnem računalniku ali računalniku? Bi radi spremenili svoje vzdušje? Sledite tem hitrim in enostavnim korakom za uspešno prilagajanje zaklenjenega zaslona računalnika.
1. korak: Prvi koraki
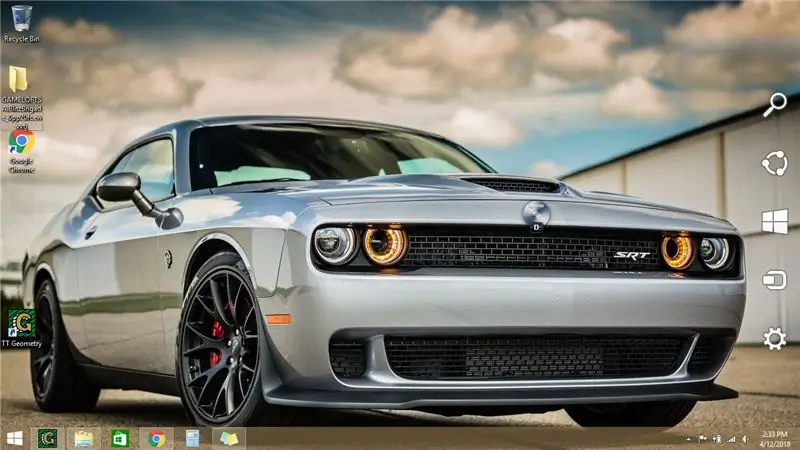
Povlecite kazalec miške proti spodnjemu desnemu kotu zaslona. Ogledna vrstica/meni naj drsi v pogled.
2. korak: Izberite Nastavitve
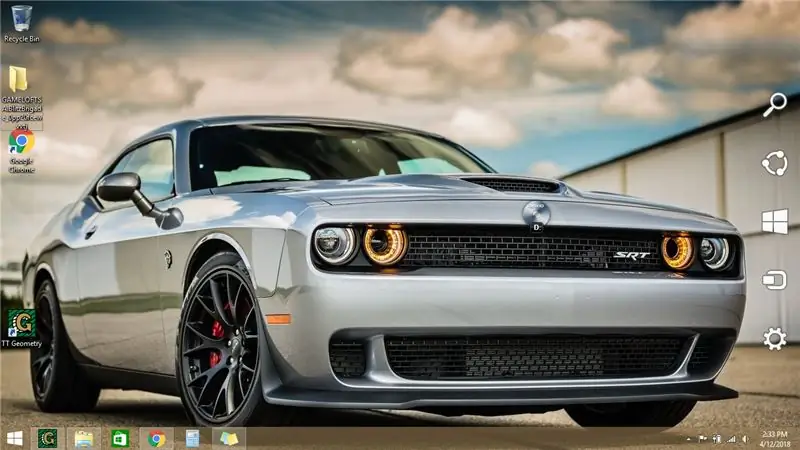
Ko se prikaže pojavni meni, povlecite kazalec in izberite ikono nastavitev. (Ta ikona bo najverjetneje podobna orodju ali ključu)
3. korak: Kliknite »Spremeni nastavitve računalnika«
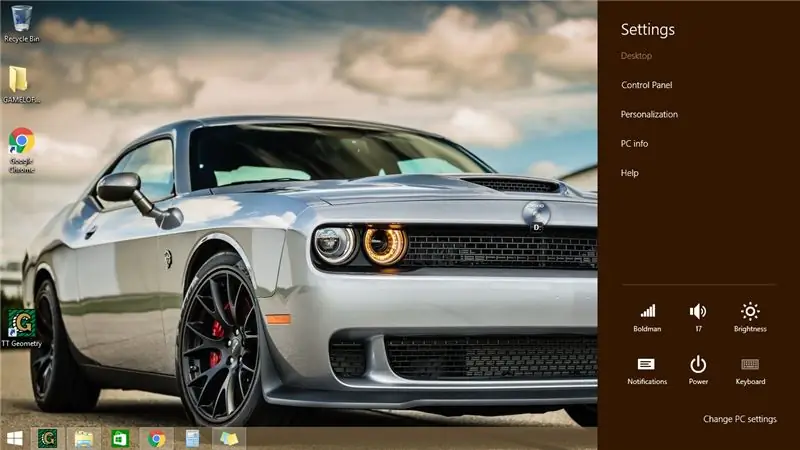
Ko ste v meniju z nastavitvami, kliknite »Spremeni nastavitve računalnika«, ki se nahaja na samem dnu seznama.
4. korak: Kliknite zavihek Zakleni zaslon
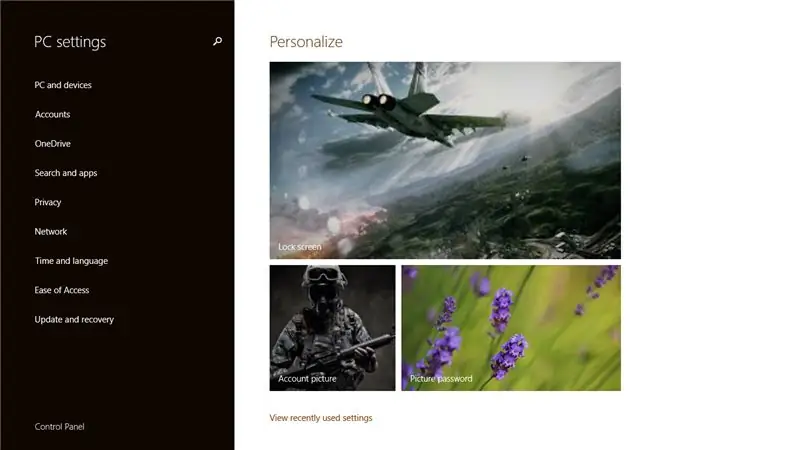
Po tem bi vas moral računalnik pripeljati na glavno ploščo z nastavitvami. Kliknite sliko zaklenjenega zaslona.
5. korak: Izberite novo sliko
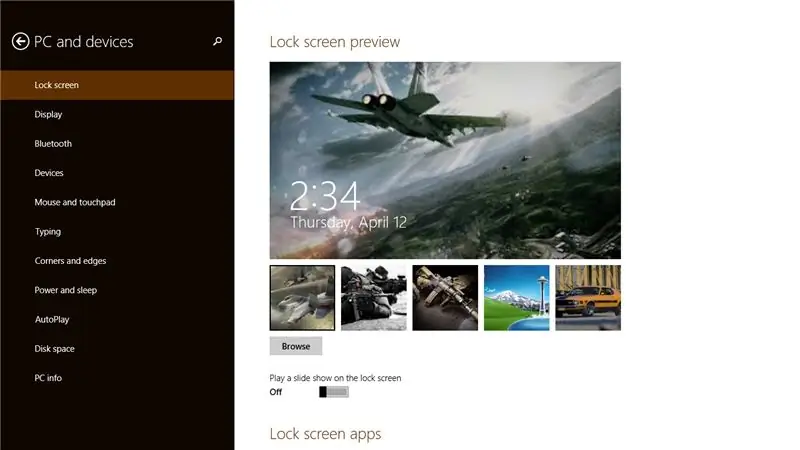
V vrstici pod trenutno sliko izberite novo sliko zaklenjenega zaslona. Če nimate slike, ki bi ustrezala vašemu okusu, lahko brezplačno prenesete eno od spletnih strani. Opomba: Če prenesete sliko interneta, jo boste našli v nastavitvah zaklenjenega zaslona s klikom na gumb »Prebrskaj«. Nekateri prenosi vsebujejo tudi viruse, pri izbiri bodite previdni.
6. korak: Končano
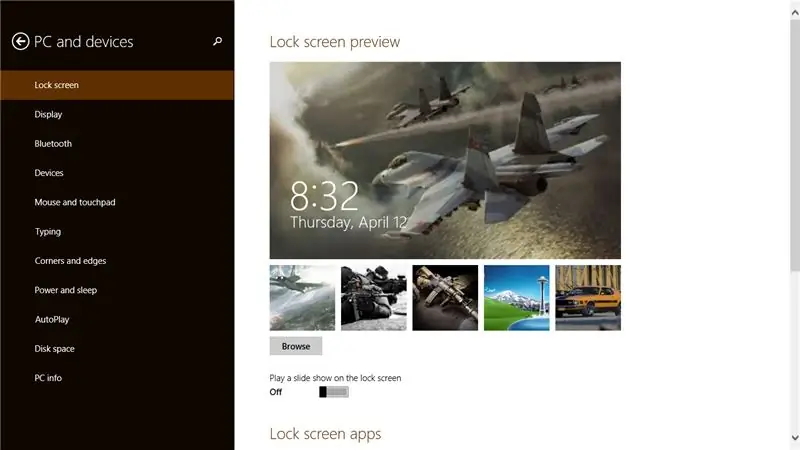
Dokončano! Zaklenjeni zaslon bi morali zdaj spremeniti po svojih željah.
Priporočena:
Zrcalno ogledalo DIY v preprostih korakih (z uporabo LED trakov): 4 koraki

DIY Vanity Mirror v enostavnih korakih (z uporabo LED trakov): V tem prispevku sem s pomočjo LED trakov izdelal ogledalo za ogledalo DIY. Res je super in jih morate poskusiti tudi vi
Igrajte Doom na svojem iPodu v 5 preprostih korakih!: 5 korakov

Predvajajte Doom na svojem iPodu v 5 preprostih korakih!: Vodnik po korakih o tem, kako z dvojnim zagonom Rockbox na svojem iPodu igrati Doom in na desetine drugih iger. To je zelo enostavno narediti, vendar se mnogi še vedno začudijo, ko me vidijo, kako igram doom na svojem iPod -u, in se zmedejo z navodilom
Požarni alarmni sistem z uporabo Arduina [v nekaj preprostih korakih]: 3 koraki
![Požarni alarmni sistem z uporabo Arduina [v nekaj preprostih korakih]: 3 koraki Požarni alarmni sistem z uporabo Arduina [v nekaj preprostih korakih]: 3 koraki](https://i.howwhatproduce.com/images/003/image-6841-j.webp)
Požarni alarmni sistem z uporabo Arduina [v nekaj preprostih korakih]: Ali želite z Arduinom narediti preprost in zanimiv projekt, ki bi bil hkrati lahko zelo koristen in lahko rešuje življenje? Če da, ste prišli na pravo mesto za učenje nekaj novega in inovativnega. V tem prispevku gremo
DIY MusiLED, glasbeno sinhronizirane LED z aplikacijo Windows in Linux z enim klikom (32-bitne in 64-bitne). Enostaven za ponovno ustvarjanje, enostaven za uporabo, enostaven za pr

DIY MusiLED, glasbeno sinhronizirane LED z aplikacijo Windows in Linux z enim klikom (32-bitne in 64-bitne). Enostaven za ponovno ustvarjanje, enostaven za uporabo, enostaven za prenos. Ta projekt vam bo pomagal povezati 18 LED (6 rdečih + 6 modrih + 6 rumenih) na ploščo Arduino ter analizirati signale zvočne kartice v računalniku v realnem času in jih posredovati LED diode, ki jih prižgejo glede na učinke utripa (Snare, High Hat, Kick)
Naredite stojalo za prenosni računalnik iz kartona - hiter in enostaven način: 6 korakov

Naredite stojalo za prenosni računalnik iz kartona - hiter in enostaven način: moj delovni računalnik je 17 -palčni prenosni računalnik in naveličal sem se ves dan skrčiti nad mizo, da bi ga lahko uporabljal. Želel sem stojalo, ki bo podpiralo LCD zaslon prenosnika. bolj ergonomsko višino, vendar nisem hotel porabiti denarja. To stojalo za prenosni računalnik iz kartona
