
Kazalo:
- Korak: Zberite strojno opremo, ki jo potrebujete
- 2. korak: Namestite Ubuntu v knjižnice Joule in potrebne knjižnice, ki so potrebne za zagon
- 3. korak: pretočno predvajajte kamero RealSense
- 4. korak: Namestite Walabot
- 5. korak: Ustvarjanje dostopne točke Wifi iz Joula
- 6. korak: Izdelava Androida kot zaslona
- 7. korak: Preizkusite vse
- 8. korak: Preizkusite na pravem avtomobilu
- 9. korak: Uporabite ga v svetu
- Avtor John Day [email protected].
- Public 2024-01-30 12:07.
- Nazadnje spremenjeno 2025-06-01 06:10.


Zakaj gradimo zadnji pogled vozila?
Varnostno trčenje je bilo velika težava, Ameriški center za nadzor bolezni je poročal, da je bilo od 2001-2003 ocenjenih 7 475 otrok (2, 492 na leto), mlajših od 15 let, zdravljenih zaradi prometnih nezgod pri avtomobilih. Približno 300 smrtnih žrtev na leto je posledica varnostnih trkov. Do leta 2018 bodo vsi avtomobili, prodani v Združenih državah, potrebovali obvezno rezervno kamero.
Kako rešimo problem?
Večina avtomobilov na današnjem trgu še vedno nima rezervne kamere, to vključuje približno polovico avtomobilov, ki se danes prodajajo v ZDA, in veliko več kot polovica po vsem svetu. To težavo lahko rešimo z namestitvijo kamere na zadnji strani avtomobila s pomočjo prostora registrske tablice.
Walabot bo lahko zaznal razdaljo cilja, ki je najbližje vozilu.
Kamera Intel RealSense R200 nam bo dala več podrobnosti o tem, kar se vidi, vključno z razmerami pri šibki svetlobi.
Razvojni komplet Intel Joule je dovolj zmogljiv, da skupaj z Walabotom poganja kamere RealSense. Raspberry Pi ni dovolj zmogljiv za zagon 3D kamere RealSense, v katero lahko v prihodnosti dodamo še veliko več funkcij, ki lahko izboljšajo funkcionalnost avtomobila. Ista različica se lahko uporablja s Pi z običajno kamero USB, vendar ne bo dobra za nočni čas.
Telefon/tablični računalnik Android, ki se uporablja za prikaz varnostne kamere, s tem znižate stroške dodatnega zaslona. iOS različico lahko sestavite na zahtevo.
S pomočjo teh komponent bomo lahko zgradili zadnjo vizijo, ki uporabniku prikazuje hrbet avtomobila.
Korak: Zberite strojno opremo, ki jo potrebujete

- Intel Joule
- Walabot Pro
- Kamera Intel R200 RealSense
- Telefon/tablični računalnik Android s sistemom 5.0 ali novejšim
- Avtomobilski adapter za vtičnico in 12VDC napajalnik (to je za demo, da vklopi Joule, proizvodna različica bo vsebovala drugačen mehanizem napajanja)
- USB zvezdišče za priključitev kamere in Walabota (USB3 za kamero in USB2 za Walabot)
- Priključni napajalnik z neposrednim vmesnikom DC na AC
- Splošni 3D tiskalnik za tiskanje okvirja registrske tablice po meri
2. korak: Namestite Ubuntu v knjižnice Joule in potrebne knjižnice, ki so potrebne za zagon
Ker smo se odločili za pot Linuxa, sledite vodniku https://developer.ubuntu.com/core/get-started/intel-joule, da namestite Ubuntu v Joule. Ubuntu nam daje veliko prožnosti za zagon dejanskega operacijskega sistema na čipu, ki temelji na IoT.
3. korak: pretočno predvajajte kamero RealSense


Ker uporabljamo telefon/tablični računalnik Android, da prihranimo pri stroških materiala, ki so uporabnikom tudi bolj dostopni, bomo za gostovanje kamere uporabljali knjižnico gibanja, podobno kot varnostne kamere. Ko je Ubuntu nameščen in povezan z wifi, lahko odpremo terminal in uporabimo naslednji ukaz. Kamero najprej priključimo na Joule prek vrat USB3, nato naredimo naslednje.
a. Namestitev gibanja na ubuntu:
sudo apt-get updatesudo apt-get install motion
b. Kopirajte konfiguracijske datoteke:
mkdir.motion sudo cp /etc/motion/motion.conf ~/.motion/motion.conf
c. Če konfigurirate datoteko, lahko tisti, ki poznajo ubuntu, namestijo Sublime za lažje urejanje besedila, sicer pa ga lahko uredimo v ukazni vrstici.
sudo nano ~/.motion/motion.conf
d. Po priključitvi kamere R200 lahko v gibanju spremenimo naslednje vrstice.conf
To je treba postaviti v način ozadja:
# Zaženite v daemon (ozadju) načinu in sprostite terminal (privzeto: off) daemon vklopljen
Uporablja se za prikaz kamere RealSense Camera.
# Videodevice za zajem (privzeto /dev /video0) # za FreeBSD privzeto je /dev /bktr0 videodevice /dev /video2
Spreminjanje širine in višine mi je 1280 x 720 delovalo odlično, vendar se lahko poigrate z dimenzijami, da vidite, kaj ustreza vašim potrebam.
# Širina slike (slikovne pike). Veljavno območje: odvisno od fotoaparata, privzeto: 352 širina 1280 # Višina slike (slikovne pike). Veljavno območje: odvisno od kamere, privzeto: 288 višina 720
To nastavim na 30, višje ko nastavite številko, več računalniške moči bi potrebovala. Lahko se poigrate, da vidite, kaj je merilo zanj, toda 30 se mi je odlično obneslo.
# Največje število sličic na sekundo. # Veljavno območje: 2-100. Privzeto: 100 (skoraj brez omejitev). hitrost sličic 30
Ker vedno pretakamo nazaj iz avtomobila, lahko nastavimo namenska vrata, uporabljamo 5001
################################################# ##########Strežnik v živo ################################### #########################Strežnik mini-http posluša ta vrata za zahteve (privzeto: 0 = onemogočeno) stream_port 5001#Kakovost jpega (v odstotkih) ustvarjenih slik (privzeto: 50) stream_quality 50 # Izhodni okvirji pri 1 fps, ko ni zaznanega gibanja, in se povečajo na # hitrost, ki jo poda stream_maxrate, ko zazna gibanje (privzeto: izklopljeno) stream_motion off # Največja hitrost sličic za tokove tokov (privzeto: 1) stream_maxrate 60 # Omeji povezave toka samo na localhost (privzeto: vklopljeno) stream_localhost izklopljeno
Nato lahko zaženete ifconfig in ugotovite naslov ip ter zaženete v terminalu, vrata bodo 5001.
gibanje
Če ni napak, je preprosto preveriti kamero iz računalnika z uporabo ip, popraviti napake, na primer težave z dovoljenji, če obstajajo.
Ko se to zažene, lahko to dodamo zagonski aplikaciji v Ubuntuju.
Zagon gibanja za kamero
motion.conf je priložen v razdelku s kodo, tam si lahko ogledate več nastavitev.
4. korak: Namestite Walabot




Ko imamo nameščeno kamero, moramo še vedno nastaviti walabot, ki lahko zazna razdaljo med vozilom in predmetom zadaj, kar daje jasen pogled na to, kako naj
a, prenesite deb datoteko s spletnega mesta
Sledite navodilom na naslovu https://api.walabot.com/_install.html#_linuxInstall za namestitev API -ja Walabot, da ga lahko uvozite v projekte python.
Na spletnem mestu je napaka v delu, kjer namešča Walabot API https://walabot.com/api/_pythonapi.html#_installingwalabotapi, kjer piše
python -m pip »/usr/share/walabot/python/WalabotAPI-1.0.21.tar.gz«
To bi moralo biti
python -m pip install "/usr/share/walabot/python/WalabotAPI-1.0.21.tar.gz"
b. povežite Walabot Pro prek USB 2, usb3 ni mogel delovati, vendar se usb2 dobro poveže z Linuxom. Ker ima Joule samo ena vrata USB3, priključite dodatna vrata USB2 za namestitev Walabot Pro tukaj
c. Preizkusite projekt Walabot, na primer https://github.com/Walabot-Projects/Walabot-Senso…, tako da v mapi zaženete naslednji ukaz
python SensorTargets.py
To bi vam moralo dati dober preizkus, da vidite, ali Walabot teče pravilno, in kako izmeriti razdaljo do stvari, ki jih želite. Primer DistanceMeasure pri merjenju ni bil preveč skladen in zPosCm se zdi izredno natančen, zato sem se odločil, da z demo uporabim zPosCM.
d. Podatke moramo še vedno posredovati na prikazovalno napravo, saj to uporabljamo na androidu, da zmanjšamo stroške materiala, zato lahko uporabimo vtičnice. Za nastavitev vtičnice in udp v pythonu uporabljamo naslednjo kodo.
MYPORT = 5002 import sys, čas od uvoza vtičnice * s = vtičnica (AF_INET, SOCK_DGRAM) s.bind (('', 0)) s.setsockopt (SOL_SOCKET, SO_REUSEADDR, 1) s.setsockopt (SOL_SOCKET, SO_BROADCAST, 1)
Naslednji ukaz bo predvajal podatke o posodobitvi
s.sendto (str (cilji [0]. zPosCm), ('255.255.255.255', MYPORT))
e. Ko to naredimo, ga lahko nastavimo v zagonski aplikaciji
f. Walabot je zdaj nastavljen in prenaša podatke prek UDP, polno kodo pythona je mogoče videti v območju za prilogo kode. Spodnji posnetek zaslona je tisk, kako naj bi izgledal, ko ni območja. Koda je priložena v razdelku s kodo.
5. korak: Ustvarjanje dostopne točke Wifi iz Joula

Ustvarjamo lastno dostopno točko WiFi za napravo Android za prenos podatkov. Če uporabite naslednji ukaz na začetku, ga boste samodejno nastavili. To se uporablja za Ubuntu 16.04 ali novejšo različico, saj se ta uporablja. V naslednjem koraku bomo to samodejno povezali prek aplikacije za Android. Ta ukaz uporabite v zagonskih aplikacijah.
nmcli naprava wifi hotspot con-name vozilo-vzvratni pogled ssid vozilo-pas za vzvratno vožnjo bg geslo safedriving
Znotraj datoteke walabot python jo bomo tudi posodobili, kjer bomo pošiljali sporočilo udp napravam, ki so povezane prek zasebne dostopne točke. To je zagotovljeno, da se paket ne izgubi.
out = os.popen ('ip bliz'). read (). splitlines () za i, vrstica v enumerate (out, start = 1): ip = line.split ('') [0] s.sendto (str (cilji [0]. zPosCm), (ip, MYPORT))
6. korak: Izdelava Androida kot zaslona

Aplikacija za Android je zasnovana za prikazovanje naprave, predvsem zato, ker zmanjšuje količino materiala, saj je drugače ločen zaslon lahko drag in težaven za namestitev. Za ta projekt lahko uporabimo telefon/tablični računalnik Android.
Android se osredotoča na tri dele, ki smo jih naredili prej,
- Povežite se z dostopno točko Wi -Fi, ustvarjeno z napravo IoT (Intel Joule)
- Pretakajte kamero RealSense s premikanjem prek WiFi
- Merjenje razdalje od cilja Walabot skozi udp
Ko nastavite vse in namestite aplikacijo za Android (tukaj odprte kode), boste lahko videli, da kamera deluje skupaj z walabotom
7. korak: Preizkusite vse




Zdaj imamo vse opravljeno, imeti moramo osnovne nastavitve vseh priloženih komponent. Ko zaženemo ploščo Joule, je treba vročo točko samodejno nastaviti, aplikacija Motion in walabot se bosta zagnala skupaj z njo, in ko vklopimo aplikacijo za Android, bi morali imeti možnost pretočnega predvajanja iz kamere. To pomeni, da tipkovnica/miška in monitor nista več potrebna za delovanje naprave IoT. Če se v tem trenutku pojavijo težave, na primer knjižnice, ki niso pravilno nameščene, jih moramo odpraviti, preden nadaljujemo z naslednjim korakom.
3D tiskanje ohišja, ki lahko drži kamero, je zelo pomembno.
Pri gradnji strojne opreme bi morali imeti za kamero pripravljeno 3D ohišje po meri. Ker je to prototip, se lahko nekoliko ohlapi, ko pa izdelamo nosilec za registrske tablice po meri, pričakujemo, da bodo vse komponente v nosilcu.
8. korak: Preizkusite na pravem avtomobilu




Zdaj, ko je vse uspelo, ga bomo lahko preizkusili na pravem avtomobilu. Ker je to prototip, so stvari lahko nekoliko grobe, zato za nekatere komponente uporabljamo lepilni trak.
Za vklop Joule IoT Kit-a smo uporabili DC-AC Direct Plug-in Power Inverter, nato pa preprosto potegnili dolgo vtičnico v prtljažnik.
Imeli bomo sprednji in zadnji del. To je trenutno samo prototip, naslednja različica bi integrirala čipe v nosilec registrske tablice.
Za sprednji del lahko uporabimo držalo za telefon ali samo lepilni trak Android Tablet.
9. korak: Uporabite ga v svetu

S tem orodjem lahko varnostno kopiramo avto v druge avtomobile in spremljamo pešce. Predstavitveni video si lahko ogledate na začetku. Cilj projekta je spodbuditi varnejše vožnje.
Projekt lahko preverite na
Priporočena:
Alarmni sistem za parkiranje vozila s senzorjem PIR- naredi sam: 7 korakov (s slikami)

Alarmni sistem za parkiranje vozila s senzorjem PIR- DIY: Ali ste kdaj imeli težave pri parkiranju za vozilo, kot je avto, tovornjak, motorno kolo ali katero koli drugo, vam bom v tem navodilu pokazal, kako premagati to težavo s preprostim alarmom za parkiranje vozila sistem s senzorjem PIR. V tem sistemu, ki
Snemalnik udarcev za vozila: 18 korakov (s slikami)

Snemalnik udarcev za vozila: Snemalnik udarcev je zasnovan za beleženje udarcev, ki jih utrpi vozilo med vožnjo ali mirovanjem. Vplivi so shranjeni v bazi podatkov v obliki odčitkov, kot tudi videa/slike. Oddaljenega uporabnika ob udarcu lahko preverimo v realnem času, oddaljenega pa
Zadnji projekt LED Happy Face: 7 korakov

Zadnji projekt LED Happy Face: Dobrodošli v mojem projektu veselega obraza! Ta Instructable je nekoliko bolj kot začetnik Arduino projekt, zasnovan za vsakogar, ki se samo želi zabavati z elektroniko. Ta projekt Arduino vključuje uporabo 8 LED, ki zasvetijo od leve proti desni v
Nosilec kamere za motorno kolo (zadnji klin): 11 korakov (s slikami)

Nosilec za kamero za motorno kolo (zadaj): Že kar nekaj časa brskam po mreži za nosilec kamere za svoje športno kolo. Vse, kar se mi zdi, je predrago, okorno ali pa ga je preveč težko namestiti/odstraniti. Nekateri so vsi trije! Nekega dne sem imel bogoslužje in dobil sem to desi
Tihi računalniški mod, zadnji izpušni kanal: 3 koraki
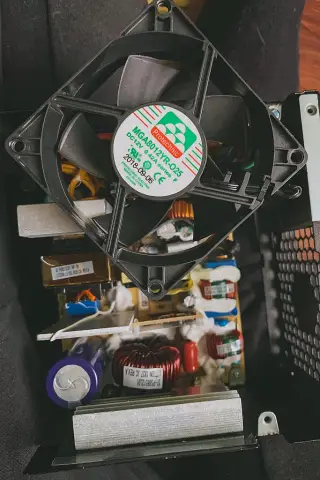
Tihi računalniški mod, zadnji izpušni kanal: spustite decibel in očistite nered na zadnji strani stolpa s tem poceni in enostavnim načinom. Lahko kupite napajalne kanale in zadnje ventilatorske kanale, vendar pogosto uporabljajo tanko peno in blokirajo več zraka. To lahko uporabite tudi za lijak ho
