
Kazalo:
- Avtor John Day [email protected].
- Public 2024-01-30 12:07.
- Nazadnje spremenjeno 2025-01-23 15:09.

Uvod
Ste kdaj pogledali svoje potovalne fotografije in se začeli spraševati, kam ste jih vzeli? Kako se je imenovalo tisto mestece, v katerem ste se ustavili pred petimi leti, v katerem ste pili najbolj neverjetno kavo? Ko spremenite sistem Windows s tem priročnikom, boste lahko z nekaj kliki priklicali zemljevid, ki prikazuje, kje ste posneli fotografije.
Opozorila
Ta priročnik zahteva "nekaj montaže" - pomagal bo, če imate osnovno razumevanje, kaj počne register Windows in kako narediti preprosto paketno datoteko (. BAT). Če tega ne storite, lahko še vedno poskusite slediti korakom, vendar je morda težje ugotoviti, kaj je narobe, če naredite napako.
Ta priročnik je namenjen sistemu Windows 10. Če imate starejšo različico operacijskega sistema Windows, bodo začetni koraki še vedno delovali, vendar boste morda morali narediti nekaj drugače v fazi "Spreminjanje registra sistema Windows". Na žalost, ker nimam nobenega stroja s starejšo različico sistema Windows, vam tu ne morem pomagati; morda boste morali pri tem poiskati pomoč drugje.
Ta kramp bo deloval samo na fotografijah, posnetih z mobilnim telefonom ali kamero, ki podpira GPS. Večina sodobnih pametnih telefonov bo samodejno shranilo podatke o lokaciji na vsako fotografijo, če bodo na voljo podatki o lokaciji. Ne bo delovalo v naslednjih primerih:
- Fotografija je bila posneta na območju, kjer telefon ali kamera ne moreta določiti lastne lokacije, na primer v zaprtih prostorih.
- Fotografija je bila posneta, ko so bile lokacijske storitve telefona izklopljene, na primer v "letalskem načinu".
- Podatki o lokaciji fotografije so bili odstranjeni. Na primer, ko naložite kopijo fotografije na Facebook, se podatki o lokaciji naložene kopije običajno odstranijo.
1. korak: Sestavljanje datotek

Za začetek boste potrebovali program Phil Harvey ExifTool. To lahko najdete na osebni strani gospoda Harveyja na spletnem mestu Queen's University:
owl.phy.queensu.ca/~phil/exiftool/
Prenesite izvršljivi paket Windows in ga izvlecite v mapo C: / EXIFTool. Preimenujte ime datoteke EXE v "exiftool.exe".
Priložil sem paketno datoteko z imenom "Exif2GoogleMaps.bat" - naložite jo v isto mapo. Če ste radovedni ali sumljivi, je vsebina datoteke naslednja:
@echo offfor /f "žetoni =*" %% i in ('exiftool -q -q -gpslatitude -gpslongitude -T -c "%% d ° %% d' %%. 2f" "%~ 1" ') nastavite COORDS = %% i, če je "x%COORDS:-=%" == "x%COORDS%" (raziskovalec "https://www.google.com/maps/place/%COORDS%") drugače (ECHO Ta slika nima priloženih koordinat GPS! Premor)
Kot lahko vidite, je funkcija datoteke precej preprosta. Uporablja ExifTool za branje koordinat GPS s slike in jih oblikuje tako, da jih Google Zemljevidi razumejo. Če ExifTool uspešno najde koordinate, paketna datoteka odpre spletno stran v privzetem brskalniku računalnika, ki kaže na ciljne koordinate v Google Zemljevidih. V nasprotnem primeru bo pustil sporočilo, da slika nima koordinat GPS.
2. korak: Sprememba registra sistema Windows

Nato moramo nastaviti register Windows, tako da nam z desnim klikom na datoteko-j.webp
- Odprite urejevalnik registra. (Kliknite gumb Start, vnesite "regedit" in pritisnite Enter.)
- V urejevalniku registra pojdite na naslednji ključ: HKEY_CLASSES_ROOT / jpegfile / shell
- Z desno tipko miške kliknite tipko "shell" in izberite New / Key. To bo povzročilo, da se v "lupini" prikaže nov ključ in vas pozove, da vnesete ime. Poimenujte nov ključ »Pokaži lokacijo v Google Zemljevidih«.
- Z desno tipko miške kliknite tipko »Pokaži lokacijo v Google Zemljevidih« in znova izberite Novo/Ključ. Ta ključ poimenujte "ukaz".
- Kliknite na tipko "ukaz", da jo odprete. Z desno tipko miške kliknite vrednost "(Privzeto)" v desnem podoknu in izberite "Spremeni". Urejevalnik registra vas bo prosil za vrednostne podatke; vnesite naslednje: C: / EXIFTool / Exif2GoogleMaps "%1"
Ko končate, mora biti register sistema Windows podoben zgornjemu posnetku zaslona, spremembe pa morajo biti popolne.
3. korak: Uporaba kramp
Uporaba tega kramp je precej preprosta. Z desno tipko miške kliknite katero koli fotografijo-j.webp
4. korak: Odpravljanje težav
Z desno tipko miške sem kliknil datoteko JPG, vendar se možnost »Pokaži lokacijo v Google Zemljevidih« ni prikazala
Najverjetneje je vaš sistem Windows nastavljen tako, da prekliče ključ jpegfile z nečim drugim. Obstajata dve možnosti, ki ju lahko odpravite z urejevalnikom registra:
- Morda imate preglasitev na ravni uporabnika. Če želite to odpraviti, pojdite na HKEY_CURRENT_USER / Software / Classes. Če v tej mapi vidite ključ »jpegfile«, potem ta ključ verjetno preglasi korenski ključ. Preprosto sledite istemu postopku, ki ste ga izvedli za HKEY_CLASSES_ROOT / jpegfile, namesto tega pa za HKEY_CURRENT_USER / Software / Classes / jpegfile.
- Morda ste namestili pregledovalnik slik drugega proizvajalca, ki preglasi razred jpegfile. V tem primeru boste morali najti ustrezen ključ v HKEY_CLASSES_ROOT ali HKEY_CURRENT_USER / Software / Classes; v mojem primeru je bil HKEY_CLASSES_ROOT / XnView.jpg. Še enkrat, ko najdete pravi ključ, je postopek skoraj enak.
Ko izberem »Odpri lokacijo v Google Zemljevidih«, računalnik odpre Google Zemljevide v brskalniku, ki mi ni všeč (običajno Microsoft Edge)
Skript bo vedno uporabil privzeto nastavitev brskalnika vašega računalnika. Če želite to odpraviti, nastavite privzeti brskalnik na nekaj, kar vam je dejansko všeč.
Ko izberem »Odpri lokacijo v Google Zemljevidih«, računalnik prikaže napako, na primer »Iskanje Exif2GoogleMaps.bat«. ALI: Ko izberem »Odpri lokacijo v Google Zemljevidih«, vidim črno okno z napako, na primer »Datoteka ni najdena: exiftool.exe«
Datoteke niso v pravi mapi. Ponovno preverite 1. korak in se prepričajte, da sta exiftool.exe in Exif2GoogleMaps.bat v C: / EXIFTool.
Ko izberem »Odpri lokacijo v Google Zemljevidih«, računalnik odpre Google Zemljevide, vendar vsekakor prikazuje napačno lokacijo (npr. Sredi morja)
Zdi se, da izhodi ExifToola Google Zemljevidi niso mogli pravilno prebrati. To je lahko zaradi posebnosti v jezikovnih nastavitvah sistema Windows ali pa zaradi težave s paketno datoteko. Poskusite prenesti in uporabiti paketno datoteko iz 1. koraka namesto vsega, kar imate zdaj. Če to ne deluje, mi je žal, vendar vam morda ne bom mogel pomagati. Vseeno me kontaktirajte in bom videl, kaj lahko storim.
Priporočena:
KENEC ZUNEC KJE SI?: 3 koraki

ZAJEC KENEC KJE STE?: Jaz sem s Tajvana in sem star 13 let in moje ime je Chia-Ying Wu. Naša družina ima zajca, z nami se pogosto igra skrivalnice. Rad se skriva v kotu poleg kavča, a ker pogled zamaši kavč, ga pogosto ne najdemo. S
Fred! Kje ste?: 3 koraki

Fred! Kje ste ?: Ta projekt govori o tem, koliko kilometrov od vaše hiše ste. Fred se napaja iz baterije, ki se lahko polni kot pametni telefon, zato jo lahko prinesete s seboj. To je zelo enostavno zgraditi, vendar se morda zataknete pri kodiranju. V tem projektu boste
Alexa, kje so moji ključi?: 4 koraki
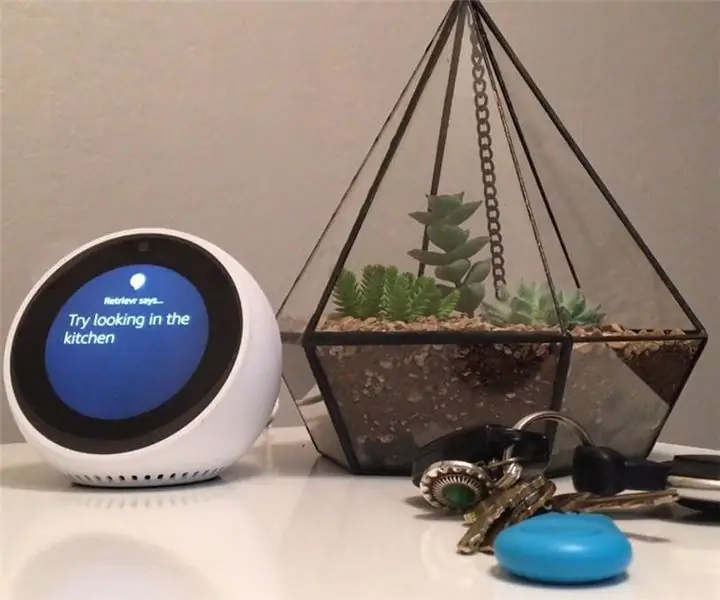
Alexa, kje so moji ključi?: Alexa je še posebej primerna za naloge iskanja informacij in spremljanje sredstev z uporabo brezžičnih domačih omrežij. Naravno je razmisliti o dajanju dragocenosti na mrežo za hiter priklic. Za omrežje vdremo v poceni svetilnike z nizko porabo energije Bluetooth
Kje najti 5 najboljših razpoložljivih aplikacij za Mac: 5 korakov

Kje najti 5 najboljših razpoložljivih aplikacij za Mac: aplikacije, ki vam bodo omogočile, da kar najbolje izkoristite svoj računalnik Apple Mac
Skrivaj gledajte, kaj se dogaja, ni važno, kje ste.: 4 koraki

Na skrivaj opazujte, kaj se dogaja, ni pomembno, kje ste. Ta navodila vam bodo pokazala, kako z aplikacijo iCom/ipod na dotik "iCam" in računalnikom vidite, kaj se dogaja s spletno kamero, kjer koli že ste. To je moj prvi pouk, zato prosim brez ostrih kritik. Ne motim nobenih povratnih informacij
