
Kazalo:
- 1. korak: UVOD
- 2. korak: 1. KORAK
- 3. korak: 2. KORAK
- 4. korak: 3. KORAK
- 5. korak: 4. KORAK
- 6. korak: 5. KORAK
- 7. korak: 6. KORAK
- 8. korak: 7. KORAK
- 9. korak: 8. KORAK
- 10. korak: 9. KORAK
- 11. korak: 10. KORAK
- 12. korak: 11. KORAK
- 13. korak: 12. KORAK
- 14. korak: 13. KORAK
- 15. korak: 14. KORAK
- 16. korak: 15. KORAK
- 17. korak: 16. KORAK
- 18. korak: 17. KORAK
- 19. korak: 18. KORAK
- 20. korak: 19. KORAK
- 21. korak: 20. KORAK
- 22. korak: 21. KORAK
- 23. korak: 22. KORAK
- 24. korak: 23. KORAK
- 25. korak: 24. KORAK
- Korak 26: KORAK 25
- 27. korak: 26. KORAK
- 28. korak: 27. KORAK
- 29. korak: 28. KORAK
- Avtor John Day [email protected].
- Public 2024-01-30 12:07.
- Nazadnje spremenjeno 2025-01-23 15:09.


POZDRAVLJENI PRIJATELJI
Njegova zelo uporabna in enostavna vadnica za tiste, ki se želijo naučiti oblikovanja PCB
pridi začnimo
1. korak: UVOD
Multisim:- To je shematska aplikacija za zajem in simulacijo, ki vam pomaga pri izvajanju glavnih korakov v načrtovanju tokokroga. Multisim se lahko uporablja tako za analogna kot za digitalna vezja, vključuje pa tudi možnost mešane analogno/digitalne simulacije in so-simulacijo mikrokrmilnika. Simulacija vezij pred njihovo izgradnjo zazna zgodnje napake pri načrtovanju, prihrani čas in denar. Ultiboard:- Ultiboard se napaja iz podjetja Multisim, uporablja se za oblikovanje tiskanih vezij, izvajanje nekaterih osnovnih mehanskih CAD operacij in njihovo pripravo na proizvodnjo. Ultiboard ponuja tudi avtomatizirano postavitev in postavitev delov
2. korak: 1. KORAK

V tej vaji boste komponente in žice postavili v spodnje vezje
3. korak: 2. KORAK
Dvokliknite komponento in izberite »Uredi odtis«.
4. korak: 3. KORAK

Nato kliknite »Izberi iz baze podatkov«.
Zdaj izberite odtis [RES1300 - 7000C2500] in kliknite [Izberi].
5. korak: 4. KORAK

Prenesite shemo na Ultiboard 10 tako, da izberete Transfer »Transfer to Ultiboard 10.
6. korak: 5. KORAK

Izberite [Prenos] / [Prenos na Ultiboard 10]. Odpre se standardno pogovorno okno Shrani kot Windows. Določite ime in lokacijo datotek, ki jih želite ustvariti, in kliknite [Shrani]. Multisim ustvarja datoteke, ki jih lahko nato naložite v Ultiboard. Vnesite želene parametre in kliknite [V redu].
7. korak: 6. KORAK

Ko kliknete [V redu], se odpre to okno
8. korak: 7. KORAK

Po izbiri [Transfer] / [Transfer to Ultiboard 10] bi se moralo prikazati naslednje pogovorno okno. Spremenite širino na 10 milj in odmik na 10 milj. Kliknite [V redu], da zaprete pogovorno okno.
9. korak: 8. KORAK

Prepričajte se, da so vsa polja izbrana pri izbiri Uvozi dejanje na seznam seznamov in kliknite [V redu].
10. korak: 9. KORAK

Obris deske (rumeni pravokoten) je nameščen na delovnem mestu s komponentami (nad obrisom plošče), pripravljenimi za namestitev
11. korak: 10. KORAK

Sodelovanje z orisom odbora. Z desno miškino tipko kliknite rob rumenega pravokotnika in v meniju izberite Lastnosti. S tem se odpre pogovorno okno Pravokotne lastnosti.
12. korak: 11. KORAK

Pod pravokotnim jezičkom nastavite Enote na mil, Širina na 1000 in Višina na 900. Kliknite V redu, da zaprete pogovorno okno in obris plošče postane veliko manjši
13. korak: 12. KORAK

Zdaj lahko vidite, da je obris plošče veliko manjši
14. korak: 13. KORAK

Izberite komponente in jih povlecite, dokler niso nad obrisom plošče. Izberite »pogled« in kliknite »Predogled 3D«.
15. korak: 14. KORAK

Zdaj lahko vidite pogovorno okno 3D pogled
16. korak: 15. KORAK

Izberite »Samodejna pot« in nato »Začni/nadaljuj samodejni usmerjevalnik«
17. korak: 16. KORAK

Zdaj se vezje samodejno preusmeri.
18. korak: 17. KORAK

Sestavite komponente na želeno mesto in nato preverite pravilo oblikovanja.
19. korak: 18. KORAK

Izberite »Začni samodejno optimiziranje sledenja usmerjevalnika«
20. korak: 19. KORAK

Po 'zagonu samodejne optimizacije sledenja usmerjevalnika' bo plošča videti kot slika, prikazana spodaj
21. korak: 20. KORAK

Konfiguracija Ultiboard. Izberite [Možnosti] >> [Globalne nastavitve] in nato izberite zavihek Splošne nastavitve. Poskrbite, da se ujema s spodnjimi nastavitvami.
22. korak: 21. KORAK

Izberite zavihek PCB Design in se prepričajte, da ste izbrali Samodejno zožitev sledi in Samodejno dodajanje teardropa. Kliknite V redu, da zaprete pogovorno okno.
23. korak: 22. KORAK

Izberite [Možnosti] >> [Lastnosti PCB -ja] in pojdite na zavihek Bakrene plasti. Spremenite debelino deske na 59,00 mil. *Glejte ploščo PCB LPKF.
24. korak: 23. KORAK

Nato pojdite na zavihek Pad/Vias in spremenite nastavitve, kot je prikazano. Kako izračunati obročasti obroč? Na primer, 50 -milimetrska vrtalna luknja (polmer 25 milj) z relativno vrednostjo.6 (60%) bo ustvarila obročasti obroč 15 milj (60% 25 milj).
25. korak: 24. KORAK

Pojdite na zavihek Pravila oblikovanja in potrdite polje »Uporabi več razdalj«. V nasprotnem primeru bo delovalo samo odstranjevanje sledi. Nastavite parameter "Clearance to Traces" na 40,000000 mils; Parametri "Odmik do blazinic", "Odstopanja do vias" in Odstop do "bakrenih območij" do 32.000000 milj. Kliknite V redu, da zaprete pogovorno okno.
Korak 26: KORAK 25

Moč in zemeljska letala. Izberite [Kraj] >> [Moč letala]. Izberite neto 0 za spodnjo plast bakra. Kliknite [V redu], da zaprete pogovorno okno. Spodnja plast je v rdeči barvni ravnini.
27. korak: 26. KORAK

Zdaj bo plošča prikazana kot spodaj vezje
28. korak: 27. KORAK

Zdaj izberite »Datoteka« »» Natisni «in nato se bo pojavilo to pogovorno okno
29. korak: 28. KORAK


Izberite samo „bakreni vrh“in nato „predogled“.
Izberite »Orodje« »ogled 3D. Nato izberite celozaslonsko možnost.
Priporočena:
Oblikovanje razširitvenega tiskanega vezja (Intel® IoT): 20 korakov

Oblikovanje razširitvenega tiskanega vezja (Intel® IoT): Ta navodila so napisana kot izhodišče za tiste, ki želijo uporabiti Intel® Edison po svojih najboljših močeh, tako da ga vključijo v popolnoma razvit vdelani projekt. Če želite to narediti, boste verjetno morali - kot kliče Intel®
Kako razstaviti računalnik z enostavnimi koraki in slikami: 13 korakov (s slikami)

Kako z enostavnimi koraki in slikami razstaviti računalnik: To navodilo za razstavljanje računalnika. Večina osnovnih komponent je modularnih in jih je enostavno odstraniti. Vendar je pomembno, da ste glede tega organizirani. To vam bo pomagalo preprečiti izgubo delov in tudi pri ponovni montaži
Dvostranska izdelava tiskanega vezja s 3D tiskalnikom: 7 korakov (s slikami)

Dvostranska izdelava tiskanega vezja s 3D-tiskalnikom: poskušal bom razložiti izdelavo izolacijskega usmerjevalnika dvostranskega tiskanega vezja s pomočjo spremenjenega 3D-tiskalnika. Ta stran me je navdihnila za uporabo mojega 3D-tiskalnika za izdelavo tiskanih vezij. Pravzaprav metoda, opisana na tej strani, deluje dovolj dobro. Če sledite t
Izdelava tiskanega vezja z uporabo fotorezistentne barve in UV -žarkov: 7 korakov (s slikami)
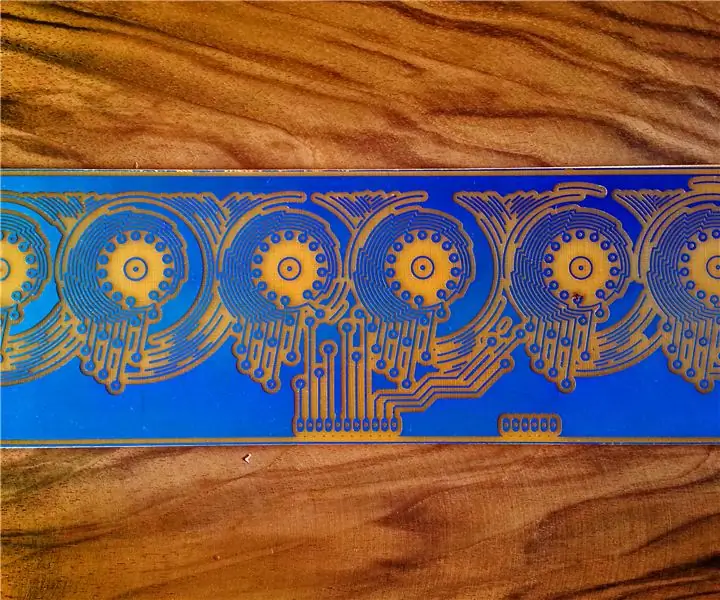
Izdelava tiskanega vezja z uporabo fotorezistentne barve in UV -žarkov: Kako narediti kakovostno PCBI opravičilo za fotografije nizke ločljivosti, dom dveh fotoaparatov PRO. Obe kameri, ki jih je moja družina vzela iz priprave na mestopcb, sestavljata več stopenj: 1. Pripravite računalniški program z EAGLE, Sprint-Layout, Prot
Kako odpraviti težave pri oblikovanju tiskanega vezja?: 8 korakov (s slikami)

Kako odpraviti težave pri načrtovanju tiskanega vezja ?: Vsakič, ko oblikujem tiskano vezje, želim nekoliko preseči svoje meje in poskusiti nekaj, česar še nikoli nisem poskusil, sem tokrat želel dodati možnost programiranja te plošče brez zunanjega programerja. Našel sem nekaj poceni pretvornikov USB v UART, imenovanih CH
