
Kazalo:
- Korak: Zberite dele
- Korak: Prenesite Diet-Pi
- Korak: Zapišite sliko Diet-pi na kartico Micro SD
- 4. korak: Povezave Raspberry Pi
- 5. korak: Nastavitev z uporabo Diet-Pi Config
- 6. korak: Vedno posodabljajte in nadgrajujte
- 7. korak: Dodajte najboljše aplikacije za Linux
- 8. korak: Ali so vse aplikacije na plošči ali v orodni vrstici
- 9. korak: Varnostno kopirajte kartico Micro SD in klonirajte
- 10. korak: Pakiranje
- 11. korak: Spremenite ime gostitelja, geslo za korensko geslo
- 12. korak: Dodajte uporabnika
- Korak: Nastavite Wi-Fi
- 14. korak: Pošljite e -pošto
- Korak 15: Dodatek: Reference
- 16. korak: Dodatek: Posodobitve
- 17. korak: Dodatek: Odpravljanje težav
- Avtor John Day [email protected].
- Public 2024-01-30 12:08.
- Nazadnje spremenjeno 2025-06-01 06:10.

Posodobitev marca 2017: Ustvarite računalnik na osnovi Raspberry Pi s sprejemljivo zmogljivostjo po nizki ceni za uporabo v razredu dijakov.
Večina ljudi pozna operacijske sisteme Windows ali MAC. Linux je drugačen OS. Eden od ciljev tega navodila je nastavitev Raspberry Pi tako, da ima funkcije, podobne MAC ali PC. Ko se učenec nauči uporabljati linux, lahko študent globlje razišče linux.
Moj sin Adam poučuje srednješolske in srednješolske znanosti v dolini Weldon. Njegov znanstveni laboratorij ima 6 prosojno modrih računalnikov iMAC. Po Wikipediji je Apple dobavljal iMac G3 med letoma 1998 in 2003. iMac G3 je uporabljal enojezgreno 700Mhz PowerPC 750. Moj sin je rekel, da so iMac za danes prepočasni.
Raspberry Pi 3, model B, ima štiri jedra ARM Cortex-A53, ki delujejo na 1,2 GHz ali 7-krat hitreje kot iMAC. Zaradi tega procesorja in vmesnika Wi-Fi je idealen poceni študentski računalnik.
Želel je, da bi njegovi učenci uporabljali stroje za znanstveno raziskovanje. Ponudil sem izdelavo računalnika na osnovi Raspberry Pi, ki bi pomagal mojemu sinu, učencem in mi omogočil izgovor za izdelavo računalnika na osnovi Raspberry Pi. Šola je 1A, zato je razred običajno 15 učencev ali manj.
PowerPoint diapozitivi iz mojega Googlovega pogona.
Cilji tega projekta so:
- izdelujte visoko zmogljive in poceni računalnike z uporabo Raspberry Pi 3, model B
- zagotovite funkcije, ki jih pričakujete v računalniku (e -pošta, beseda, preglednica itd.)
- znanstveni laboratorij ima samo Wi-Fi, zato morajo biti hitrosti prenosa Wi-Fi razumno velike
- poučite osnovni tečaj o nastavitvi računalnika raspberry pi
- cilj je primerljiva uporabniška izkušnja s prenosnim računalnikom HP Stream s 180 USD s procesorjem Intel Celeron N2840 2,16 GHz
Opombe:
- Besedno besedilo, kot je ♣ zamenjaj-to ♣, je treba nadomestiti z dejansko vrednostjo. Seveda odstranite pike.
- Urejevalnik navodil rad samodejno popravlja, zato wlan preide v načrt, samodejno odstranjevanje pa v samodejno odstranitev. Te spremembe med pregledom težko opazim.
Korak: Zberite dele
Spodnji deli najbolje delujejo za računalnik Raspberry Pi. Če imate predloge za izboljšave ali znižanje stroškov, bom vesel vsakega prispevka.
Poskušal sem najti najučinkovitejše dele z najnižjo ceno in kupil 15 naenkrat.
Medtem ko sem za nastavitev uporabljal MacBook, lahko uporabim računalnik z operacijskim sistemom Windows.
Seznam delov (cene v USD):
-
Raspberry Pi model 3 B popoln začetni komplet iz CanaKita 69,99 USD @ Amazon
vključuje ohišje, hladilnike, napajalnik, kabel mikro na USB, 32 GB kartice mikro SD razreda 10, kabel HDMI, čitalnik kartic USB mikro SD (zelo kul)
- Brezžična USB tipkovnica in miška 21,99 USD @ Amazon
- Zaslon - 17 -palčni LCD monitor 15,00 USD @ Elektronika s popustom (naslednjič kupite 19 -palčne monitorje za 2 USD več)
- USB zvočniki 5 USD @ Elektronika s popustom
- Moški adapter HDMI za VGA 14,99 USD na Amazon (smer je pomembna)
Deli okrog:
- MacBook Pro (lahko uporabite računalnik)
- Ethernetni kabel CAT6
Opombe:
- Elektronika s popustom prodaja rabljeno in prenovljeno opremo Dell. Njene cene v trgovinah so včasih cenejše od tistih na spletnem mestu
- Povezava do podprtih kartic SD Raspberry Pi
Korak: Prenesite Diet-Pi

V primerjavi s prenosnikom ali namiznim računalnikom, ki uporablja najnovejši procesor Intel, procesor maline pi ni dovolj močan. Prevladujoče načelo pri povečanju zmogljivosti je torej odpraviti nepotrebno obremenitev procesorja.
Diet-Pi je minimalna namestitev raspbiba. Tako dietpi kot raspbian temeljijo na distribuciji debian linux.
Diet-Pi odpravlja procese operacijskega sistema, ki niso potrebni, kar procesorju omogoča hitrejše opravljanje uporabniških nalog. Zagon ukaza na vrhu enega od mojih sistemov raspbian prikazuje 126 izvajanih opravil, medtem ko ima diet-pi le 91.
Diet-Pi ima tudi lahek grafični vmesnik in odpravlja nepotrebne V/I kartice micro SD. Kartica SD ima omejeno število ciklov pisanja, preden se izrabi in jo je treba zamenjati. Linux beleži napake in sporočila o sistemu in njegovih aplikacijah. DietPi jih zapiše na disk RAM, pri čemer se izogne zapisovanju na kartico SD in podaljša njeno življenjsko dobo.
Koraki:
- Prenesite najnovejšo različico programa Diet-Pi. Ko je bila to napisana, je bila zadnja različica (145): DietPi_RPi- (Jessie).7z… ali… prenesite končno sliko za 32 GB mikro SD kartico z mojega Google Drive.
- Povlecite prenos iz prenosov v imenik, kjer shranjujete slike. Prenesene slike in varnostne kopije projektov maline pi rad hranim v imeniku na svojem Macu.
♣ vaš-macbook-image-imenik ♣
- Odprite terminalsko okno na MacBooku
- Preklopite v imenik slik in navedite datoteke
$ cd ♣ vaš-macbook-image-imenik ♣
$ ls 2015-11-21-raspbian-jessie.img SDCardBackupSetup.dmg DietPi_RPi- (Jessie).7z disk_test.dmg
- Uporabil sem The Unarchiver za dekompresijo zip datoteke (.7z) na svojem MacBook -u.
- In nato izbrisali stisnjeno datoteko (datoteko zip povlecite v smetnjak)
$ cd ♣ vaš-macbook-image-imenik ♣
$ ls 2015-11-21-raspbian-jessie.img SDCardBackupSetup.dmg DietPi_v145_RPi-armv6 (Jessie).img disk_test.dmg
Kasnejši koraki ne bodo všeč oklepajem. Zato preimenujte sliko v: DietPi_v145_RPi-armv6-jessie.img
Korak: Zapišite sliko Diet-pi na kartico Micro SD

POMEMBNO: vnesite pravilno številko diska - če vnesete napačno številko diska, boste izbrisali trdi disk!
Vstavite kartico micro SD v čitalnik kartic USB micro SD in nato USB v MacBook.
Na MacBooku uporabite ta navodila iz Raspberry Pi. Povzeto tukaj:
- Odprite okno terminala MacBook
- Preklopite v imenik, ki vsebuje sliko diet-pi
$ cd ♣ vaš-macbook-image-imenik ♣
- Prepoznajte disk (ne particijo) kartice SD
- V tem primeru disk4 (ne disk4s1) in = 4
- Če želite prepoznati svojo kartico micro SD, zaženite ukaz:
$ diskutil seznam
Odstranite kartico SD z:
$ diskutil unmountDisk /dev /disk ♣ micro-SD-card-disk#♣
Kopirajte sliko na kartico SD. Prepričajte se, da je ime slike pravilno
$ sudo dd bs = 4m if = DietPi_v145_RPi_armv6_Jessie.img od =/dev/rdisk ♣ disk mikro-SD-kartice#♣
- CTRL-t za ogled stanja kopiranja.
- Če so napake, poskusite z različnimi vrednostmi za možnost bs, na primer 1m, 1M ali 4M. Za večje pogone so potrebne večje velikosti blokov (bs).
- Ko končate, odklopite kartico SD:
$ diskutil unmountDisk /dev /disk ♣ micro-SD-card-disk#♣
- Odstranite bralnik kartic USB mikro SD iz MacBook -a in odstranite kartico micro SD iz bralnika
- Vstavite kartico micro SD v Raspberry Pi
4. korak: Povezave Raspberry Pi


Raspberry Pi postavite v ohišje
Ohišje vzemite iz škatle in ga previdno razstavite, naj bo v treh delih.
Vstavite Raspberry Pi v ohišje
Hladilnike pritrdite tako, da odstranite lepljivi trak in jih trdno pritrdite na dva kvadratna polprevodnika.
Znova sestavite ohišje
Vstavite kable in adapterje
V Raspberry Pi vstavite naslednje
- Micro SD kartica
- Ethernet kabel
- USB za tipkovnico in miško
- HDMI kabel
- USB zvočnik
Drugi konec kabla HDMI vstavite v adapter HDMI -VGA
Na monitor priključite VGA adapter
Priključite napajalni kabel monitorja.
Zvočnik iz zvočnika vstavite v adapter HDMI na VGA
Ko je zgoraj navedeno končano:
Vstavite napajalni kabel (napajalnik mikro USB)
5. korak: Nastavitev z uporabo Diet-Pi Config

Prijavite se v Raspberry Pi z uporabniškim imenom = root in geslom = dietpi
V konfiguraciji DietPi:
- Za pomikanje in označevanje izbranih možnosti uporabite puščice gor ali dol
- S tipko Tab se premaknite na označeni element, EXIT, GO ali BACK
- Za sprejem predmeta uporabite tipko ENTER
- Ko je prikazan seznam, s presledkom izberite [*]
Ob prvem zagonu se konfiguracija DietPi samodejno zažene
Ker nalaganje traja nekaj časa, pred razredom nastavite vse kartice Micro SD z isto sliko.
Preberite in sledite navodilom v dietpi-config ali dietpi-launcher. Tu so moje nastavitve:
- Možnosti prikaza
- Ločljivost: 1080p
- Razdelitev GPU/RAM: namizni računalnik
- HDMI Boost: omogočeno (pomembno je, da je zaslon po zaustavitvi / ponovnem zagonu črn)
-
Jezik in regionalne možnosti
- sl_US. UTF-8 UTF-8
- sl_US. UTF-8
- Časovni pas: ZDA, Mountain
- Tipkovnica: Dell, drugo, angleščina (ZDA)
- Samodejni zagon: Namizni računalniki
-
Optimizirana programska oprema:
- 23 LXDE
- 81 LLSP
- 112 DXX-Ponovno rojstvo
-
Dodatna programska oprema:
OpenSSH
-
SSH strežnik
OpenSHSH
Ne pozabite zagnati Install, ki namesti programsko opremo in se znova zažene. Če nastavitev zamudite, znova zaženite dietpi-launcher.
V oknu terminala na Raspberry Pi uredite konfiguracijsko datoteko. In spremenite spodnje vrstice, da bodo videti, kot je prikazano. Komentarji se začnejo z #.
$ sudo /DietPi/config.txt
# hdmi_safe = 1
# hotplug omogoča priključitev in prepoznavanje HDMI -ja, medtem ko Pi deluje hdmi_force_hotplug = 1 # hdmi_group = 2 nastavi na DMT hdmi_group = 2 # hdmi_mode = 35 nastavi zaslon na 1280x1024 pri 60Hz hdmi_mode = 35 # hdmi_drive = 2 nastavi na normalni HDMI z zvok hdmi_drive = 2 # config_hdmi_boost = 5 ojača signal. Lahko gre do 9 config_hdmi_boost = 5
CTRL-o, ENTER, CTRL-x za shranjevanje in izhod iz urejevalnika
V oknu LXterminal na zagonu Raspberry Pi
$ sudo ponovni zagon
6. korak: Vedno posodabljajte in nadgrajujte
V sistemu raspbian vedno zaženite apt-get update in upgrade pred namestitvijo nove programske opreme. Vendar pa se na dieti posodobitve izvajajo samodejno.
Posodobitve lahko izvedete tudi ročno v meniju Orodja.
Zgornja slika je ikona LXDE, na namizjih LXDE je prikazana v spodnjem levem kotu opravilne vrstice.
Kliknite ikono LXDE v spodnjem levem kotu.
Izberite Sistemska orodja in nato DietPi-Update.
Dovolite DietPi, da namesto vas posodablja.
Če obstaja posodobitev, sledite navodilom, na primer odprite terminal LX in zaženite
$ sudo ponovni zagon
Če pride do napak, preverite, ali je kabel Ethernet priključen.
7. korak: Dodajte najboljše aplikacije za Linux
Po mojem mnenju je to najboljša namizna linux programska oprema, ki ponuja podobne funkcije kot Windows ali OSX.
V opravilni vrstici izberite ikono LXDE, sistemska orodja in nato LXTerminal
Zaženite naslednje ukaze:
Dodajte omarico za luči
$ sudo apt-get install light-locker -y
Dodaj thunderbird (e -poštni odjemalec)
$ sudo apt-get install icedove
Dodaj praske (programski jezik)
$ sudo apt -get install scratch -y
Dodajte bralnik dokumentov, vključno s PDF
$ sudo apt -get install evince -y
Dodajte Wolfram in Mathematica (morate namestiti ročno in sprejeti licenco)
$ sudo apt-get install wolfram-engine
Dodaj gimp (urejevalnik slik)
$ sudo apt -get install gimp -y
Dodaj orodno vrstico
$ sudo apt-get install wbar wbar-config -y
Dodajte orodje za nadzor sistema, imenovano conky (Kopirajte datoteke od tu). Namesto da kopirate v/home/pi, kopirajte v ~/.
conky-manager se ne namesti.
$ sudo apt-get install conky
$ wget -O ~/.conkyrc
Če želite samodejno zagnati conky pri zagonu, ustvarite 2 datoteki. Prva datoteka je skript lupine, ki upočasni zagonski postopek conkyja.
$ sudo nano /usr/bin/conky.sh
#!/bin/sh (spanje 4s && conky) & izhod 0
CTRL-o, ENTER, CTRL-x za shranjevanje in izhod
Druga datoteka je datoteka conky.desktop za postopek samodejnega zagona
sudo nano /etc/xdg/autostart/conky.desktop
[Vnos namizja] Ime = conky Tip = Aplikacija Exec = sh /usr/bin/conky.sh Terminal = napačno Komentar = orodje za nadzor sistema. Kategorije = Uporabnost;
CTRL-o, ENTER, CTRL-x za shranjevanje in izhod
$ sudo ponovni zagon
Namestite urejevalnik zvoka
$ sudo apt -get install audacity -y
Namestite urejevalnik fotografij
$ sudo apt -get install shotwell -y
Namestite Open Libre (podobno kot MS-Office)
$ sudo apt -get install libreoffice -y
Namestite clementine (predvajalnik glasbe)
$ sudo apt -get install clementine -y
Namestite predvajalnik glasbe za pretakanje (izbirni korak)
Sledite tem korakom, da namestite mopidy pretočni predvajalnik glasbe za spotify, google glasbo itd.
Namestite orodje za 3d animacijo, mešalnik
$ sudo apt -get install blender -y
Namestite video predvajalnik
$ sudo apt -get vlc -y
Namestite snemalnik zaslona
$ sudo apt -get install kazaam -y
Namestite koledar in upravitelja stikov
$ sudo apt -get install korganizer -y
8. korak: Ali so vse aplikacije na plošči ali v orodni vrstici
wbar
Če želite dodati ikone, uporabite findicons.com. Privzete ikone je mogoče uporabiti in verjetno bi jih morali uporabiti, vendar bi rad imel wow faktor, ko učenci prvič sestavijo svoje osebne računalnike linux.
Če želite spremeniti wbar, kliknite Config, se pomaknite do ikone in spremenite (dodajte, uredite, izbrišite. Uporabite ikone ali kliknite z desno tipko miške)
Spremenite Audacious v clementine
Spremenite kremplje v ledeno
Pregledovalnik slik spremenite v Photos and shotwell
Ukaz Terminal spremenite v lxterminal
Dodajte ikono Gimp in zgrabite
Dodajte librewriter in ikono zgrabite
Dodajte drznost
Dodajte mešalnik
Dodajte vlc in vzemite ikono
Dodajte korganizer in zgrabite ikono koledarja
Dodajte glakulator in zgrabite ikono kalkulatorja
Dodajte zaganjalnik dietpi in vzemite ikono dietpi iz github-a
Nastavitve namizja
Dodajte koš za smeti in dokumente na namizje
Odstranite bližnjice dietpi
9. korak: Varnostno kopirajte kartico Micro SD in klonirajte
Zdaj, ko je nastavljen en računalnik, klonirajte še 14
Ko je Raspberry Pi nastavljen, varnostno kopirajte sliko. S to sliko ustvarite naslednji računalnik.
Izklopite Raspberry Pi
$ sudo shutdown -h 0
Počakajte, da se kartica izklopi, nato odstranite napajalnik in nato odstranite kartico micro SD
Kartico mikro SD vstavite v čitalnik kartic USB mikro SD, nato pa bralnik USB v MacBook
Na MacBooku uporabite ta navodila iz The Pi Hut z naslednjimi spremembami:
Odprite terminalsko okno
Preklopite v imenik, ki vsebuje sliko diet-pi
$ cd ♣ vaš-macbook-image-imenik ♣
Prepoznajte disk (ne particijo) kartice SD, npr. disk4 (ne disk4s1). Iz izhoda diskutila = 4
$ diskutil seznam
POMEMBNO: uporabite pravilno - če vnesete napačno, boste na koncu izbrisali trdi disk!
Kopirajte sliko s kartice SD. Prepričajte se, da je ime slike pravilno in da:
$ sudo dd if =/dev/disk ♣ micro-SD-card-disk#♣ of = weldon.dmg
CTRL-t za ogled stanja kopiranja.
Ko končate, odklopite kartico SD:
$ diskutil unmountDisk /dev /disk ♣ micro-SD-card-disk#♣
Odstranite adapter SD iz MacBook -a in odstranite kartico micro SD iz adapterja
Vstavite kartico micro SD v Raspberry Pi in preverite, ali deluje
S to sliko klonirajte naslednje kartice micro SD in sledite navodilom v 3. koraku z uporabo nove slike.
In končali ste!
10. korak: Pakiranje


Obstaja 15 sistemov, ki jih moram prevažati, avto pa ima omejen prostor.
Sistem vključuje: zvočnike, monitorje, adapterje CanaKits HDMI za VGA in tipkovnice.
Zmanjšajte prostor, ki ga potrebujete tako, da združite CanaKit, adapter HDMI na VGA ter tipkovnico in miško v eno polje.
To je vključevalo rezanje nekaterih delov škatle za tipkovnico in dvigovanje stranic s ponovnim zlaganjem škatle.
11. korak: Spremenite ime gostitelja, geslo za korensko geslo
Študentska vaja: spremenite ime gostitelja in korensko geslo
DietPi-Config, DietPi varnostne možnosti
12. korak: Dodajte uporabnika
Študentska vaja:
DietPi privzeto uporablja prijavo uporabniškega imena: root, medtem ko raspbian uporablja uporabniško ime: pi.
Številna navodila za Raspberry Pi in moji navodili prevzamejo izhodišče /home /pi in prijavo pi, dodajo uporabnika z imenom: pi
$ mkdir /dom
$ useradd pi -m -G sudo $ passwd pi Geslo: ♣ raspberry-pi-password ♣ Geslo: ♣ raspberry-pi-password ♣
Če se zmotite, odstranite uporabnika z naslednjim ukazom:
$ userdel pi
Naredite kopijo datoteke /etc /sudoers
Kot uporabnik, root, uredite datoteko, vendar bodite previdni pri tej datoteki. Pred shranjevanjem se prepričajte, da je pravilno
$ sudo nano /etc /sudoers
Brez naslednje spremembe boste morali vsakič, ko uporabite sudo, vnesti geslo.
Po komentarju #includedir… dodajte vrstico, ki se začne, pi ALL =:
#includedir /etc/sudoers.d
pi ALL = (VSE) NOPASSWD: VSE
CTRL-o, ENTER, CTRL-x, da shranite in zaprete datoteko
Preverite delovanje novega uporabnika
$ logout
in se prijavite kot pi z ♣ geslo-malina-pi ♣
$ ssh pi@♣ ip-naslov ♣
Če ste prijavljeni kot pi, se pripomočki DietPi nahajajo na:
/DietPi/dietpi
Skripti dietpi uporabljajo preverjanje korenskega UID = 0, ki preprečuje, da bi uporabniško ime pi zagnalo skripte dietpi. Skript preveri, če je $ UID = 0, kar naj bo rezervirano za root uporabniškega imena. Dodajanje imenika v PATH ne pomaga.
Če se želite zagnati dietpi-config ali kateri koli pripomoček dietpi iz pi, se prijavite kot super uporabnik in nato zaženite ukaz. Če želite zapustiti superkorisnika, vnesite exit.
$ sudo su
$ sudo/DietPi/dietpi/dietpi-config ♣ spremeni nastavitve ♣ $ exit
Seveda lahko spremenite skript in dodate UID uporabniškega imena pi ali odstranite ček za korenski UID. Morda bodo potrebne dodatne spremembe.
if (($ UID! = 0)); potem
Izbirni korak
Na splošno se root ne sme uporabljati kot prijava. Korenske prijave ne smete onemogočiti, ampak jo morate blokirati pri običajni prijavi.
Če želite uporabnikom preprečiti neposredno prijavo kot root, nastavite lupino korenskega računa na /sbin /nologin v datoteki /etc /passwd.
$ sudo nano /etc /passwd
Spremenite
root: x: 0: 0: root:/root:/bin/bash
do
root: x: 0: 0: root:/root:/usr/sbin/nologin
Korak: Nastavite Wi-Fi
Študentska vaja:
Kliknite ikono LXDE. Izberite Sistemska orodja, DietPi Config
Spremenite omrežne možnosti: Vmesniki, omogočite Wi-Fi
Ko uporabljate DietPi, namesto da jih urejate iz orodij ukazne vrstice, uporabite priložena orodja.
Na ikoni funky izberite System Tools, DietPi-Config in nato Network Options: Adapters
Omogočite vgrajeno WiFi
Izberite WiFi
Izberite Ročno: vnesite domači/šolski SSID in geslo
Odklopite ethernetni kabel in preverite, ali lahko brskate po spletu
Onemogoči žični ethernet: Ethernet Spremenite nastavitve žičnega omrežja
Kodo države spremenite v ZDA
Znova zaženite WiFi
Dodaj ikono WiFi v opravilno vrstico (neobvezno)
Z desno miškino tipko kliknite opravilno vrstico in izberite "Dodaj/odstrani elemente plošče"
Kliknite gumb "Dodaj"
Dodajte brezžična in žična omrežja
14. korak: Pošljite e -pošto
Uporabite spletni e-poštni račun, kot je gmail, ali kar želite.
Korak 15: Dodatek: Reference
16. korak: Dodatek: Posodobitve
11MAR-01APR2017
- Dodani nosilci mest za priloge: Reference, Posodobitve, Odpravljanje težav
- Posodobljeni koraki za DietPi v145
-
Začnite revidiran seznam delov za srednješolski projekt
-
Raspberry Pi model 3 B popoln začetni komplet iz CanaKita 69,99 USD @ Amazon
Ohišje, hladilniki, napajalnik, mikro kabel USB, 32 GB kartica micro SD razreda 10, kabel HDMI
- Brezžična USB tipkovnica in miška 21,99 USD @ Amazon
- Zaslon - 17 -palčni LCD monitor 15,00 USD @ Elektronika s popustom
- USB zvočniki 5 USD @ Elektronika s popustom
- Moški adapter HDMI za VGA 14,99 USD pri Amazonu
-
-
Seznam starih delov
- obnovljena/rabljena USB tipkovnica 4 USD
- obnovljena/rabljena USB miška 6 USD
- 17”prenovljen/rabljen monitor (prednostni vhod HDMI, ta pa ima DVI) 49 USD
- Raspberry Pi 2 Model B Element 14 35 USD
- Panda 300n WiFi adapter Amazon 16,99 USD
- 5.2V 2.1A napajalnik USB iz Amazona 5,99 USD
- Kabel Micro USB v USB 3ft od Amazona 4,69 USD
- Etui iz Amazona 6,99 USD
- Morala bi biti 64 GB ali več >>> SanDisk Ultra 16 GB Ultra Micro SDHC UHS-I/Class 10 kartica z adapterjem (SDSQUNC-016G-GN6MA) pri Amazonu 8,49 USD
17. korak: Dodatek: Odpravljanje težav
Odpravljanje težav z Raspberry Pi
Če obstajajo težave z Raspberry Pi, je ta povezava najboljše mesto za začetek
Črni zaslon
Po namestitvi vseh aplikacij sem izklopil z možnostjo menija za zaustavitev LXDE in sistem ni bil več uporaben. Kartico micro SD sem moral znova prestaviti, da je delovala.
Ko sem znova zagnal, se je zgodilo isto.
Lahko bi vstopil v Raspberry Pi iz svojega MacBook -a. Tako sem spoznal, da je z zaslonom nekaj narobe.
Če želite odpraviti težavo s črnim zaslonom, ssh vnesite v Raspberry Pi iz drugega računalnika in odstranite komentar iz nekaterih vrstic v konfiguracijski datoteki DietPi. V tem navodilu je vrednost povečanja nastavljena s konfiguracijskimi orodji DietPi
prijava z geslom $ sudo nano /DietPi/config.txt razkomentirajte vrstice: hdmi_force_hotplug = 1 hdmi_drive = 2 config_hdmi_boost = 5
CTRL-o, ENTER in CTRL-x za shranjevanje in izhod iz nano urejevalnika
Varni način HDMI poslabša ločljivost, vendar bo monitorju omogočil delovanje.
Težave z zaslonom ali monitorjem
Na malini pi:
$/opt/vc/bin/tvservice -d edid.dat $/opt/vc/bin/edidparser edid.dat
globoko v izhodu je vrstica, ki se glasi "… način najboljše ocene …"
Za moj monitor se je vrnilo "… način najboljše ocene je zdaj DMT (35) 1280x1024 pri 60Hz …"
(35) označuje najboljšo nastavitev za hdmi_mode = 35
Urejanje config.txt v MacBooku
Vse kartice micro SD sem že utripal s standardno sliko, ko sem ugotovil, kako odpraviti težavo z ločljivostjo zaslona. Zato sem želel spremeniti config.txt na vseh karticah micro SD.
Najlažji način je:
Bralnik kartic USB micro SD vstavite v MacBook
Kartica Micro SD se samodejno namesti in na namizju se prikaže ikona zagona
odprite zagonski pogon na namizju
povlecite config.txt iz zagonskega pogona na namizje
zaprite zagonsko okno
V terminalskem oknu zaženite
seznam diskutil
diskutil unmountDisk /dev /disk2 ♣ micro-SD-card-disk#♣
in odstranite bralnik kartic USB micro SD
Nato za vsako kartico micro SD:
Bralnik kartic USB micro SD vstavite v MacBook
odprite zagonski pogon na namizju
povlecite config.txt z zagonskega pogona na namizje in kliknite zamenjaj
zaprite zagonsko okno
V terminalskem oknu zaženite
seznam diskutil
diskutil unmount Disk /dev /disk2 ♣ micro-SD-card-disk#♣
odstranite bralnik kartic USB micro SD
in ponovite
Zvočnik
Preverite povezave in zaženite
$ speaker -test -c2
CTRL-c za zaustavitev testa
Priporočena:
Zgradite čitalnik prostornine rezervoarja v manj kot 30 USD z uporabo ESP32: 5 korakov (s slikami)

Zgradite čitalnik prostornine rezervoarja v manj kot 30 USD z uporabo ESP32: Internet stvari je v domove številnih obrtnih pivovarjev in vinarjev prinesel veliko prej zapletenih aplikacij za naprave. Aplikacije s senzorji nivoja se že desetletja uporabljajo v velikih rafinerijah, čistilnih napravah za vodo in kemičnih
Pocket Pi - računalnik Raspberry Pi za manj kot 150 USD: 19 korakov (s slikami)

Pocket Pi - računalnik Raspberry Pi za manj kot 150 USD: Glasujte za ta projekt na natečaju za mikrokrmilnik na dnu :) To je cenovno ugoden računalnik maline pi v vrednosti 100 USD. Ta računalnik ni najtanjša ali najlepša stvar na Instructables. To je za opravljanje dela. Lupina je 3D pr
Zgradite dvojni 15V napajalnik z moduli izven police za manj kot 50 USD: 10 korakov (s slikami)

Zgradite dvojni 15V napajalnik z moduli na policah za manj kot 50 USD: Uvod: Če ste hobist, ki se ukvarja z zvokom, boste poznali napajalnike z dvojno tirnico. Večina zvočnih plošč z nizko porabo, kot so predpojačevalniki, zahtevajo kjer koli od +/- 5V do +/- 15V. Dvonapetostni napajalnik omogoča
Zgradite 500 -metrsko radijsko podatkovno povezavo za manj kot 40 USD .: 7 korakov
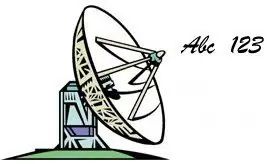
Zgradite 500 -metrsko radijsko podatkovno povezavo za manj kot 40 USD. Imate rezervoar za vodo, ki ga želite izmeriti, ali jez ali vrata? Ali želite zaznati avto, ki prihaja po pogonu, vendar ne želite napeljati žic po vrtu? Ta navodila kažejo, kako pošiljati podatke 500 metrov s 100% zanesljivostjo z uporabo picaxe mikrokontr
Ustvarjanje stojala za prenosni računalnik za manj kot 5,00 USD: 5 korakov

Ustvarjanje stojala za prenosni računalnik za manj kot 5,00 USD: Pred kratkim sem se preselil v novo stanovanje, zato trenutno uporabljamo majhno mizico v kotu dnevne sobe za svojo pisarno. Moja stara pisarna je imela namizni računalnik z ravnim zaslonom. Razmišljal sem o uporabi monitorja iz te nastavitve in tipkovnice
