
Kazalo:
- Korak: Stvari, ki jih boste potrebovali
- Korak: 3D natisnite priložene datoteke STL (neobvezno, če imate etui)
- 3. korak: Nastavitev MotionEye na Raspberry Pi
- 4. korak: lepljenje kamere Pi in Pi Zero v mapo projekta
- 5. korak: Konfigurirajte MotionEye
- Korak 6: Nastavitev Hue Light z uporabo IFTTT za prestrašenje vsiljivca
- Avtor John Day [email protected].
- Public 2024-01-30 12:08.
- Nazadnje spremenjeno 2025-01-23 15:09.




To je odličen vikend projekt z modulom Raspberry Pi in Pi Camera, ki se bo podvojil tudi kot varnostna kamera za vašo dnevno sobo ali delovno sobo. Prav tako sem želel omeniti, da je navdih za ta projekt navodila, imenovana Hidden GoPro Security Camera, ki je namesto kamere Raspberry Pi uporabljala kamero GoPro.
V mojem primeru uporabljam staro držalo za projekt, ki ga ne uporabljam več, lahko pa sledite stari knjigi, kot je prikazano v skriti varnostni kameri GoPro.
Za programsko opremo na Raspberry Pi Zero W uporabljam motionEyeOS, ki vaš Pi spremeni v nadzorno napravo, sprožite pa lahko tudi druge stvari v hiši, na primer zvočnik ali luči, da prestrašite vsiljivca. V mojem primeru uporabljam IFTTT za vklop luči Phillips HUE doma in pošiljanje e -pošte.
Korak: Stvari, ki jih boste potrebovali


Tu je seznam elektronskih komponent in orodij, ki jih potrebujete poleg starega nosilca projekta ali stare knjige.
- Raspberry Pi kamera
- Raspberry Pi, v mojem primeru uporabljam Raspberry Pi Zero, lahko pa uporabite katero koli različico Pi B+ ali višje. -Kabel Raspberry Pi Camera, to bo odvisno od tega, katero različico Pi nameravate uporabljati. Tu imam povezavo priključnega kabla Pi Zero, ki je drugačen v primerjavi z drugimi Raspberry Pi
- sD kartice
- USB mini kabel in stenska vtičnica za mobilni telefon.
Poleg tega boste potrebovali nekaj za držanje fotoaparata Pi in Pi, če imate pri roki 3D tiskalnik, lahko uporabite datoteke STL v spodnjem koraku ali uporabite uradno ohišje Raspberry Pi zero.
Potrebovali boste tudi nekaj lepila ali pištolo za vroče lepilo.
Korak: 3D natisnite priložene datoteke STL (neobvezno, če imate etui)



To je neobvezen korak, če imate pri roki 3D tiskalnik. Prenesite priložene datoteke STL in jih dodajte v rezalnik, datoteke pa 3D natisnite. V mojem primeru uporabljam Hatchbox brown PLA +, ki se nekako ujema z mapo projekta.
Za rezanje uporabljam Slic3r z -
- Višina sloja 0,3 mm
- Gostota polnjenja do 15 %.
- Temperatura 205 C Tiskanje datotek bo trajalo približno 30-40 minut, odvisno od nastavitev tiskalnika.
3. korak: Nastavitev MotionEye na Raspberry Pi

Za pretakanje videa prek kamere Pi imate na voljo veliko možnosti, od uporabe preprostega paketa kot mjpg-streamerja do nečesa bolj zapletenega in zapletenega, kot je OpenCV. V mojem primeru uporabljam MotionEyeOS, ker je enostaven za nastavitev in vam ponuja kar nekaj konfiguracijskih parametrov, s katerimi se lahko igrate, o čemer bom razpravljal v naslednjem koraku. Tu so koraki, ki jih boste morali opraviti, da nastavite Raspbian na Pi.
Prenesite najnovejšo različico motionEyeOS s -https://github.com/ccrisan/motioneyeos/releases
Začnite z naslednjimi ukazi za zapisovanje kartice SD
wget
sudo./writeimage.sh -d/dev/mmcblk0 -i "/path/motioneyeos-raspberrypi-20171008.img" -n 'yourWiFiRouterName: yourWiFiRouterPassowrd'
Kot del tega ukaza, če uporabljate Raspberry Pi zero W, lahko zgornji ukaz spremenite tako, da vključuje uporabniško ime ali geslo vašega usmerjevalnika WiFi.
V mojem primeru uporabljam Ubuntu 16.04 kot svoj gostiteljski operacijski sistem za pisanje 16 GB kartice SD, če pa uporabljate okno, lahko uporabite orodje, kot je jedkalec, ali uporabite terminalsko aplikacijo, če uporabljate Mac.
Za več informacij si oglejte wiki motionEyeOS.
4. korak: lepljenje kamere Pi in Pi Zero v mapo projekta




Ko ste preizkusili video tok iz kamere Pi v brskalniku, kot je Chrome, na prenosnem računalniku/mobilnem telefonu, je čas, da vse dodate v mapo ali knjigo projekta.
V mojem primeru sem moral iz mape izrezati približno 4 rokave in nato izvrtati luknjo do konca, kot je prikazano na zgornjih slikah. Nato sem z vročim lepilom pritrdil 3D natisnjene dele v mapo.
Končno dodajte mapo projekta na knjižno polico in priključite kabel USB v stenski napajalnik mobilnega telefona
5. korak: Konfigurirajte MotionEye



MotionEye ima eleganten spletni uporabniški vmesnik in kup konfiguracijskih parametrov za zaznavanje gibanja, fotografiranje, video, pošiljanje e -pošte, ko zazna gibanje, in še veliko več, kot vidite na zgornjih slikah.
Ko se prvič prijavite s skrbnikom, morate posodobiti skrbniško in uporabniško geslo prek spletnega vmesnika in znova zagnati Pi.
Ker je ta skrita kamera, boste morda želeli iti na vnaprejšnjo nastavitev in izklopiti "Omogoči kamero CSI Led", kot vidite na prvem posnetku zgoraj. Posodobite lahko tudi delovni urnik, ki je v bistvu čas čez dan, ko ste v šoli ali v službi.
Za odkrivanje gibanja in odvisno od tega, kje v sobi nastavite skrito kamero, boste morda želeli spremeniti prag spremembe okvirja, da zaznate gibanje in preprečite lažno pozitivne rezultate.
Korak 6: Nastavitev Hue Light z uporabo IFTTT za prestrašenje vsiljivca



To je neobvezen korak, vendar je odličen dodatek za prestrašitev vsiljivca. Kot del moje nastavitve uporabljam recept IFTTT za vklop vseh luči Phillips Hue v hiši, ko zazna gibanje.
Če želite nastaviti recept, pojdite na ifttt.com, ustvarite račun in kliknite na nov programček. Na strani IF programčka izberite izdelovalca webhook in ustvarite sprožilni dogodek, imenovan "HUE_on", na takratni strani programčka pa izberite Phillps HUE in v spustnem meniju izberite luč, ki jo želite vklopiti. odločite se za vklop vseh svetilk v hiši. Prav tako boste morali najprej nastaviti kanal Phillps HUE tako, da se prijavite v svoj račun HUE.
Ko končate, si zapišite ključ za nastavitev spletnega kljuka, ki ga najdete na tej povezavi. Nato spremenite spodnji URL z YOURKEY in ga dodajte v URL spletnega kljuka v motionEye, kot je prikazano na prvem posnetku zgoraj.
maker.ifttt.com/trigger/HUE_on/with/key/YO…
Zdaj zaženite hiter test in po potrebi prilagodite nastavitev praga spremembe okvirja v razdelku zaznavanje gibanja.
IFTTT je super !, zato poskusite ustvariti lasten recept, da boste sami sprožili telegram ali pa naj vaša naprava Amazon Alexa Echo predvaja glasbo.
Priporočena:
Skrita omarica za knjige za Raspberry Pi: 5 korakov
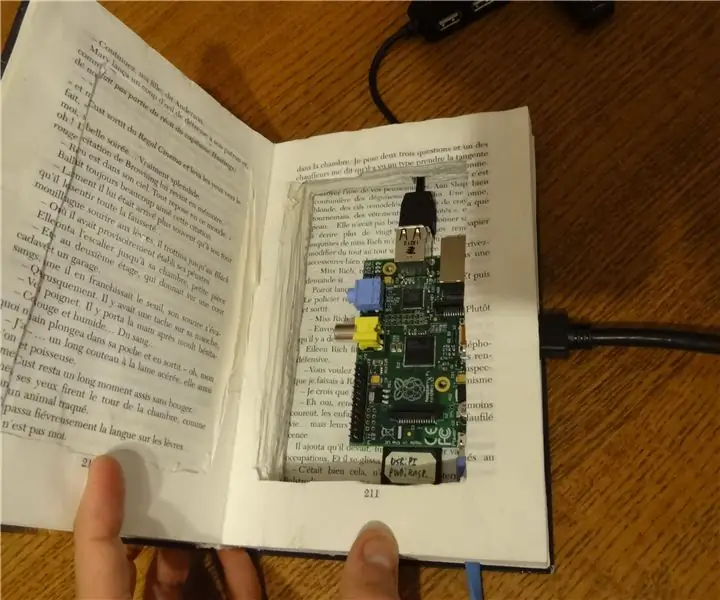
Skrita torbica za knjige za Raspberry Pi: Danes bomo predstavili kovček za vašo malino, ki je videti kot knjiga. Za to navodilo boste potrebovali: knjigo Raspberry Pi, večjo od vašega večnamenskega lepila Raspberry Pi, čopič za barvo (ne v
Skrita naprava za vdor Raspberry Pi Zero: 8 korakov

Skrita naprava za vdiranje Raspberry Pi Zero: Skrita naprava za vdor v sistem Raspberry Pi Zero je prenosna naprava za vdore, ki jo lahko uporabite za testiranje penta na javnih površinah, kjer preprosto ne morete vzeti prenosnega računalnika, saj nekateri ljudje okoli vas sumijo, da delate nekaj čudnega. lahko se povežete s tem
Skrita mapa !!: 3 koraki

Skrita mapa !!: Ta navodila vam bodo pokazala, kako narediti skrito mapo na namizju računalnika Prosim, naročite se na moj kanal Hvala
Skrita varnostna kamera: Mask Edition: 4 koraki

Skrita varnostna kamera: Mask Edition: Varnost je pomemben koncept, ki je vključen v vse vidike našega življenja. Trudimo se, da je naše življenje čim bolj varno. Ker so podatki iz dneva v dan pomembnejši, ljudje nočejo, da bi vsiljivci vstopili v njihove pisarne in pokukali v notranjost
Skrita torbica za knjige za Raspberry Pi: 5 korakov (s slikami)
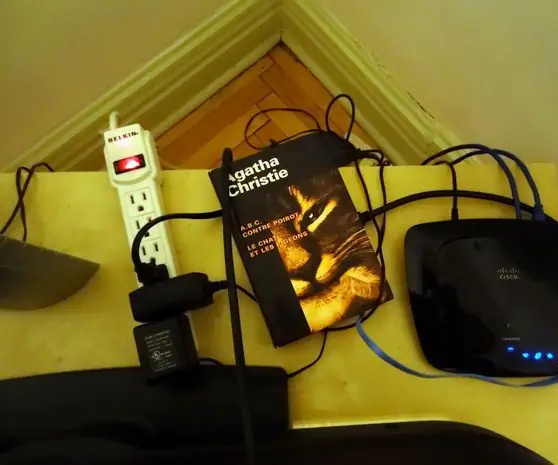
Torbica za skrivne knjige za Raspberry Pi: Danes bomo izdelali etui za vašo malino, ki je videti kot knjiga. Za ta Instructable boste potrebovali: Raspberry Pi (za ta Instructables smo uporabili Old School Pi 1!); knjiga, večja od vašega Raspberry Pi; večnamensko lepilo za barvo
