
Kazalo:
- Avtor John Day [email protected].
- Public 2024-01-30 12:08.
- Nazadnje spremenjeno 2025-01-23 15:09.

Ta priročnik vam bo pokazal, kako svoj Wii Remote (Wiimote) povezati z računalnikom in ga uporabiti kot miško!
Korak: Kaj boste potrebovali
To je dokaj preprosto dokončati in potrebovali boste le naslednje: -Wiimote-adapter Bluetooth morda ne bo delovalo) -Winremote (brezplačno na https://onakasuita.org/wii/) Če imate gonilnike Bluesoleil, boste morda želeli poiskati gonilnike WIDCOMM (jaz jih uporabljam) od tukaj: https:// www.devilived.com/2006/05/02/widcomm_bluetooth_stack_v5012500.html Ko to storite, pojdite na 2. korak
2. korak: Seznanjanje Wiimote z računalnikom
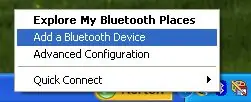
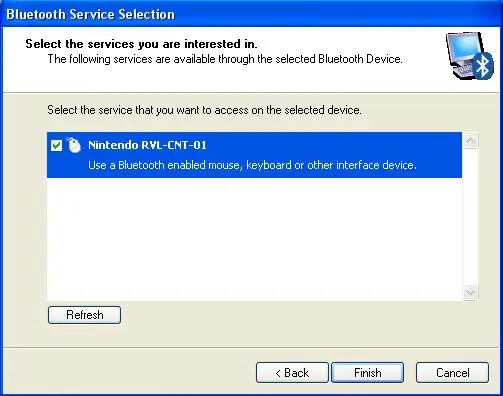
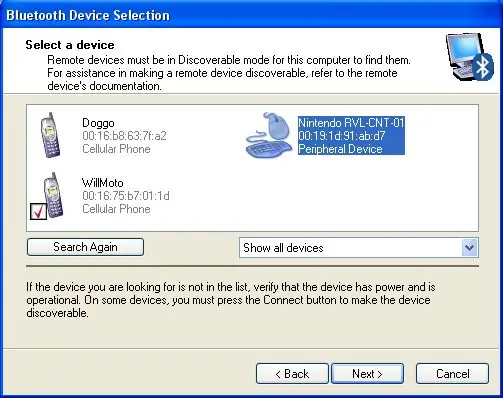
Vmesnik Bluetooth povežite z računalnikom in naložite gonilnike. 1. Z gonilniki poiščite naprave in pritisnite 1 in 2 na Wiimoteju, da poskusite združiti z računalnikom. Prepričajte se, da se Wiimote ne izklopi, dokler ni seznanjen (tj. Občasno pritisnite 1 in 2) 2. Izberite storitev 'Nintendo RVL-CNT-01' ali kaj podobnega. Vaš Wiimote bi moral prižgati igralca enega in drugi igralec in vozniki bi morali prepoznati Wiimote. Na tej stopnji boste morda želeli preučiti prenos mii iz odličnega programa na naslovu https://www.miimall.com/, ki vam omogoča prenos in nalaganje miisa.
3. korak: Odprite Winremote
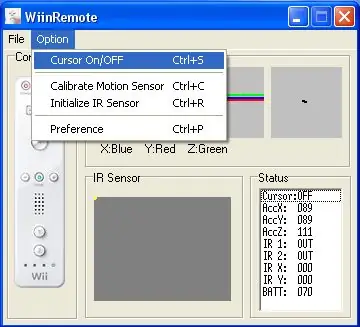
Kot smo že omenili, je to mogoče dobiti na spletnem mestu https://onakasuita.org/wii/ Po nalaganju kliknite možnosti in "kurzor VKLOP/IZKLOP" To bi moralo omogočati delovanje daljinskega upravljalnika, včasih tudi brez sveč, vendar sveče omogočajo bolj stabilen signal, če je vaš adapter Bluetooth oddaljen od daljinskega upravljalnika. Pripomoček za sveče postavite približno enako kot senzorsko palico Wii in jih prižgite. Hej presto! Deluje!
Priporočena:
Miška za računalniško miško po meri: 11 korakov

Kazalec računalniške miške po meri: Se kdaj naveličate, da je kazalec miške vedno enak? V tem navodilu se boste naučili, kako narediti lasten kazalec miške po meri in ga nastaviti na računalnik z operacijskim sistemom Windows 10
Visuino Kako uporabljati gumb kot vhod za nadzor stvari, kot je LED: 6 korakov

Visuino Kako uporabljati gumb kot vhod za nadzor stvari, kot je LED: V tej vadnici se bomo naučili, kako vklopiti in izklopiti LED z enostavnim gumbom in Visuinom. Oglejte si predstavitveni video
Kako uporabljati Mac Terminal in kako uporabljati ključne funkcije: 4 koraki

Kako uporabljati Mac Terminal in kako uporabljati ključne funkcije: Pokazali vam bomo, kako odpreti terminal MAC. Prikazali vam bomo tudi nekaj funkcij v terminalu, na primer ifconfig, spreminjanje imenikov, dostop do datotek in arp. Ifconfig vam bo omogočil preverjanje vašega naslova IP in vašega oglasa MAC
LED lučka za računalniško miško: 3 koraki

LED lučka za računalniško miško: Uporabite lahko staro računalniško miško in jo spremenite v hladno luč! Res čudaško - kajne? :-) Žal mi je, da nimam več slik za posamezne korake, ker ko sem to naredil, še nikoli nisem slišal za instructables.com - vendar upam, da dobite bas
Mod za hitro miško z miško BREZ dodajanja dodatnega gumba: 4 koraki

Mod Rapid Fire Mouse BREZ dodajanja dodatnega gumba: Na mojo poraženo miško Logitech MX500 sem naredil hiter požarni način. Okrog je veliko Howtos, uporabil sem tega: www.instructables.com/id/Add_a_rapid_fire_button_to_your_mouse_using_a_555_/ Razlika v mojem pristopu je: to sem naredil brez dodatka
