
Kazalo:
- Avtor John Day [email protected].
- Public 2024-01-30 12:08.
- Nazadnje spremenjeno 2025-01-23 15:09.

V redu, če ste pravkar dobili tipkovnico G15 in niste navdušeni nad osnovnimi zasloni, ki so priloženi, vas bom popeljal skozi osnove uporabe LCD Studia za izdelavo svojega. Ta primer bo prikaz, ki prikazuje samo osnovne Informacije o računalniku. Ko pa razumete, kako to deluje, so možnosti neskončne (uporabljam ga za prikaz vseh temp/napetosti v svojem overclocked računalniku, ki podpira Crossfire). Na koncu vodnika bom dal tudi nekaj nasvetov, kako se izogniti nekaj hroščem v LCD studiu in pospešiti njegovo nalaganje. (Ta priročnik bo deloval tudi za večino LCD plošč, do katerih lahko dostopate prek LCD studia.) LCD studio v osnovi deluje z vrsto vtičnikov, ki zbirajo podatke iz drugih programov in vam omogočajo, da jih prikažete na LCD zaslonu. Na voljo je z večino vtičnikov, ki jih boste kdaj potrebovali, vendar bo morda potreben en ali dva programa, ki jih boste morali zagnati, če želite kar najbolje izkoristiti. Glavni, ki jih priporočam, in tisti, ki se uporabljajo v tem primeru, so: Fraps: https://www.fraps.com/download.php Uporablja se za pridobivanje podatkov o kadrih na sekundo SpeedFan: https://www.almico.com/sfdownload.phpUsed pridobiti veliko sistemskih informacij. Na splošno vedno uporabljajte več kot en kos programske opreme za spremljanje, saj niso vsi 100% natančni in s primerjavo rezultatov dobite boljšo sliko. Obstaja veliko več in verjetno boste ugotovili, da ima vsaka programska oprema za spremljanje, ki jo že uporabljate, na voljo nekaj vtičnikov.
1. korak: Začnite

Prva stvar, ki jo bomo naredili, je, da naredimo svoje ozadje. Najboljši program za to je … Microsoft Paint (resno).
Slika mora biti velikosti 160X43, zato sem v Photoshopu naredil prazno (črno) novo sliko te velikosti, jo shranil in odprl v programu Paint. Pri ustvarjanju slike si morate zapomniti, da se bo bela prikazala kot črna in obratno, zato je lažje začeti s črno škatlo in uporabiti belo krtačo. ** Hiter nasvet: naredite novo zasnovo v LCD Studiu in vstavite prazno sliko (zgornji gumb na zavihku »Orodjarna«). Zdaj, ko izdelujete svoj dizajn v programu Paint, kliknite Shrani za takojšen predogled na zaslonu G15 ali LCD. ** Za ta primer sem naredil osnovno predlogo za ozadje, ki jo lahko uporabite tako, da shranite spodnjo sliko. Ko nastavite ozadje v LCD studiu, je čas, da začnete dodajati podatke. V tem osnovnem primeru bomo dobili le sistemski čas, temperaturo procesorja, obremenitev procesorja (kot graf), obremenitev pomnilnika in FPS.
2. korak: Vnesite temperaturo procesorja
Najprej morate ugotoviti, kateri od tempov v SpeedFanu je vaš CPU. Včasih, če vaš CPE deluje pri isti temperaturi kot vaš trdi disk ali drugo napravo, je težko reči, vendar dvakrat preverite temp pri drugem programu ali pa naložite CPU za nekaj minut, da povečate temperaturo.
Če želite preveriti temps, kliknite zavihek "Data View", pojdite na Speed Fan in nato Temps, pokažite miško in si oglejte, kateri je vaš CPU, in si to zapišite. Na zavihku "Orodjarna" kliknite Orodje TTF. S tem boste v oblikovanje postavili besedilno polje z napisom »Moje besedilo«. Z miško postavite besedilno polje in ga dvokliknite. S tem se odpre zavihek Lastnosti. Na dnu tega zavihka izbrišite »Moje besedilo« poleg polja Besedilo. Na vrhu (tretji odsek navzdol) kliknite Podatkovni element, nato pa … Odpre se polje. Odpre se novo okno, pojdite na speedfan in nato temps ter nato dvokliknite tisto, ki je bila vaša temp. CPU -ja. Besedilno polje povlecite na mesto in mu spremenite velikost, tako da pustite dovolj prostora za prikaz informacij.
3. korak: Dodajanje grafa uporabe CPE -ja

Znova kliknite zavihek Orodja in kliknite »Zgodovinski ploter podatkov«.
S tem boste na zaslon postavili os grafa. Spremenite velikost tako, da se prilega polju na desni strani prikaza CPU Temp (osi se lahko prekrivajo s črtami ozadja). Dvokliknite, da odprete lastnosti. Ponovno pojdite na podatkovno postavko in tokrat pojdite na "Sistemske informacije", nato "Naloži" in nato dvokliknite "Povprečje". Pri možnostih "Razno" za DrawMode izberite "LinesPlus". Naložite svoj CPU, da vidite, kako deluje, in se prepričajte, da je graf pravilno poravnan v polju.
4. korak: Dodajanje ure

Vrnite se v orodjarno in znova kliknite TTF.
Dvokliknite polje z besedilom, da prikažete lastnosti. Izbrišite "Moje besedilo" iz možnosti Besedilo (spodaj pod Razno). Znova kliknite Podatkovni element in…. Razširi datum in čas Razširi čas, nato dvokliknite HMS. Velikost polja za besedilo spremenite tako, da je enake velikosti kot osrednje polje v ozadju. V možnostih poravnave postavite obe na sredino. Razširite možnosti pisave pod razno in spremenite velikost pisave na približno 11.
5. korak: Dodajanje monitorja za nalaganje pomnilnika
Vrnite se v orodjarno Kliknite TTF
Dvokliknite polje z besedilom, znova izbrišite bit My Text. Pojdite na Podatkovni element in kliknite … Razširi sistemske informacije in pomnilnik, dvokliknite Pomnilnik v uporabi (%) Morali ga boste vrniti na manjšo pisavo, zato razširite Možnosti pisave pod Razno in nastavite velikost pisave na približno 8. Premaknite besedilno polje in spremenite velikost, da se prilega polju MEM na ozadju.
6. korak: Dodajanje okvirjev na sekundo in zaključek

Vrnite se v orodjarno in dodajte drugo besedilno polje s klikom na TTF
Dvokliknite nanj, da prikažete lastnosti in znova izbrišete privzeto besedilo. Pojdite na možnost podatkovne postavke, nato Fraps in dvokliknite FPS. Premaknite polje z besedilom na mesto in spremenite velikost, tako da bo dovolj prostora za 3 številke. Vaš končni zaslon bi moral izgledati podobno kot na spodnji sliki. Ne pozabite ga shraniti!
7. korak: Triki in nasveti LCD studia
To je samo najosnovnejši prikaz informacij, vendar z isto tehniko lahko ustvarite strani z zasloni za karkoli želite. Osebno imam 1 zaslon, ki prikazuje vse glavne sistemske podatke, nato druge, na katere lahko preidem, da prikažejo podrobne informacije za vsak del sistema.
Če želite zagnati svojo zasnovo, ko se zažene okno, morate narediti nov seznam predvajanja in mu dodati svoje zasnove. Nato pojdite na "Orodja", "možnosti" Nato kliknite zavihek "Splošno". Potrdite polje »Naloži ob zagonu«. Prepričajte se, da je nastavljen za izvajanje v vrstici. Za začetni seznam predvajanja izberite shranjeni seznam predvajanja. Počistite spodnja 3 polja. Zdaj zaprite to in zapustite LCD studio POPOLNO. Napačen je in NE bo shranil vaših možnosti, razen če ga zdaj zaprete (če se zapre z okni, ne bo shranil nobenih možnosti, ki ste jih spremenili). Za hitrejše nalaganje se vrnite na "orodja", "možnosti" in kliknite zavihek "Vtičniki". Izberite vsak vtičnik, ki ga ne boste uporabljali, in počistite možnost obremenitve ob zagonu. Ponovno zaprite to in zaprite LCD studio POPOLNO, da shranite svoje možnosti. Več kot všeč vam je, če izrežete veliko vtičnikov, kar prihrani veliko časa pri zagonu. No, upam, da je to komu koristilo. Zaslon G15 je odlično orodje za overclockerje. Z dostojno nastavitvijo zaslona vam ni treba več skenirati med 5 kosi programske opreme, da preverite svojo sistemsko statistiko, medtem ko uporabljate OC'ing.
Priporočena:
Kako trden model v studiu ROBLOX: 5 korakov
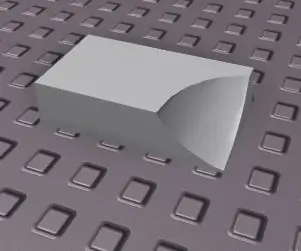
Kako ustvariti trden model v studiu ROBLOX: Trdno modeliranje ima veliko uporab pri razvoju iger ROBLOX. Trdno modeliranje se lahko uporabi za zmanjšanje zamika, ustvarjanje zapletenih oblik in za splošno lepšo igro
K -Ability V2 - odprtokodna tipkovnica, dostopna za zaslone na dotik: 6 korakov (s slikami)

K-Ability V2-odprtokodna dostopna tipkovnica za zaslone na dotik: ta prototip je druga različica K-Ability.K-Ability je fizična tipkovnica, ki omogoča uporabo naprav na dotik posameznikom s patologijami, ki povzročajo živčno-mišične motnje. Obstaja veliko pomoči ki olajšajo uporabo računanja
Programiranje mikrokrmilnikov s programom USBasp v studiu Atmel: 7 korakov

Programiranje mikrokrmilnikov s programerjem USBasp v studiu Atmel: Pozdravljeni Prebral sem in se učil skozi številne vaje, ki so poučevale, kako uporabljati programer USBasp z Arduino IDE, vendar sem moral uporabiti Atmel Studio za univerzitetno nalogo in nisem našel nobenih vaj. Po raziskovanju in branju številnih r
I2C / IIC LCD zaslon - Uporabite SPI LCD za LCD zaslon I2C z uporabo modula SPI do IIC z Arduinom: 5 korakov

I2C / IIC LCD zaslon | Uporabite SPI LCD za LCD zaslon I2C z uporabo modula SPI do IIC z Arduinom: Pozdravljeni, saj ima navaden SPI LCD 1602 preveč žic za povezavo, zato ga je zelo težko povezati z arduinom, vendar je na trgu na voljo en modul, ki lahko pretvorite zaslon SPI v zaslon IIC, tako da morate priključiti samo 4 žice
I2C / IIC LCD zaslon - Pretvorite SPI LCD v LCD zaslon I2C: 5 korakov

I2C / IIC LCD zaslon | Pretvorite SPI LCD v LCD zaslon I2C: uporaba spi lcd zaslona zahteva preveč povezav, kar je res težko narediti, zato sem našel modul, ki lahko i2c lcd pretvori v spi lcd, zato začnimo
