
Kazalo:
- Avtor John Day [email protected].
- Public 2024-01-30 12:08.
- Nazadnje spremenjeno 2025-01-23 15:09.

V tem navodilu vam bom pokazal, kako zaščititi računalnik Macintosh pred tatovi. Čeprav te tehnike niso 100% učinkovite, bodo z neskončnim faktorjem izboljšale vaše možnosti, da Mac znova dobite nazaj … Razlog, da to rečem, je, da brez katere koli od teh tehnik nimate možnosti, da bi ga kdaj dobili nazaj.
Pred nekaj tedni sem videl epizodo Dateline NBC, ki je pokrivala krajo iPod -a in kako so ujeli tatove. Zanimalo me je, kako bi lahko zaščitil svoj iPod in računalnike. Nekaj predhodnega znanja in internetnih raziskav je razkrilo nekaj odličnih tehnik. Na žalost za iPod ni nič drugega kot način registracije serijske številke. Prepričan sem, da obstajajo podobne tehnike, ki jih je mogoče uporabiti na strojih Windows in Linux, vendar jih ne posedujem. Pozdravljam nekoga drugega, ki bi objavil podoben Instructable za te stroje. Nimam nobene povezave s katero koli programsko opremo, omenjeno tukaj, razen da sem srečna in plačljiva stranka.
Korak: Zaklenite ga …
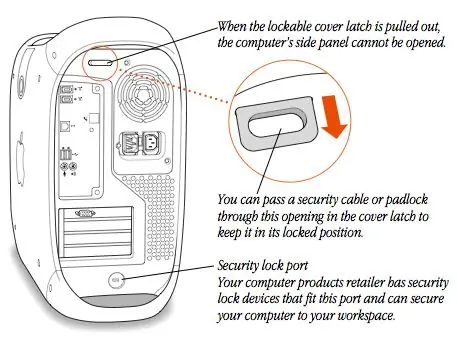

To je verjetno ena najpreprostejših in najbolj zanemarjenih tehnik! Vsak Mac, ki je bil kdajkoli izdelan, je vključeval posebno luknjo v ohišju, ki je namenjena izključno za povezovanje računalnika z vašo mizo. Kabli so na voljo iz številnih virov in jih je enostavno namestiti. Na mnogih namiznih računalnikih Mac je dodatni zapah, ki ga je mogoče zakleniti, da se stranska plošča ne odpre.
To funkcijo uporabite, če ne hodite povsod z računalnikom Mac. Vsiljivec bo verjetno hitro odnehal in namesto tega vzel vaš televizor.
2. korak: Ustvarite varnostno kopijo
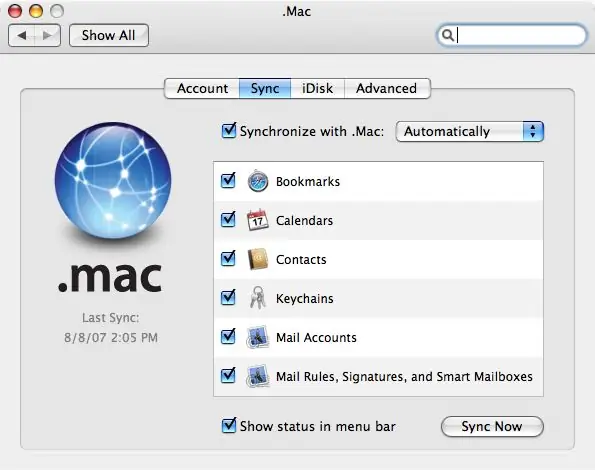
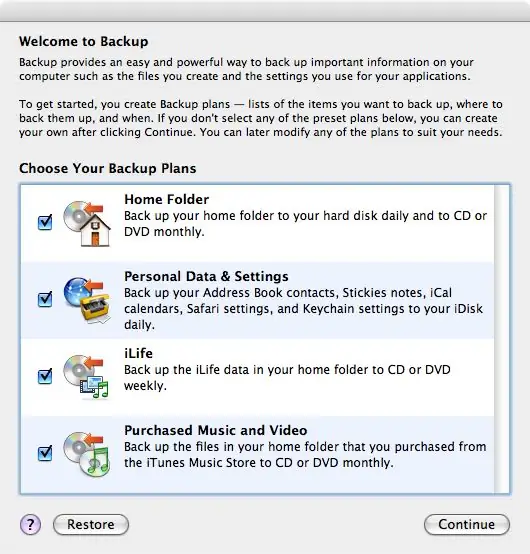
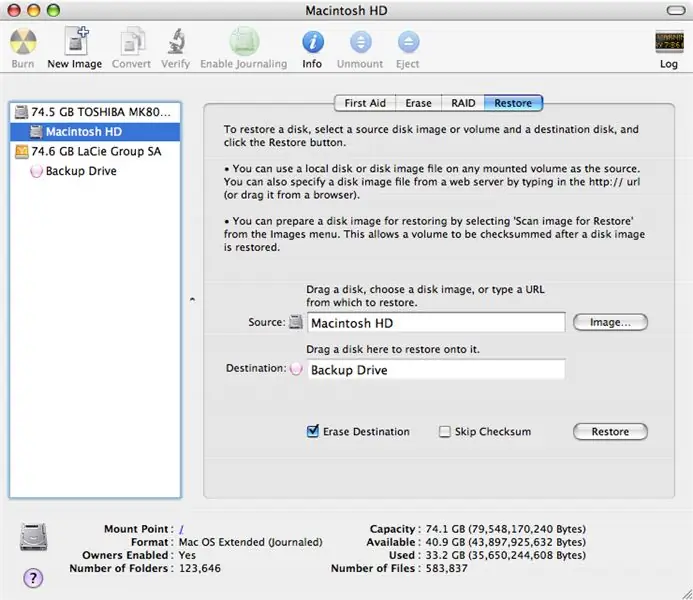
Tega ne morem poudariti dovolj močno! Varnostno kopirajte svoje podatke! Ne glede na to, katere varnostne ukrepe sprejmete, vedno obstaja možnost, da jih ne dobite nazaj, če pa to storite, bo pogon nazdravljen. Obstajajo različne tehnike in ravni, ki jih lahko varnostno kopirate. Najenostavnejši in po mojem mnenju najbolj vreden je pridobiti račun Dot Mac in uporabiti funkcijo sinhronizacije skupaj z Applovim pripomočkom za varnostno kopiranje. Sinhronizacija z Dot Mac hrani kopije vseh vaših zaznamkov iz Safarija, Calanders iz iCal, stikov iz imenika, obeskov za ključe in poštnega računa na vašem iDisku. To lahko shranite tudi v vseh računalnikih Mac! Varnostno kopiranje bo vsakodnevno varnostno kopiralo vse vaše osebne nastavitve v iDisk in sledilo tedenskemu režimu varnostnega kopiranja drugih podatkov na CD ali DVD. iDisk je bil pred kratkim nadgrajen na 10 GB prostora. Vredno 99 USD (na Amazonu ali eBayu že 70 USD). Druga tehnika uporablja zunanji pogon in pripomoček za disk. To naredi natančno in zagonsko kopijo celotnega trdega diska. Ker je to natančna slika "Ghost", se ohranijo vse vaše aplikacije in z njimi povezane registracijske podrobnosti. Če želite to narediti, poiščite program Disk Utility v mapi Utilities vaše mape Applications in ga zaženite. Izberite svoj glavni pogon in nato zavihek Obnovi. Povlecite svoj glavni pogon v polje Vir, rezervni pogon pa v polje Cilj. Če gre za res velik rezervni pogon, lahko alternativno ustvarite sliko diska enake velikosti kot vaš glavni pogon in jo uporabite za cilj. Če potrdite polje Izbriši cilj, bo imel pogon isto ime in ikono kot vaš glavni pogon. Če ga ne preverite, ostane vse, kar je že na tem disku, nedotaknjeno. Obstajajo tudi alternativne tehnike. Nekateri so dragi, drugi pa brezplačni. Vse so v redu. Uporabite jih le!
3. korak: Zaščitite svoje osebne podatke in datoteke
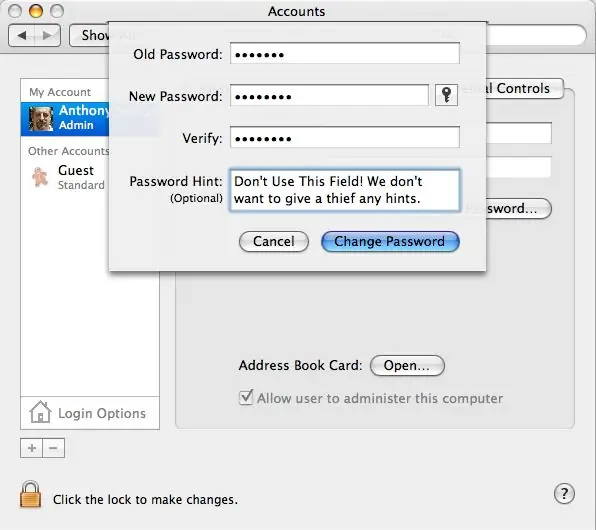
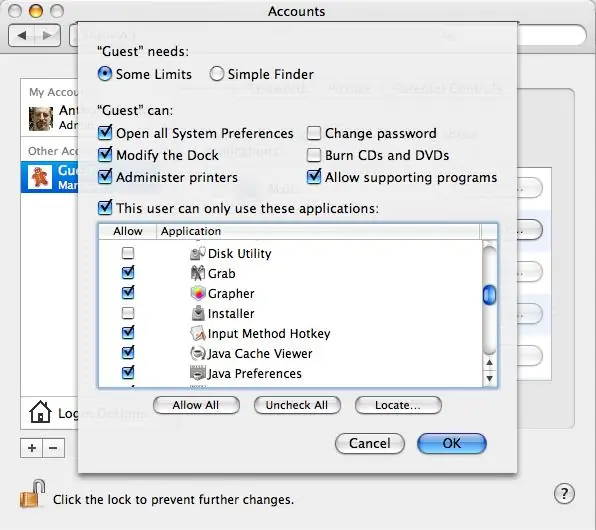
Najprej in predvsem nastavite skrbniško geslo na nekaj, česar ne boste zlahka uganili. Vsebovati mora vsaj eno številko in kombinacijo velikih in malih črk. To je geslo, ki ga morate redno uporabljati, zato bi se moralo spomniti.
Rad izberem frazo in iz nje sestavim akronim. Na primer, lahko izberete "Four score and seven years ago", tako da ustvarite akronim "4s & sYo". Ne uporabljajte tega … Ne uporabljajte niti najpogostejšega gesla, "Catch22"! Zdaj ustvarite nov račun za goste brez skrbniškega dostopa in gesla. To odpravlja potrebo, da se tat preveč trudi dobiti dostop do drugih računov. S tem računom imajo dostop do interneta in tudi do vaših iger, kar je verjetno tisto, na kar se bodo najprej odločili.
4. korak: Preprečite jim spreminjanje stvari …
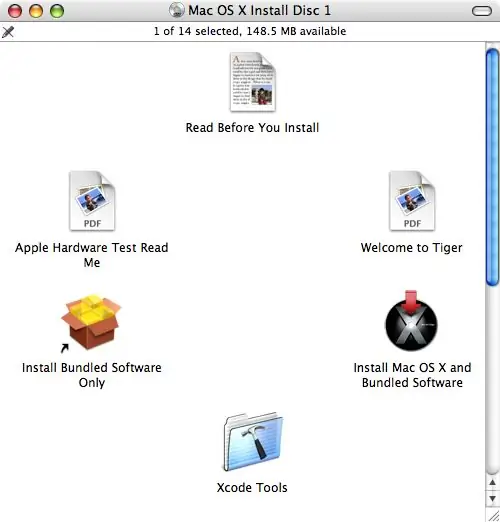
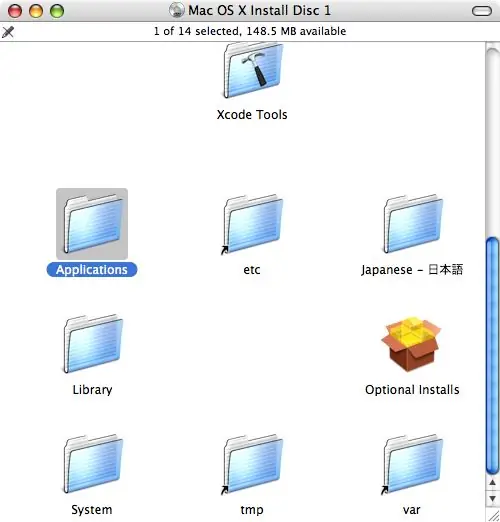
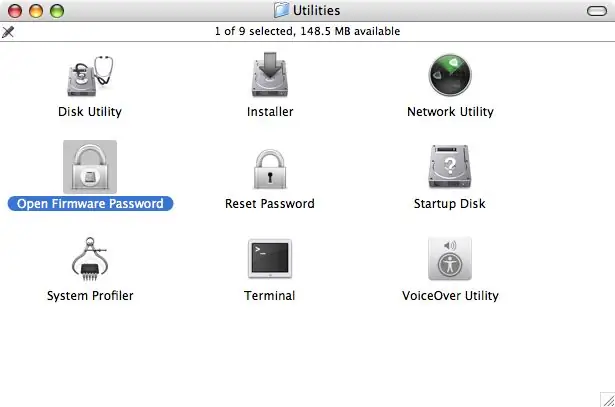
Ta postopek odpravlja možnost brisanja ali zamenjave trdega diska ter blokira zagon z nadomestnega pogona ali CD -ja. To lahko preglasi izkušen uporabnik Mac Tech ali Power User, vendar večina tatov ni tako pametna. Ne. Ne bom vam povedal, kako ga preglasiti, in prosim, da teh podatkov tudi ne objavite. Vstavite izvirni namestitveni CD za Mac OS X. To je lahko disk, ki ste ga dobili z računalnikom Macintosh, ali novejši namestitveni disk OS X. Pomaknite se navzdol po oknu CD -ja in našli boste mapo Applications. Odprite to mapo in nato odprite mapo Pripomočki v njej. Tu boste našli pripomoček, imenovan Odprto geslo za vdelano programsko opremo. Tega pripomočka ne kopirajte na trdi disk! Pomembno je, da je na voljo samo s CD -ja. Dvokliknite aplikacijo, da jo odprete. Tukaj uporabite edinstveno geslo in ga shranite na varno mesto. To geslo boste potrebovali, če boste kdaj morali znova namestiti ali posodobiti OS X s CD-jem. Potrebovali ga boste tudi, če uporabljate Boot Camp ali morate namestiti posodobitev vdelane programske opreme. Opomba: Čeprav novejši računalniki Mac, ki uporabljajo procesorje Intel, ne uporabljajo odprte vdelane programske opreme, je ta funkcija še vedno prisotna v vdelani programski opremi računalnikov.
5. korak: Uporabite daljinski upravljalnik in senzor gibanja vašega Maca

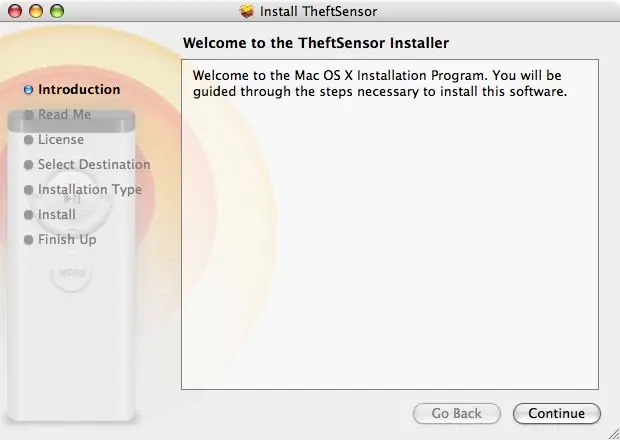
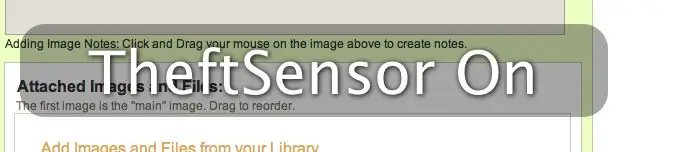
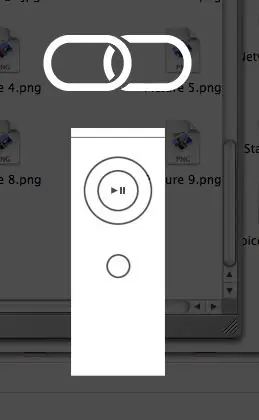
Novejši prenosni računalniki Mac, vključno z večino Powerbook G4, iBook G4 in vsemi Mac knjigami in Mac Book Pros, vsebujejo senzor gibanja, ki izklopi vaš trdi disk, če računalnik pade. Številni založniki Shareware so ustvarili pripomočke za uporabo tega senzorja kot zaščitno napravo, ki sprožijo alarm, če se računalnik premakne. To ščiti vaš računalnik le, če ste v dosegu, da ustavite krajo, preden se začne. Pripomoček, ki ga uporabljam, se imenuje TheftSensor. S tem pripomočkom ga lahko aktivirate s pritiskom na gumb za predvajanje na daljinskem upravljalniku. Ko je aktiviran, sproži alarm, če računalnik premaknete ali zaprete. Oglejte si video posnetek v akciji. Kot je poudaril joejoerowley; Obstaja tudi pripomoček iAlertU by Slapping Turtle. Ta pripomoček počne isto kot TheftSensor, vendar ima dodatne funkcije vidnega alarma in reakcije na pritiske tipk in odstranitev napajalnega kabla. Tukaj si oglejte priloženi video: Opomba: Če želite onemogočiti uporabo drugega daljinskega upravljalnika za onemogočanje tega pripomočka, daljinski upravljalnik povežite z računalnikom Mac tako, da hkrati pritisnete in držite gumba za predvajanje/premor in meni za približno 4 ali 5 sekund.
Korak 6: Zdaj … da ga dobite nazaj

V redu … Naredili ste vse, kar lahko, da zaščitite svoj Mac v primeru kraje. Zdaj ga želimo dobiti nazaj! Ista skupina, Orbicule, objavlja še en pripomoček UnderCover (49 USD, enkratna pristojbina), ki po prijavi tatvine spremlja uporabo računalnika na internetu in vse te podatke poroča vaši lokalni policiji in tatovemu internetnemu ponudniku.. To bo pomagalo oblastem in jim dalo spodbudo, da ujamejo tata in dobijo vaš Mac nazaj! Ko se tat poveže z internetom, vaš Mac takoj začne pošiljati e -poštna sporočila, ki vsebujejo informacije o tatovem IP -ju, posnetke zaslona in celo fotografije tatova, če vaš Mac ima vgrajen sistem iSight. Če pristojni organi ne uspejo ujeti tata, bo UnderCover začel simulirati strojno napako s postopnim zatemnjevanjem zaslona, dokler ni berljivo. Upajmo, da bo to tat prisililo, da računalnik odpelje v popravilo ali ga proda. Ko tehnik ali prejemnik vzame računalnik in ga poveže z drugim omrežjem, se prikaže sporočilo, ki pojasnjuje, da je to ukradeni računalnik in na koga se obrniti, da ga vrne. Vse to poteka pregledno v ozadju. Tat ne bo nikoli vedel, da ga spremljajo!
7. korak: Ne oglašujte…

Ko računalnik vzamete s seboj na potovanje, ga varno zapakirajte v dostojen nosilec. Poskusite izbrati tistega, ki ne izgleda kot računalniški nosilec. Manj boste nagnjeni k temu, da vas tatov napada.
Uporaba vseh teh tehnik vam ne bo odvzela hitrosti ali užitka v računalniku, vendar bo veliko pripomogla k vašemu miru. Če imate dodatne tehnike ali poznate podobno programsko opremo, napišite komentar! Če imate računalnik z operacijskim sistemom Windows ali Linux in poznate podobne tehnike, objavite sestro Instructable za pomoč tem uporabnikom. Hvala!
Priporočena:
Zaščitite svoje ideje, zaščitite svoje delo: 8 korakov

Zaščitite svoje ideje, zaščitite svoje delo: pred nekaj dnevi sem zaradi zrušitve računalnika izgubil podatke. Nekega dne je bilo delo izgubljeno.:/ Shranim svoje podatke v oblak, da preprečim napako na trdem disku. Uporabljam programsko opremo za različice, da lahko obnovim starejše različice svojega dela. Vsak dan naredim varnostno kopijo, a tokrat sem
Skrijte svoje stvari in podatke - zaščitite jih pred svetom: 8 korakov

Skrijte svoje stvari in podatke - varujte se pred svetom: v lepem svetu je vedno veliko presenečenj. Delim z vami nekaj svojih izkušenj, da bom varoval sebe in svoje stvari. Upam, da vam bo pomagalo
Zaščitite in zavarujte podatke na prenosnem računalniku: 6 korakov

Zaščitite in zavarujte podatke na prenosnem računalniku: izguba prenosnika je zanič; izguba pomembnih podatkov in gesel je veliko slabša. Tukaj je tisto, kar naredim za zaščito svojih podatkov
Zaščitite svoj dom z laserskimi žarki!: 7 korakov (s slikami)

Zaščitite svoj dom z laserskimi žarki !: Tukaj je enostaven za izdelavo in zmogljiv laserski alarmni sistem, ki lahko zaščiti celoten dom, v zaprtih prostorih ali zunaj! Moj navdih za ta projekt je bil Brad Graham & Kathy McGowan. Za podrobnosti in rezultate testa si oglejte video. Navdušeni boste
Glasbeni tatovi utripov: 3 koraki

Musical Beat Thief: Ne, ne krademo glasbenih taktov kakršne koli vrste, ampak bomo svetleče diode utripali v glasbi z uporabo vezja tat z rahlo spremembo
