
Kazalo:
- Avtor John Day [email protected].
- Public 2024-01-30 12:08.
- Nazadnje spremenjeno 2025-01-23 15:10.

Vedno sem si želel snemati video posnetke s časovnim zamikom, vendar nimam vgrajene kamere s funkcijo intervalometra. Pravzaprav se mi zdi, da ni veliko kamer opremljenih s to funkcijo (še posebej ne SLR fotoaparatov). kaj želite narediti, če želite snemati video posnetke s časovnim zamikom? Lahko kupite komercialni intervalometer (ja, prav). Lahko si ogledate nekaj navodil, kot je ta, in si jih sami naredite iz elektronskih komponent. Kaj pa, če nimate časa/spretnosti, potrebnih za izdelavo takega? Želite samo nekaj hitrega in poceni. No, dejansko lahko uporabite običajni grafični kalkulator TI (ne poznam nobenega srednješolca brez enega od teh) in ga priključite na katero koli kamero z vtičnico za sprostitev sprožilca. To je precej preprosto in odvisno od fotoaparata morda ne potrebuje nobenega elektronskega dela.
Korak: Potrebni deli


Tu je seznam delov, ki jih potrebujete: TI grafični kalkulator - uporabljam TI -83+. Kode nisem preizkusil na nobenem drugem modelu, zato ne morem zagotoviti, da bo delovala. Kamera z vtičnico za sprostitev sprožilca - uporabljam Canon EOS Rebel. Ta ima 2,5 mm vtičnico, ki jo lahko uporabite za povezavo s kalkulatorjem. Če vaš fotoaparat nima 2,5 -milimetrske vtičnice za sprostitev zaklopa, boste morali ustvariti nekakšen kabel za povezavo, ki lahko poveže oba skupaj. Kabel za povezavo - Če ima fotoaparat vtičnico 2,5 mm, lahko uporabite kabel za povezavo pridi s kalkulatorjem.
2. korak: Programirajte kalkulator



Odvisno od vašega kalkulatorja je ta postopek lahko nekoliko drugačen. Naslednja navodila so za Ti-83+. Poskušal bom dobiti navodila za različne modele, vendar bom moral program tudi pretvoriti v delo z njimi.
1) Vklopite grafični kalkulator (duh) 2) Pritisnite tipko PRGM 3) Dvakrat pritisnite puščico desno, da označite zavihek na vrhu z naslovom "Novo" 4) Pritisnite ENTER 5) Vnesite ime (uporabil sem "kamero")) 6) Zdaj ste pripravljeni vstaviti naslednji program. Funkcijo pozovete, medtem ko tipke za in in konec najdete s ponovnim pritiskom na tipko PRGM. Funkcijo Pošlji morate izbrati s pritiskom 2. -> 0 (katalog). Tu je program:: Poziv A: Medtem ko 1: Za (H, 1, A, 1): Konec: Pošlji (A): Konec To je zelo preprost program. Enkrat sem napisal enega, ki je spremljal, koliko slik je bilo posnetih, prikazal je predviden preostali čas itd., Vendar se zdi, da izprazni preveč življenjske dobe baterije in se je kalkulator iz določenega razloga dejansko upočasnil po določenem številu slik. Morda bi bilo bolje, če bi program napisali v računalniku v asemblerju in ga nato poslali v kalkulator, vendar potrebujete poseben kabel za povezavo, kar pa premaga bistvo tega navodila. Posodobitev: Zgornja koda naj bi delovala na modelih TI-83 in Ti-84. Hvala LightShadow756, ki mi je poslal naslednjo kodo za Ti-89: (Program) fotoaparat (slike, zakasnitev) Prgm 0-> x Medtem ko je x <slike Za y, 0, zakasnitev, 1 EndFor Poskusite x+1-> x Pošljite še kaj ClrErr EndTry EndWhile EndPrgm (Končni program)
3. korak: Vzpostavite povezavo


Ta korak bi moral biti precej enostaven, odvisno od vrste fotoaparata, ki ga imate. Večina kalkulatorjev TI ima 2,5 -milimetrski avdio priključek, ki se uporablja za povezovanje dveh kalkulatorjev skupaj. Izkazalo se je, da moj upornik EOS uporablja isto vrsto vtičnice in pretvorba ni potrebna.
Če pa fotoaparat uporablja zvočni kabel druge velikosti, boste morda morali uporabiti adapter. Še huje, če uporablja priključek drugačne oblike, boste morda morali kupiti ali narediti adapter (vem, da imajo fotoaparati, kot je canon 10D, vtiče za sprostitev zaklopa, ki so posebej izdelani za njih, zelo težko je najti te vrste priključkov).
4. korak: Nastavite svoj posnetek



Tu se zabava začne. Kalkulatorja še ne priklopite. Najprej se odločite, kaj želite fotografirati. Če ste na prostem, poskusite to narediti v času, ko razsvetljava ostaja dokaj konstantna. Poskusite tudi ustreliti stran od sonca. Nastavite posnetek - uporabite trden stativ in ne približujte preveč. Ne pozabite, da se lahko stvari v daljšem časovnem obdobju spremenijo. Fokus - Po ostrenju fotoaparat preklopite na ročno ostrenje ali uporabite funkcijo zaklepnega ostrenja, če ga ima fotoaparat. Ta korak je zelo pomemben, ker se bo fotoaparat morda odločil, da se osredotoči na nekaj drugega na sliki, če se motiv premika. Ne bo videti dobro, če se ostrina v videoposnetku hitro spremeni. Če fotografirate nebo in v okvirju ni oblakov, fotoaparat ne bo mogel izostriti ničesar, morda sploh ne bo posnel slike. Nastavite osvetlitev - ta korak je lahko še bolj pomemben kot korak osredotočenosti. Če ima fotoaparat način ročne osvetlitve ali način zaklenjene osvetlitve, je zelo pomembno, da ga uporabite. Tako kot pri izostritvi se lahko osvetlitev sčasoma spreminja in sploh ne izgleda dobro, ko vaš videoposnetek zelo hitro postane svetlejši in temnejši. Nastavite kakovost - odvisno od fotoaparata in želene ločljivosti, boste morali prilagoditi kakovost slike. Moj upornik Canon lahko posname slike do 6,3 milijona slikovnih pik, vendar je to zelo nepotrebno, če bom posnel majhen videoposnetek, ki ga bom dal na youtube. Poleg tega bo odpiranje več kot 200 fotografij trajalo dolgo posneto v najvišji kakovosti. Zato običajno kakovost znižam na najnižjo nastavitev. Nekateri neobvezni koraki Izklop pregleda slike - Če želite prihraniti življenjsko dobo baterije tako, da LCD ne vklopite vsakič, ko fotografirate, ne pozabite obrniti Izklopite spanje fotoaparata - če boste vmes fotografirali z zelo velikimi zamudami, morate izklopiti način mirovanja fotoaparata. (S tem se bo baterija hitreje izpraznila. Če vas to res skrbi, lahko program dejansko spremenite tako, da "zbudi" kalkulator, preden poskušate posneti posnetek, na ta način lahko kalkulator ohranite v načinu mirovanja. mislim, da to ni potrebno).
5. korak: Posnemite fotografije

Ta del je dokaj enostaven: Povežite kamero in kalkulator - Uporabite kabel za povezavo iz 3. dela za povezavo obeh Zaženite program - Vklopite kalkulator in pritisnite gumb PRGM. Na seznamu poiščite program, ki ste ga naredili, in pritisnite enter. Na zaslonu bi morali videti poziv "A =?". Med slikami vnesite želeni čas. Opomba: to ni čas v sekundah. Mislim, da jih je približno 100 na sekundo, vendar se to lahko spremeni glede na življenjsko dobo baterije in model vašega kalkulatorja. Če ne želite vsakič razmišljati o tej pretvorbi, lahko v program dodate majhen del kode, ki to naredi namesto vas. Pritisnite Enter - fotoaparat bi moral začeti odlepetati! Zdaj sedite in se sprostite ter se prepričajte, da nič ne eksplodira. Izklopite program - Ko končate s snemanjem, lahko program izklopite tako, da pritisnete ali držite gumb za vklop. Videli boste poziv z napisom »ERR: BREAK«. Samo označite Quit in pritisnite enter. Program se bo zdaj ustavil in kalkulator lahko izklopite. Če želite znova zagnati program, morate le še enkrat pritisniti tipko ENTER, zato vam ni treba znova odpirati pogovornega okna programa.
6. korak: sestavite video




Zdaj, ko imate vse svoje slike, jih morate le združiti v video. To lahko storite na več načinov. Youtube ima tukaj vodnik za sestavljanje videoposnetka s programom Windows Movie Maker. Pri tem pa mi ni všeč, da ne morete zlahka spremeniti hitrosti sličic svojega videoposnetka, zato bo končni izdelek videti počasen in raztrgan. Osebno rad uporabljam QuickTime Pro iz Applea (kolikor ne t Apple ni všeč …) Najprej vse svoje fotografije kopirajte na trdi disk računalnika in jih vstavite v mapo. Verjetno boste želeli vnaprej spremeniti velikost vseh svojih fotografij. To bo preprečilo zamrznitev računalnika, če bo s hitrim časom odprl preveč velikih fotografij. Predlagam uporabo pripomočka za spreminjanje velikosti slike Windows XP PowerToys, ki ga lahko prenesete neposredno tukaj. Je zelo enostaven za uporabo in lahko hitro spremenite velikost vseh fotografij. Nato (če uporabljate Quicktime Pro) pojdite na file> Open Image Sequence. Izberite prvo sliko iz videoposnetka in pritisnite V redu. Vaš videoposnetek bi moral biti samodejno ustvarjen! Nato izberite Datoteka> Izvozi. Tu se boste morda morali poigrati z nastavitvami. Če želite svoj videoposnetek naložiti v YouTube, predlagam, da si ogledate to stran. Če želite, da je vaš videoposnetek poenostavljen za Youtube, v pogovornem oknu za izvoz izberite »Film v MPEG-4«, nato kliknite gumb Možnosti, da spremenite več možnosti okoli. Vključil sem sliko z nekaterimi nastavitvami, vendar z video vsebinami nisem ravno dober, zato poskusite najti tisto, kar ustreza vašim potrebam. Če želite videoposnetek višje kakovosti, predlagam format AVI ali format Quicktime Movie, vendar še enkrat nisem ravno dober s tem, zato poskusite. Če pa ne želite "kupiti" Quicktime Pro, obstaja veliko drugih možnosti. To pa res presega obseg tega navodila, zato bom to prepustil vam. Hitro iskanje po Googlu za "Stop Motion software" bi moralo prinesti veliko rezultatov. Ne bom se podrobneje ukvarjal s tem, saj se bo zelo razlikoval glede na vašo nastavitev.
7. korak: Uživajte

Tukaj je nekaj dokončanih videoposnetkov, ki sem jih posnel s to metodo. Prav tako bi bilo lepo, če bi kdo, ki zna programirati kalkulatorje poznejših modelov (Ti-84, 86 in 89), lahko napisal nekaj programov za isto stvar. Verjetno bi lahko pisal programe, vendar jih ne bi imel preizkusiti. Lepo se imejte!
Priporočena:
Grafični kalkulator Turn-a-HP49G-v-Intervalomet za Canon Eos: 4 koraki

Turn-a-HP49G-Graphing-Calculator-into-an-Intervalomet for Canon Eos: Disparador autom à ƒ  ¡ tico y manual for Canon Eos with HP49GPor Abraham [email protected]: //www.flickr.com /photos/cacholongo/Potrebne komponente: 2n3904, Resistencia 2,2k; Diodo 1n4001, Cable de conexi à ƒ  & su
Krmilnik ventilatorja, ki ga poganja procesor in grafični procesor: 6 korakov (s slikami)

Krmilnik ventilatorja, ki ga poganja procesor in grafični procesor: Pred kratkim sem nadgradil svojo grafično kartico. Novi model grafičnega procesorja ima višji TDP kot moj CPU in stari grafični procesor, zato sem želel namestiti tudi dodatne ventilatorje za ohišja. Na žalost ima moj MOBO samo 3 priključke za ventilatorje s krmiljenjem hitrosti in jih je mogoče povezati samo z
Grafični kalkulator z uporabo Arduina: 7 korakov
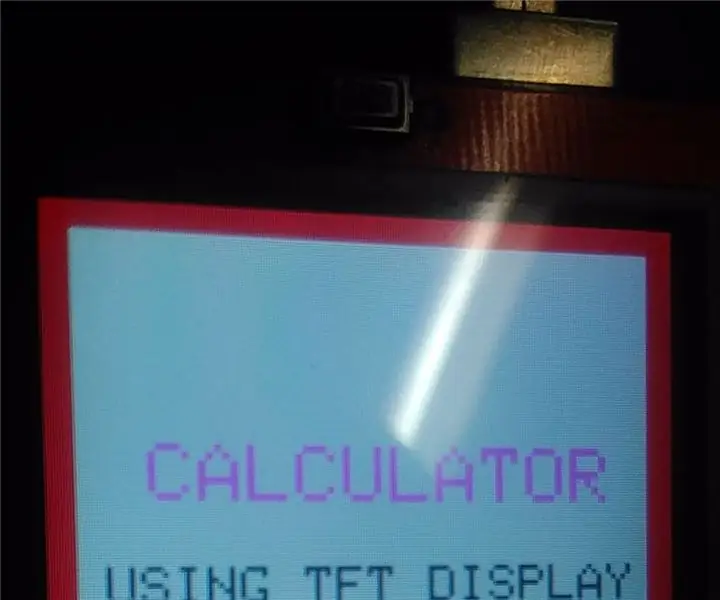
Grafični kalkulator z uporabo Arduina: Pozdravljeni prijatelji, danes vam moram pokazati nekaj novega. Kot smo že omenili v naslovu, sem zasnoval ELEKTRONSKI KALKULATOR z uporabo Arduino uno in 2.4 " Ščit za LCD zaslon TFT
Enostavna kamera za posnetke s časovnim zamikom .: 22 korakov (s slikami)

Camera Easy for Time Lapse Pictures Made Easy .: Preverjal sem enega od drugih navodil o snemanju filmov s časovnim zamikom. Filmski del je precej dobro pokril. Povedal je o brezplačni programski opremi, ki jo lahko prenesete za snemanje filmov. Rekel sem si, mislim, da bom videl, če bom zmogel
Pretvorite vse posnetke v široki zaslon Youtube v Sony Vegasu: 4 koraki

Pretvorite vse posnetke v široki zaslon Youtube v Sony Vegasu. Tudi to je trajalo nekaj dni in zdaj imam odgovor. Nikoli si nisem mislil, da bi ga iskal ali uporabil Youtube (WTF!) … Upoštevajte, da uporabljam Sony Vegas 8.0 Movie Studio (najcenejši / najpreprostejši takrat na voljo). Pred in
