
Kazalo:
- Avtor John Day [email protected].
- Public 2024-01-30 12:08.
- Nazadnje spremenjeno 2025-01-23 15:10.



Turbo napolnite računalnik! Naj teče kot veter! Lastnik računalnika hitreje kot hitra krogla!: p: p res ne, bo pa kot da si pravkar kupil nov računalnik … no res ne, ne z windows vista. BILO BI BILO HITRE !!!
Opomba: Ne odgovarjam za nič, kar se zgodi vam ali vašemu računalniku, to storite na lastno odgovornost. Vendar po tem, ko sem to rekel, nikoli nisem imel težav z namestitvijo ubuntuja, razen na zunanji trdi disk. Ne delaj tega … zelo težko očistiti: D
1. korak: Zakaj?
Zakaj bi želeli nadgraditi na ubuntu? Na vrhu glave lahko navedem štiri razloge:
1. Hitreje je 2. Brezplačno 3. Vse, kar boste kdaj potrebovali, je brezplačno 4. Nekaj, kar morate narediti, ko vam je dolgčas
2. korak: Kaj potrebujete
Za to nadgradnjo boste potrebovali nekaj stvari-računalnik … Moral bi biti zmerno hiter, ne prestar. Ubuntu izvajam na 5 -letnem računalniku … ima 200 koncertov hd, potrebujete le nekaj nastopov, ima 512 mega ramov, kar je dovolj dobro, da ne želite biti preveč pod tem in 3 ghz procesor, vendar ne skrbite, sploh ne boste potrebovali toliko energije.-Internet. Zagotovo si boste tega želeli in hitreje, bolje-Ubuntu CD v živo, ga lahko prenesete s spletnega mesta www.ubuntu.com, ne prenašajte strežniške izdaje. Če želite to pravilno zapisati, ste na računalniku z operacijskim sistemom Windows. Prenesite iso gorilnik, uporabil sem tega: https://www.download.com/Active-ISO-Burner/3000-2646_4-10792184.html?tag=lst-1. Deluje v redu, če pa uporabljate Mac ali kateri koli drug OS, samo prenesite drug iso gorilnik.-TONE potrpljenja … to lahko postane zelo frustrirajuće
3. korak: Kaj pa zdaj?

Zdaj, ko imate CD v živo, ga vstavite v računalnik. Moral bi se zagnati s cd -ja, če pa se ne, se poigrajte z vašim biosom. Najprej ga je treba nastaviti za zagon s CD -ja. Na vrhu boste videli zaslon z možnostjo za zagon ali namestitev ubuntuja. Pritisnite enter, vendar ne skrbite, to je le začetni del. Ko se zažene, kar bo v starejšem računalniku počasi, se prikaže zaslon, ki izgleda kot zgornja slika. Lahko poskusite ubuntu, nato pa dvokliknite gumb za namestitev.
4. korak: Sledite navodilom

Sledite navodilom pri namestitvenem programu, dokler ne pridete do razdelitvenega dela ali dela, kjer je videti kot spodnja slika. Če imate na trdem disku računalnik, na katerem ni ničesar, vključno z operacijskimi sistemi, izberite celoten disk z vodeno uporabo. Če imate stvari na trdem disku, uporabite vodeno spreminjanje velikosti … … vendar boste želeli premakniti vrstico, ker oranžna pomeni, koliko bo imela druga particija, bela pa, koliko prostora bo imel ubuntu. Če torej prevedemo v angleščino, je številka nad vrstico velika, kako velika bo druga particija.
5. korak: Prilagodite ga
Ok, zdaj ko je ubuntu nameščen (predvidevam, da ste sledili navodilom v namestitvenem programu, da je pravilno nameščen), ga lahko prilagodite. Vrstice lahko spremenite, da bodo videti dobro, namestite teme ali karkoli drugega. Če želite namestiti temo, pojdite na https://www.gnome-look.org/ ali katero koli drugo spletno mesto, prenesite temo na namizje in jo povlecite v razdelek s temami na videz. (Sistem, nastavitve, videz). Teme so dotik GTK 2. X na strani spletnega mesta, vendar raje uporabljam teme metacity, ker se spreminjajo le okno.
6. korak: Odpravljanje napak/namestitev
Ok, ko sem to namestil v računalnik, sem naletel na različne težave, ki pa sem jih vse odpravil v enem dnevu. Najbolj nadležen problem, ki sem ga imel, je bil, da nisem mogel zagnati dodatnih vizualnih učinkov. (Sistem> nastavitve> videz in prikazal se bo zavihek za vizualne učinke.) Ugotovil sem, da nimam omogočene grafične kartice nvidia. Če želite to odpraviti, sem šel v sistem> skrbništvo> upravitelj omejenih gonilnikov, nato sem preveril stvar nvidia. Delovalo je.
Samo napišite komentar, če ste naleteli na drugo napako, bom videl, če vam lahko pomagam. Zdaj, ko upamo, da vse teče po načrtih, potrebujete nekaj programske opreme. Za razliko od oken ne morete namestiti ničesar tako enostavno. Na srečo vseh naprednih uporabnikov je na voljo vsa brezplačna programska oprema, ki jo boste potrebovali, toda za ljudi, kot sem jaz, želimo zagnati programe Windows! To je lahko dolgočasno, dolgotrajno in morda ne bo delovalo, vendar je zame delovalo. Program, ki ga potrebujete, je vino.
7. korak: Namestitev Wine
Čas je za namestitev vina! odprite terminal (dodatna oprema> terminal) in vnesite 'wget -q https://wine.budgetdedicated.com/apt/387EE263.gpg -O- | sudo apt -key add -'Tedaj vnesite 'sudo wget https://wine.budgetdedicated.com/apt/sources.list.d/gutsy.list -O /etc/apt/sources.list.d/winehq. list 'Nato odprite Synaptic Package Manager pod System-> Administration. Poiščite vino, nato pa v obeh poljih preverite, ali sta vina in vinski razvijalci ali kaj podobnega, oba imata v sebi besedo vino in imata pod njim enak opis. Kliknite oznako za namestitev na obeh, uporabite. Pritisnite ok, ali karkoli polje za vas pove, in prenesli se bodo. Zdaj lahko prenesete katero koli datoteko.exe in jo zaženete z vinom, in to bi moralo delovati.
8. korak: Namestite Compiz
Compiz je zelo kul program in ima veliko vizualnih učinkov, na primer posnetek zaslona v uvodu, v katerem menjam delovne prostore. Ker sem len in tega ne bi mogel dati bolje ali olajšati uporabe navodil, je tukaj, kako namestiti Compiz. https://www.howtoforge.com/compiz-fusion-ubuntu-gutsy-gibbon-nvidia-geforce-fx-5200 kliknite povezavo ali jo vstavite v svoj spletni brskalnik. Ima vsa navodila, ki jih potrebujete za namestitev compiz, vključno z nekaterimi bližnjicami za opravljanje stvari, na primer prižiganja ognja v računalniku, vendar ne nameščajte smaragda, kot pravi. Po namestitvi je res težko popraviti, če pa želite, lahko.
9. korak: ZAPUŠČITE SVOJO KONČANO! Čas je, da se z njim pogovarjate
V redu, zdaj, ko ste končali, imate super hiter računalnik in upam, da imate lep videz, se lahko s tem tudi sami poigravate. V ubuntuju lahko storite toliko stvari, toliko več stvari kot Windows ali Mac.
Priporočena:
Nadgradnja USB-C v 3D tiskalnik: 10 korakov

Nadgradnja USB-C v 3D tiskalnik: Vedno je vredno slediti času z minimalnimi naložbami. Prvič sem svoj 3D tiskalnik kupil pred tremi leti in na žalost je bil po dolgem čakanju tiskalnik dobavljen z zlomljenimi vrati SD. Ostalo mi je le, da ga vrnem
Nadgradnja baterije Logitech G930: 5 korakov

Nadgradnja baterije Logitech G930: kratek vodnik za nadgradnjo baterije brezžičnih slušalk logitech G930
Nadgradnja vašega novega prenosnika iz sistema Vista na XP: 8 korakov

Nadgradnja vašega novega prenosnika z Viste na XP: Ko sem namestil XP na svoj novi prenosni računalnik Vista, sem bil popolnoma presenečen nad hitrostjo in zmogljivostjo pri izvajanju XP preko Viste. Za ustrezno hitrost, zmogljivost in uporabnost ima XP rešitev za vas. ZDRAVLJENO: Ta navodila so zastarela. Priporočam
Nadgradnja na Windows XP SP3: 5 korakov
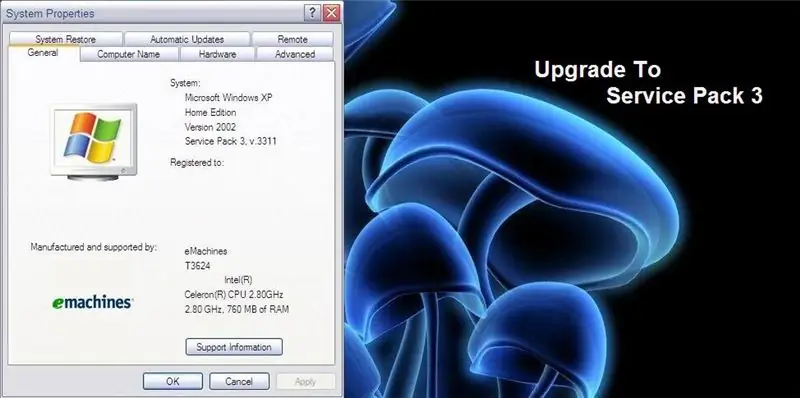
Nadgradnja na Windows XP SP3: 26. april 2008 UPDATE: Prihodnji teden prihaja celotni servisni paket 3, te informacije so iz lifehacker.com 28. aprila 2008 UPDATE: ta povezava ni delovala, zato mislim, da je druga povezava tukaj, julij 1, 2008 UPDATE: tukaj je celotna različica, če
Spreminjanje sistema Windows Vista v videz sistema Windows XP: 7 korakov

Spreminjanje sistema Windows Vista v videz Windows XP: Zdaj uporabljam Windows 7, ki deluje enako dobro kot Xp. Od Vista sem prešel na Xp, ker je veliko hitrejši. Ta navodila vam bodo razložila postopek spreminjanja sistema Windows Vista in njegovo videz kot Windows XP. To zajema spreminjanje prijavnih
