
Kazalo:
- Avtor John Day [email protected].
- Public 2024-01-30 12:08.
- Nazadnje spremenjeno 2025-01-23 15:10.
Stop Motion je odličen in zabaven način za ustvarjanje animacije. Ko je razčlenjeno, je lahko zelo preprosto. S to vadnico se boste naučili ustvariti preprosto kratko animacijsko zaporedje. Pa tudi kako delati s filtri in čas.
Priloženi videoposnetek prikazuje končni izdelek vadnice, vendar je zelo odprt za spremembe in vas spodbujam, da se z njim zabavate in raziščete možnosti!
1. korak: Slike



Pri obravnavi Stop motion se vse nanaša na fotografije, ki jih ta uporablja. Ustvarite lahko animacijo stop motion s skoraj vsem. Vedno pa morate upoštevati eno zelo pomembno stvar, in sicer videz dela. Če želite, da ima bolj nemirno gibanje, naredite manj fotografij. Ali pa, če želite animacijo bolj tekoče, posnemite čim več slik. Prvi korak: Posredoval sem vam 33 slik, zato jih shranite na namizje in ustvarite mapo, ki jih bo vsebovala. Poskrbite, da jih shranite po vrstnem redu
2. korak: Nalaganje v After Effects
Za ustvarjanje animacije ustavitve gibanja lahko uporabite After Effects. Na ta način je veliko preprostejše in prihrani veliko časa, še posebej, če imate več kot sto slik. Dokler so pravilno označene, deluje odlično! Drugi korak: 1) Odprite After Effects 2) Ustvarite novo kompozicijo, samo spremenite dolžino animacije na 5: 003) Pojdite na File> Import> File> in odprite mapo, ki ste jo nedavno shranili 4) Izberite prvo sliko (0.1.jpg) Preverite, ali sta zaporedje JPEG in sila po abecednem vrstnem redu izklopljena, kliknite odprto5) Povlecite datoteko navzdol na časovno premico6) Predvajajte svojo animacijo! Spodaj je AVI. kako naj bi bil video videti do sedaj
3. korak: Hitrost animacije
Med ogledom animacije ste verjetno opazili, da je zelo hitra. V After Effects se lahko igrate s hitrostjo katere koli animacije. Tretji korak: 1) Za faktor hitrosti pojdite na Layer> Time> Time Stretch, ga spremenite na 400 in kliknite na OK2) Predvajajte animacijo s 3) hitrost animacije po vaših željah. Če bi želeli to narediti še počasneje, boste morali svoji kompoziciji dodati več časa. 4) Pojdite na Sestava> Nastavitve kompozicije in dodajte več časa v okno Trajanje. Tako lahko videoposnetek še naprej "časovno raztezate". AVI. je vpogled v to, kako hitrost vpliva na video.
4. korak: Delo s filtri

Ko se ukvarjate s hitrostjo animacije, lahko preidemo na filtre. V After Effects je toliko odličnih filtrov, s katerimi lahko delate, tisti, ki jih izberete, so odvisni od tega, kakšen videz želite doseči. Četrti korak: 1) Želel sem si, da bi bil moj črno -beli videz starega filma. Zato sem šel v Noise & Grain in tudi Tint v nastavitvah filtrov in se poigraval z nivoji na tem. Ko sem našel želeni videz, sem kliknil na štoparico in se prepričal, da je čistilnik časovnice na začetku ali kjer koli želite, da se vklopi filter. 2) Raziščite s poljubnimi filtri!
5. korak: Izvoz in uživanje !
Ko dosežete želeni videz in ste zadovoljni z animacijo, lahko izvozite svoj videoposnetek in video datoteko uživate v vsem! Korak 5: 1) Pojdite na Datoteka> Izvoz> AVI. In OK2) Oglejte si svoj videoposnetek !! Tudi moj si lahko ogledate znova odlično delo !!
Priporočena:
Naprava za animacijo Stop-Motion Raspberry Pi: 16 korakov (s slikami)

Raspberry Pi Stop-Motion Animation Rig: Stop-motion animacija je tehnika, pri kateri se s predmeti fizično manipulira in fotografira okvir za okvir, da se ustvari iluzija gibljive slike. Naša mini animacija stop-motion animacije je narejena z Raspberry Pi , ki je "majhen in prizadet
Naredi sam smernik za avtomobile z animacijo: 7 korakov
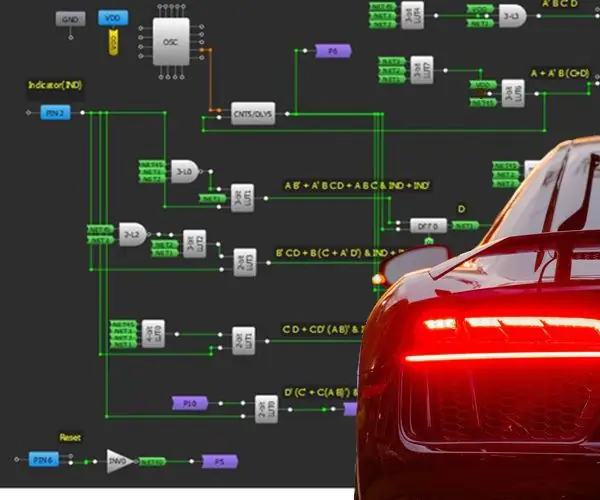
DIY avtomobilski smerniki z animacijo: V zadnjem času so animirani indikatorji LED spredaj in zadaj postali norma v avtomobilski industriji. Ti tekoči LED vzorci pogosto predstavljajo blagovno znamko avtomobilskih proizvajalcev in se uporabljajo tudi za vizualno estetiko. Animacije
RGB LED kocka z aplikacijo Bluetooth + animacijo Ustvarjalec: 14 korakov (s slikami)

RGB LED kocka z aplikacijo Bluetooth + AnimationCreator: To je navodilo za izdelavo kocke LED 6x6x6 RGB (skupne anode), ki jo nadzira aplikacija Bluetooth z uporabo Arduino Nano. Celotna konstrukcija se zlahka prilagodi na primer kocki 4x4x4 ali 8x8x8. Ta projekt je navdihnil GreatScott. Odločil sem se, da
Enostavno ustavite animacijo gibanja: 5 korakov

Stop Motion Animation Made Easy: Ta pouk bo upam, da bo povprečnemu človeku pomagal spoznati osnove animacije stop motion in mu omogočil ustvarjanje lastnih brezplačnih animacij. Ker je to moj prvi pouk, bodite razumni. konstruktivna kritika zelo dobrodošla
Izhod z nadzorom gibanja - iz luči zaznavanja gibanja: 6 korakov

Izhod z nadzorom gibanja - iz svetlobe zaznavanja gibanja: Predstavljajte si, da ste prevaranti in se odpravite v najbolj strašno hišo v bloku. Ko greste mimo vseh duhov, duhov in pokopališč, končno pridete na zadnjo pot. Pred vami je sladica v posodi! A potem nenadoma gho
