
Kazalo:
2025 Avtor: John Day | [email protected]. Nazadnje spremenjeno: 2025-01-23 15:10

Povedal vam bom korake, potrebne za šifriranje pogona USB z brezplačnim orodjem za šifriranje TrueCrypt. V tem navodilu bom kot primer uporabil sistem Windows XP, TrueCrypt pa bo deloval tudi v Linuxu in OS X.
1. korak: Materiali

Za to navodilo boste potrebovali naslednje: pogon USB računalnik z operacijskim sistemom Windows 2000, XP ali Vista kopija TrueCrypt 5.0, ki jo lahko prenesete tukaj
2. korak: Formatirajte pogon USB



V tem primeru bomo uporabili 8 GB pogon USB. Če uporabljate velik pogon USB in nameravate ustvariti šifriran nosilec, ki je večji od 4 Gb, boste morali formatirati pogon z NTFS, saj Fat32 ne more podpirati datotek, večjih od 4 Gb. NTFS, nastavitve bomo morali nekoliko spremeniti: 1. Z desno miškino tipko kliknite na Moj računalnik na namizju in izberite lastnosti2. Kliknite zavihek Strojna oprema3. Kliknite gumb Upravitelj naprav4. Kliknite simbol + poleg diskovnih pogonov5. Izberite pogon USB6. Z desno tipko miške kliknite in izberite lastnosti7. Kliknite zavihek Politike8. Kliknite izbirni gumb Optimize for performance9. Kliknite V redu in zaprite okno Upravitelj naprav10. V oknu Sistemske lastnosti kliknite V redu Zdaj bomo formatirali pogon: OPOZORILO: Oblikovanje pogona bo uničilo vse podatke na njem (duh) 1. Dvokliknite Moj računalnik na namizju2. Izberite pogon USB3. Z desno tipko miške kliknite in izberite Format4. V spustnem polju pod Datotečni sistem izberite NTFS5. Pod možnostmi oblikovanja potrdite polje za hitro oblikovanje6. Kliknite gumb Start7. V pogovornem oknu za opozorilo kliknite V redu8. V pogovornem oknu Format Complete kliknite V redu9. V oknu Oblika kliknite Zapri
3. korak: Namestite TrueCrypt v računalnik

Zaženite namestitveni program za TrueCrypt, ki ste ga prenesli v 1. koraku. Če nimate razloga, da jih spremenite za svojo napravo, bodo privzete nastavitve za namestitev delovale v redu.
4. korak: Konfigurirajte nastavitve Traveler Disk



Zdaj bomo USB -pogon konfigurirali kot Traveler Disk. Tako bo prenosna kopija TrueCrypt postavljena v nešifriran del pogona, tako da bo do šifriranega nosilca mogoče dostopati v sistemih, ki nimajo nameščenega TrueCrypta. na stroju. Če nimate skrbniških pravic, TrueCrypt ne more namestiti potrebnega gonilnika za odpiranje šifriranega nosilca. Zaženite Truecrypt. V meniju Orodja izberite Traveler Disk Setup3. V spodnje polje Ustvari datoteke popotniških diskov vnesite črko pogona pogona USB, v mojem primeru E: / 4. V nastavitvah samodejnega zagona kliknite izbirni gumb Samodejna namestitev5. V razdelku TrueCrypt za namestitev vnesite želeno ime nosilca, v tem primeru sem uporabil glasnost. Zapomnite si, kaj ste uporabili tukaj, saj ga bomo potrebovali kasneje. Kliknite gumb Ustvari7. V pogovornem oknu Ustvarjanje kliknite V redu
5. korak: Ustvarite šifrirano glasnost



Zdaj bomo ustvarili šifrirano glasnost.
1. Kliknite Orodja, nato izberite Čarovnik za ustvarjanje nosilca 2. Kliknite izbirni gumb Ustvari vsebnik datotek, nato pa Naprej 3. Kliknite izbirni gumb Standardna glasnost TrueCrypt, nato pa Naprej 4. Kliknite Izberi datoteko 5. Poiščite pogon USB. Videti bi morali mapo TrueCrypt, ki je bila ustvarjena tukaj v prejšnjem koraku. V polje Ime datoteke vnesite ISTO ime nosilca, ki ste ga prej uporabili v nastavitvah Traveler, nato kliknite gumb Shrani. 6. Kliknite Naprej 7. Kliknite Naprej 8. V pogovornem oknu Velikost nosilca vnesite velikost v Mb, ki naj bo šifrirana particija. Všeč mi je, da pustim malo več prostora, da lahko shranim nekaj nešifriranih datotek na pogon, če je potrebno. Kliknite Naprej 9. Dvakrat vnesite geslo za šifrirano glasnost. Če uporabljate geslo, krajše od 20 znakov, se vam bo namestitveni program pritožil, ker uporabljate šibko geslo. Kliknite Naprej. 10. Kliknite gumb Oblika. Oblika glasnosti bo prikazana za približno 10 minut do ene ure, odvisno od velikosti glasnosti in naprave. 11. Kliknite V redu
Korak 6: Namestite šifrirano glasnost



Šifrirano glasnost lahko samodejno ali ročno namestite na dva načina. Po uporabi katerega koli od teh načinov bi morala biti glasnost prikazana kot prva razpoložljiva črka pogona. Zdaj lahko uporabite šifrirano glasnost kot običajni pogon.
Samodejno: to zahteva, da imate vklopljeno samodejno predvajanje. 1. Ko prvič vstavite pogon USB, se prikaže pogovorno okno, v katerem se vprašate, kakšno privzeto dejanje želite izvesti, ena od navedenih možnosti bo nosilec za namestitev TrueCrypt. Kliknite to, nato kliknite V redu. 2. Zdaj bi morali videti pogovorno okno TrueCrypt, ki vas prosi, da vnesete geslo. Vnesite geslo in kliknite V redu. Ročno: če je samodejno predvajanje izklopljeno, boste morali šifrirano glasnost namestiti ročno. 1. Zaženite TrueCrypt in kliknite gumb Izberi datoteko. 2. Poiščite pogon USB, izberite šifrirano datoteko nosilca in kliknite V redu. 3. Kliknite gumb Mount. 4. Vnesite geslo za šifriran nosilec in kliknite V redu.
7. korak: Odklopite šifrirano glasnost



Za odstranitev šifriranega nosilca z desno miškino tipko kliknite ikono TrueCrypt na pladnju ob uri in izberite Odstrani in črko pogona, ki jo uporablja šifriran nosilec, v tem primeru Z: \. Druga možnost je, da izberete Odstrani vse nameščene nosilce. OPOZORILO: Se spomnite nastavitve NTFS, ki smo jo na začetku spremenili? To pomeni, da ne morete kar tako izvleči pogona USB, ko izklopite šifrirano glasnost. To je hiter način za poškodovanje celotnega nosilca. Preden odstranite pogon USB, ga morate zapreti. Če želite to narediti, kliknite zeleno puščico na pladnju poleg ure in izberite Varno odstranjevanje strojne opreme, nato na seznamu poiščite pogon USB in kliknite »Ustavi«. Če dobite sporočilo, da naprave ni mogoče ustaviti, poskusite zapustiti TrueCryptm in poskusite znova. Če se naprava še vedno ne ustavi, počakajte 5 minut in poskusite še enkrat. Če še vedno ne izstopi, izklopite napravo in odstranite pogon USB.
Priporočena:
Šifriranje e -pošte v Gmailu: 6 korakov (s slikami)

Šifriranje e -pošte v Gmailu !: Če želite biti prepričani, da vaše e -pošte ne more prebrati nihče razen vas, jo je treba šifrirati. Presenečeni bi bili, če bi ugotovili, kdo bi morda želel prebrati vaš e -poštni naslov. Bil sem. Eden najboljših sistemov šifriranja se imenuje šifriranje GPG, ki je odprto
Ustvarite preprosto šifriranje/dešifriranje sporočil z uporabo beležnice: 5 korakov
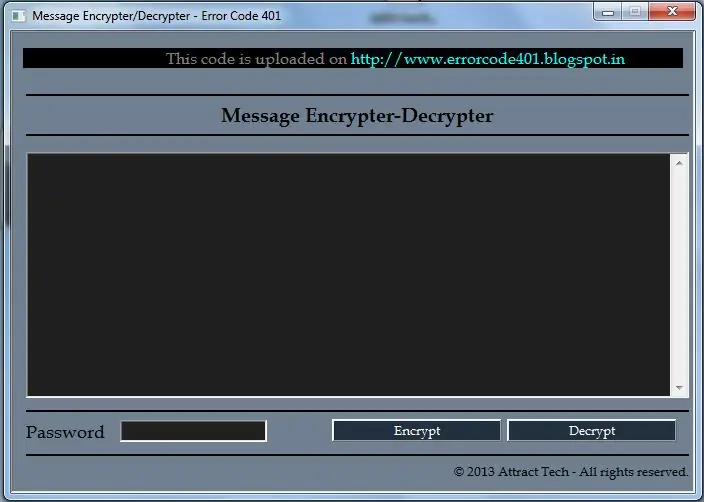
Ustvarite preprosto šifriranje/dešifriranje sporočila z uporabo Beležnice: Pozdravljeni s to preprosto aplikacijo HTML, lahko šifrirate in dešifrirate svoje sporočilo z geslom. Najprej vam bom pokazal, kako ga ustvariti, nato pa vam bom pokazal, kako ga uporabljati. Začnimo
Programska oprema za šifriranje/dešifriranje varnosti Python: 3 koraki
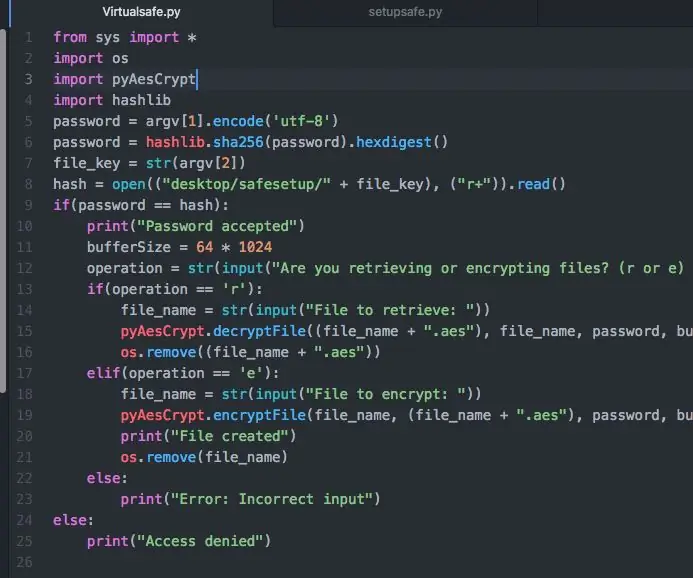
Programska oprema za šifriranje/dešifriranje varnosti Python: V tem navodilu vam bom pokazal, kako lahko z nekaj preprostim Pythonom zaščitite svoje datoteke z uporabo industrijskega standarda AES. Zahteve:- knjižnica Python 3.7- knjižnica PyAesCrypt- knjižnica hashlib Če teh knjižnic nimate, imate lahko enostavno namestite do
Enostavno ohišje USB bliskovnega pogona Paracord: 8 korakov

Enostavno ohišje za bliskovni pogon USB Paracord: Ta material smo prvič odkrili prek Stormdrane's Instructables in se hitro zasvojili - vrvice, zapestnice, ročaji, šli smo celo tako daleč, da smo ga preizkusili. Distribucije Linuxa ali d d
Ventilator za hlajenje USB (iz zlomljenega pogona): 8 korakov

Ventilator za hlajenje USB (iz zlomljenega pogona): Enostaven korak za korakom Vadnica, ki pojasnjuje, kako lahko zgradite " ventilator za hlajenje USB " za vaš prenosnik/namizje/karkoli iz starega ali pokvarjenega CD-ROM pogona. Uživajte. Lahko sledite navodilom Instructable ali si samo ogledate video različico:
