
Kazalo:
- Avtor John Day [email protected].
- Public 2024-01-30 12:08.
- Nazadnje spremenjeno 2025-01-23 15:10.
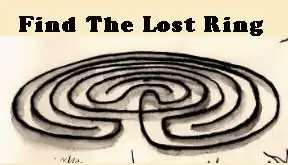
Ko imate v svojem računalniku podatke o sledilni stezi, vam bo ta Instructable povedal, kako jo prenesti na Seero, kar ji bo nato omogočilo ogled na njihovi plasti KML po meri Google Earth skupaj z vsemi drugimi podatki sledilne ploščice: https:// www. seero.com/customkml/the_lost_ring.kml
1. korak: Poskrbite, da imate video in datoteko GPX
Zajem videa in GPX: Naprava Seero GPX Uploader potrebuje video datoteko in datoteko GPX (GPS Exchange Format). Med postopkom nalaganja boste morali najprej naložiti svoj video in nato naložiti datoteko GPX. Datoteka GPX mora predstavljati podatke GPS za časovno obdobje, daljše ali enako dolžini video datoteke. Med zajemanjem datotek pred začetkom snemanja vklopite napravo GPS in zajem GPS izključite šele, ko končate snemanje.
2. korak: nalaganje datotek GPS s sledilno palico:
1. Vklopite sledilno palico in jo vstavite v vrata USB na računalniku.
2. Odprite Trackstick Manager in kliknite 'DA', ko vas prosi, da prenesete vse posnete lokacije. 3. Ko naložite posnete lokacije, kliknite zavihek »Sledice« v upravitelju sledi in izberite skladbo, ki jo želite naložiti. 4. Kliknite spustni meni v Upravitelju sledi in izberite »Oblika GPS Exchange«. Kliknite ikono za izvoz na levi strani spustnega menija (izgleda kot zaboj s kroglico) 6. Dodajte naslov datoteki GPX in jo shranite v mapo Moje datoteke sledilnih datotek.
3. korak: Uporaba programa Seero GPX Uploader:
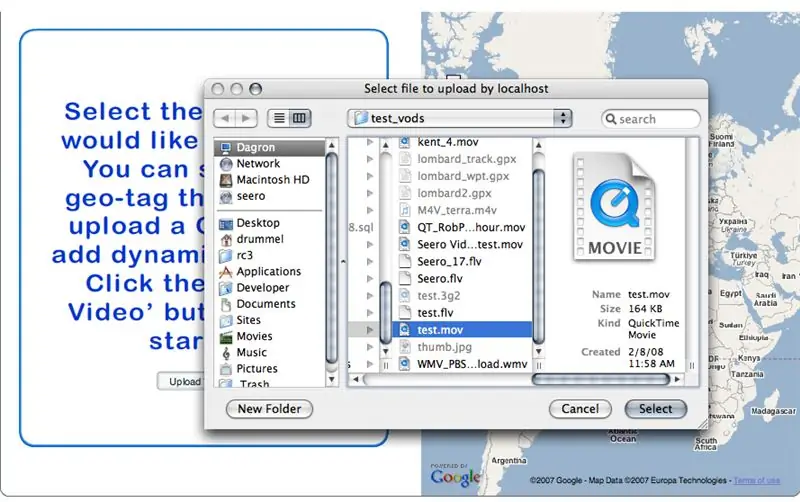
1. Prijavite se v svoj račun Seero in kliknite zavihek 'oddajanje'.
2. Kliknite povezavo »Naloži video« v zgornjem levem kotu glavnega oddajnega modula. 3. Ko se stran Naloži video naloži, kliknite gumb »Naloži video« in poiščite video datoteko v računalniku.
4. korak: Uporaba programa Seero GPX Uploader:
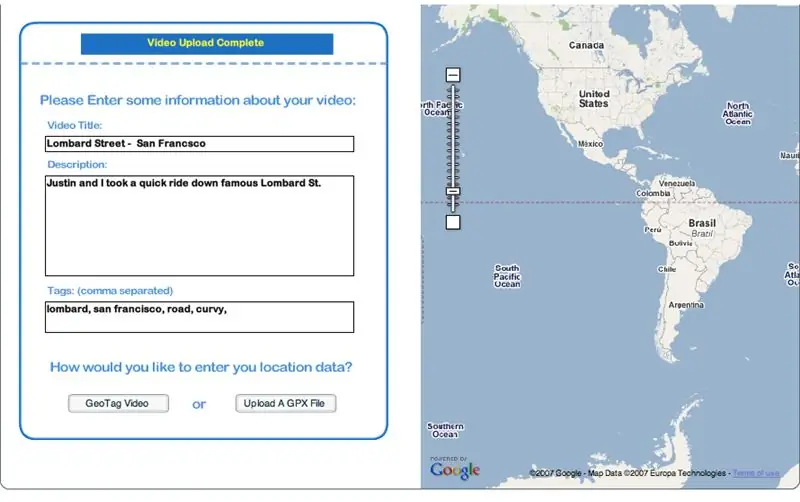
4. Na naslednjem zaslonu vnesite naslov videoposnetka, opis in oznake
"" Prepričajte se, da vaš videoposnetek označite kot "LostRing", da bo vključen v plast KML The Lost Ring v Google Zemlji. "". 5. Ko izpolnite polja, kliknite gumb »Naloži datoteko GPX«.
5. korak: Uporaba programa Seero GPX Uploader:
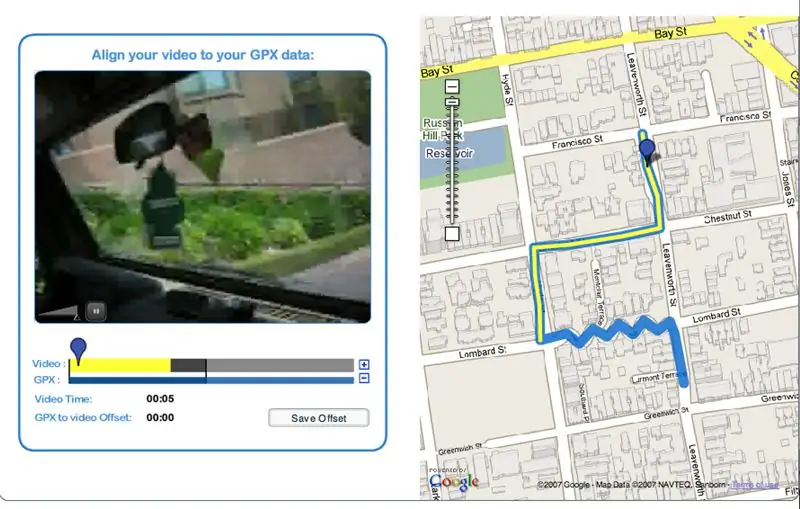
6. Poiščite mapo Moje sledilne datoteke in izberite datoteko GPX za video, ki ga nalagate.
7. Na tej točki boste morali počakati, da se video kodira v bliskovni pogon in da se datoteka GPX razčleni na strežnikih Seero.
6. korak: Uporaba programa Seero GPX Uploader:
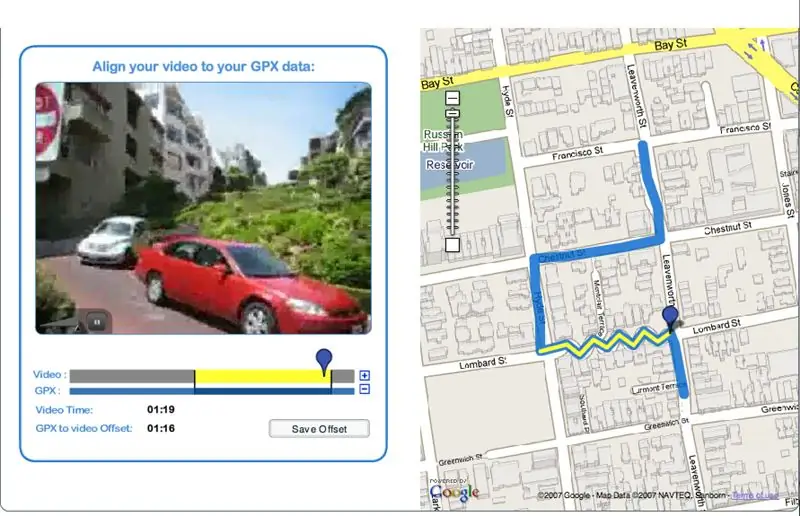
8. Ko so datoteke končane z obdelavo, uporabite modro ikono, da videoposnetek premaknete na jasno, nepozabno mesto. Primite rumeno video vrstico in jo povlecite naprej ali nazaj, dokler modra ikona v GPS sledi na zemljevidu ne preseže ustrezne lokacije iz videoposnetka. Potisnite modro ikono v video posnetku do konca v levo in predvajajte video v predvajalniku. Oglejte si videoposnetek in modro ikono na zemljevidu, da se prepričate, da se lokacija in videoposnetek ujemata. Po potrebi ustrezno prilagodite z drsenjem rumene video vrstice. Ko je videoposnetek pravilno poravnan s koordinatami GPS, kliknite gumb »Shrani odmik«, da dokončate postopek nalaganja. 13. Ko končate in je vaš videoposnetek naložen in objavljen na Seeru, si ga boste lahko ogledali v Googlu Earth tako, da naložite naslednjo plast KML: https://www.seero.com/customkml/the_lost_ring.kmlhttps://www.seero.com/customkml/the_lost_ring.kml
Priporočena:
Pametni zemljevid Idaha z LED podatki + umetnostjo: 8 korakov (s slikami)
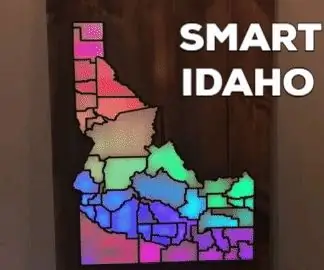
Pametni zemljevid Idaha z LED podatki + umetnostjo: Vedno sem si želel način umetniškega in dinamičnega prikaza geografskih podatkov z " slikanjem " zemljevid s svetlobo. Živim v Idahu in ljubim svojo državo, zato sem mislil, da bi bil to odličen kraj za začetek! Poleg tega, da je umetniško delo
Brezžični podatki senzorja vibracij in temperature v MySQL z uporabo Node-RED: 40 korakov

Brezžični podatki senzorja vibracij in temperature v MySQL z uporabo Node-RED: Predstavljamo NCD-jev brezžični industrijski brezžični senzor vibracij in temperature za domet do 2 milj, ki se ponaša z uporabo brezžične mrežne strukture. Ta naprava vključuje natančen 16-bitni senzor vibracij in temperature, ki
PONOVNI PODATKI O STARIH NAMIZNIH DELIH: 7 korakov
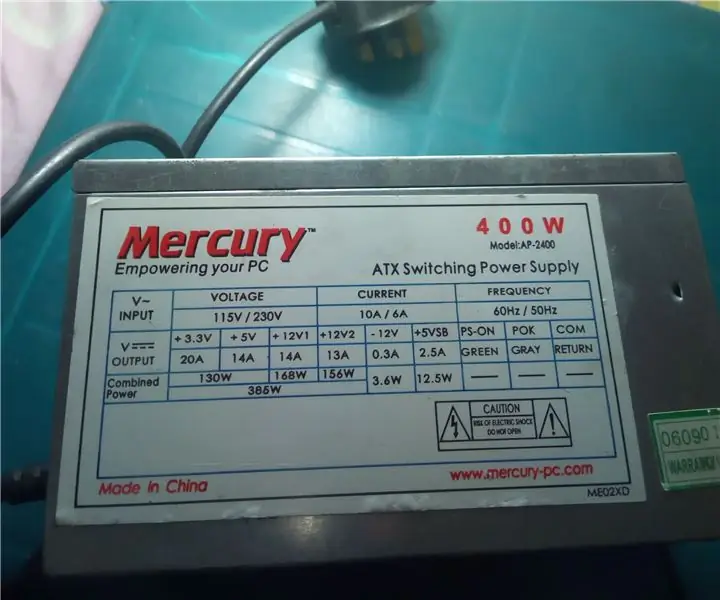
PONOVNI POSLOVNI DELI ZA NAMIZNIKE: Hej, fantje, lahko bi poudarili, da se mi zdi, da moji učni pripomočki vlečejo določen del, …….. lol, da moram povedati vse o življenjskih izboljšavah, vsak dan moram nekaj popraviti doma za reševanje enega ali drugega izziva. Doma e
Vremenski podatki z uporabo Google Preglednic in Google Script: 7 korakov

Podatki o vremenu z uporabo Google Preglednic in Google Script: V tem Blogtutu bomo odčitke senzorja SHT25 poslali v Googlove liste z uporabo Adafruit huzzah ESP8266, ki pomaga pri pošiljanju podatkov v internet. Pošiljanje podatkov v celico Googlovega lista je zelo koristno in osnovni način shranjevanja podatkov v
Arduino/Android za začetnike, kodiranje ni potrebno - podatki in nadzor: 15 korakov

Arduino/Android za začetnike, kodiranje ni potrebno - Podatki in nadzor: Posodobitev 23. aprila 2019 - Za datumske/časovne ploskve, ki uporabljajo samo Arduino millis () glejte Arduino Ustvarjanje datuma/časa/beleženje z uporabo Millis () in PfodApp Najnovejši brezplačni pfodDesigner V3 .0.3610+ je ustvarilo celotne Arduino skice za prikaz podatkov glede na datum/čas u
