
Kazalo:
2025 Avtor: John Day | [email protected]. Nazadnje spremenjeno: 2025-01-23 15:10

1. Kaj je strežnik FTP?
2. Zakaj bi ga želel narediti? 1. Protokol za prenos datotek (FTP) je omrežni protokol, ki se uporablja za prenos podatkov iz enega računalnika v drugega prek omrežja, kot je internet. FTP je protokol za prenos datotek za izmenjavo in upravljanje datotek prek katerega koli računalniškega omrežja, ki temelji na TCP. Odjemalec FTP se lahko poveže s strežnikom FTP za upravljanje datotek na tem strežniku. Ker je za različne operacijske sisteme na voljo veliko odjemalskih in strežniških programov FTP, je FTP priljubljena izbira za izmenjavo datotek neodvisno od vključenih operacijskih sistemov. 2. Povejte svoje prijatelje / delo in potrebujete datoteko / pesem / film iz domačega računalnika. S strežnikom FTP lahko dostopate do datotek na hrbtni strani računalnika (geslo / požarni zid / vrata), kar dovoljuje!
Korak: Prenesite Filezilla

1. Prenesite FileZillaIzberite različico strežnika in nadaljujte z namestitvijo.
2. korak: Konfigurirajte vrata strežnika FTP Server PC

1. Konfiguriranje vrat: Za dostop do usmerjevalnika morate poznati IP usmerjevalnika. Če želite to najti, običajno poiščite v Googlu svojo blagovno znamko usmerjevalnika, običajen IP je 192.168.1.1 ali kaj podobnega. V naslovno vrstico internetnega raziskovalca vnesite naslov IP in pozvani boste k vnosu uporabniškega imena / gesla. privzete nastavitve za to, če še niso bile spremenjene, lahko uporabite to orodje: orodje za poverilnice Mnogi bi svetovali, če tega gesla niste nikoli spremenili, da to preprečijo ljudem, da ne dostopajo do vašega usmerjevalnika in ne spreminjajo nobenih nastavitev. za zavihek z imenom Applications in Gaming / Port Forwarding ali kaj podobnega. Tukaj boste morali konfigurirati svoja vrata: Tukaj sem vključil sliko nastavitev vrat naših usmerjevalnikov, tako da si lahko bolje predstavljate, ne da bi poskušal da te popeljem skozi to! Naslov IP v polju, ki sem ga vključil, je naslov IP računalnika, ki gosti strežnik FTP.
3. korak: Konfigurirajte požarni zid na strežniškem računalniku FTP

Če želite konfigurirati izjeme požarnega zidu za Filezilla:
1. Začetek 2. Nastavitve 3. Nadzorna plošča 4. Požarni zid Windows 5. Kliknite jeziček Izjeme 6. Dodaj program 7. Izberite Prebrskaj in pojdite v korenski imenik FileZilla. 8. Izberite FileZilla.exe (NE vmesnika strežnika FileZilla)
4. korak: Konfigurirajte datoteko Filezilla

Ko ste v Filezilli, jo boste morali nastaviti z uporabniki, ki bodo dostopali do datotek.
Znotraj filezilla kliknite Urejanje-> Uporabniki 1. Izberite Mape v skupni rabi 2. Nastavite uporabnike, ki bodo dostopali do strežnika FTP, priporočam, da vsakemu uporabniku daste geslo za omejitev dostopa do strežnika od neželenih oseb. To naredite tako, da v razdelku za uporabnike odprete (ADD). 3. Po dodajanju uporabnikov MORATE dodati mapo v skupni rabi, ki je tik ob polju uporabnikov. Ta del je preprost, samo poiščite tisto, kar želite dati v skupno rabo. Prepričajte se, da je tisto, kar želite dati v skupno rabo, nastavljeno kot domači imenik. 4. Če želite nastaviti geslo, kliknite zavihek Splošno na levi strani in nastavite gesla za vsak uporabniški račun.
5. korak: Dostop do strežnika FTP

1. Tudi v nastavitvah usmerjevalnika bi morali najti nekaj v skladu s statusom
Na tem zavihku boste morali poiskati naslov IP IP, to je IP, ki vam ga je dal vaš ponudnik internetnih storitev. za dostop do strežnika FTP boste morali v naslovno vrstico v Internet Explorerju ali Firefoxu vnesti FTP: // (IPADDRESS), oba delata zame.
6. korak: Dajte svojemu FTP ime !

Jaz sem velik oboževalec, da si ne poskušam zapomniti številk.. in ne maram plačevati denarja, zato sem uporabil brezplačno orodje v naslednjem programu: zato, da premagate to težavo, lahko uporabite orodje, znano kot no-ip! Go na No-IP1. Od tu boste morali nastaviti račun in DL odjemalca No-IP, ki ga najdete na zgornjem zavihku Prenosi. da si olajšate zapomnitev, izberite gostitelja DNS (A), v polje IP naslov vnesite polje, ki bi ga uporabili za dostop do vašega strežnika FTP (vaš internetni naslov IP), ga ne dodelite skupini in nato pojdite na ustvarjanje gostitelja. Torej recite, če ste ime gostitelja izbrali kot bob in ste v tem spustnem meniju izbrali no-ip.biz, bi morali za dostop do strežnika FTP iti na ftp://bob.no-ip.biz !!
7. korak: Pomoč?
Morali bi delovati, če imate kakršne koli težave, mi pišite po e -pošti !!
[email protected] Vesel sem, da vas slišim Kyle.
Priporočena:
Nastavitev Raspberry Pi 4 prek prenosnega računalnika/računalnika z uporabo Ethernetnega kabla (brez monitorja, brez Wi-Fi): 8 korakov

Nastavitev Raspberry Pi 4 prek prenosnega računalnika/računalnika z uporabo Ethernetnega kabla (brez monitorja, brez Wi-Fi-ja): Pri tem bomo za nastavitev delali z Raspberry Pi 4 Model-B z 1 Gb RAM-a. Raspberry-Pi je enosmerni računalnik, ki se uporablja za izobraževalne namene in DIY projekte po dostopni ceni, zahteva napajanje 5V 3A
Internetna LED z uporabo spletnega strežnika na osnovi ESP32: 10 korakov

Internetna LED z uporabo spletnega strežnika, ki temelji na ESP32: Pregled projekta V tem primeru bomo ugotovili, kako narediti spletni strežnik na osnovi ESP32 za nadzor stanja LED, ki je dostopen od koder koli po svetu. Za ta projekt boste potrebovali računalnik Mac, vendar lahko to programsko opremo zaženete tudi na i
Prenosni alarm za preverjanje spletnega strežnika (z uporabo NodeMCU ESP8266): 6 korakov
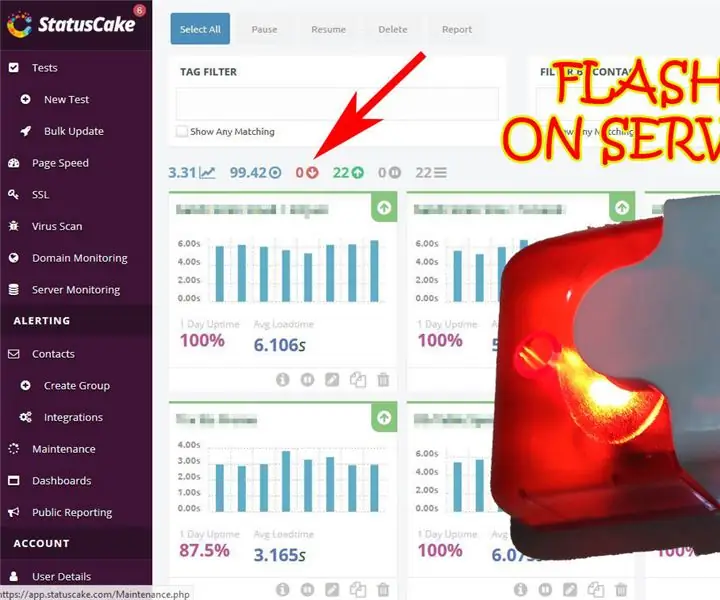
Prenosni alarm za preverjanje spletnega strežnika (z uporabo NodeMCU ESP8266): Kaj nam pomeni kazalnik padca strežnika/storitve ..? V svetu spletne infrastrukture je veliko … !! Ohraniti moramo vso razpoložljivost naše storitve " ne želim razočarati vaše storitve/strežnika in izgubiti podjetja " Toda včasih postavite
Vremenska postaja DIY z uporabo DHT11, BMP180, Nodemcu z Arduino IDE prek strežnika Blynk: 4 koraki

Vremenska postaja DIY z uporabo DHT11, BMP180, Nodemcu z Arduino IDE prek strežnika Blynk: Github: DIY_Weather_Station Hackster.io: Vremenska postaja Bi videli vremensko aplikacijo kajne? Na primer, ko ga odprete, spoznate vremenske razmere, kot so temperatura, vlažnost itd. Ti odčitki so povprečna vrednost velikega
Nastavitev strežnika za samodejno posodabljanje ESP8266: 7 korakov

Nastavitev strežnika za samodejno posodabljanje ESP8266: Mnogi ljudje zdaj uporabljajo sisteme ESP8266 v številnih oblikah (ESP-01S, Wemos D1, NodeMCU, Sonoff itd.) Za sisteme avtomatizacije doma. Če napišete svojo kodo (tako kot jaz), posodabljanje vsakega od teh tudi prek OTA (brezžično) postane nekoliko dolgočasno
