
Kazalo:
- Avtor John Day [email protected].
- Public 2024-01-30 12:08.
- Nazadnje spremenjeno 2025-01-23 15:10.
To vam bo pokazalo, kako spremeniti fotografijo, da bo videti kot miniaturni model. Potrebovali boste Gimpand katero koli fotografijo iz zraka. Če uporabljate okna, boste potrebovali tudi vtičnik za zameglitev ostrenja.
1. korak: Izbira slike
Ta korak je zelo pomemben. Način, ki vam ga bom pokazal, morda ne bo dobro deloval na nekaterih slikah, pravzaprav na mnogih slikah morda ne bo deloval dobro. Zdi se, da fotografije iz zraka najbolje delujejo. Ne pozabite, da ponarejate miniaturni model, ki ga je nekako težko fotografirati, najlažji način fotografiranja modela je tik nad njim. Podoba, ki sem jo izbral za to, je letalska fotografija zgradbe vozila v vesoljskem centru Kennedy. Priporočam, da to sliko uporabite za prvi poskus. (z desnim gumbom miške kliknite »shrani sliko kot«)
2. korak: Dodajte plast
Ko naložite sliko v Gimp (Datoteka> Odpri), moramo na vrh dodati prazen sloj. V oknu Plasti kliknite novo plast in jo poimenujte, kot želite. Če ne vidite okna Plasti, pritisnite Control-L (ali ga izberite v meniju Dialogs)
3. korak: Dodajte gradient
V oknu Sloji izberite novo plast tako, da jo kliknete. Sedaj kliknite orodje Gradient v oknu Gimp. Nato kliknite in pridržite blizu dna slike in z miško povlecite na vrh slike, med vlečenjem se bo prikazala črta, pomembno je, da to črto držite naravnost kakor lahko. Spustite miško, vaša slika bi morala biti spodaj črna, na vrhu pa zbledela na belo in videti kot (druga) slika spodaj. Če ima na dnu belo, na vrhu pa črno, kliknite Barve in izberite Obrni.
4. korak: spremenite motnost in kompenzirajte predmete
Ta korak pomaga pri realizmu, v naslednjem koraku boste videli, zakaj. V oknu plasti kliknite plast s sivim prelivom in nastavite motnost (drsna vrstica) na manjše število, obdržite visoko število, da boste lahko še vedno jasno vidite gradient, vendar želite videti spodnjo sliko. sledili boste predmetom. 79 je dobro število. Zdaj za vsak predmet (jaz sem naredil le 6) uporabite izbirnik barv (kapalko v gimp oknu), da izberete barvo blizu dna predmeta. Nato kliknite na orodje čopiča (ali svinčnika). predmet napolnite z barvo, ki ste jo pravkar 'izbrali'. Če naredite napako, pritisnite Control-z ali v meniju za urejanje izberite Razveljavi. Če je vaš čopič/svinčnik prevelik, ga uporabite za zmanjšanje/povečanje z drsnikom. Če je težko videti, lahko povečate ali zmanjšate motnost ali povečate. (Orodje za povečevanje, za zmanjšanje pomanjšajte tipko Control za ponastavitev), nastavite motnost nazaj na 100 in zapolnite vse vrzeli.
5. korak: Zameglite sliko
Tu se zgodi čarovnija … V oknu Plasti kliknite oko poleg prelivne plasti. zdaj ne sme biti več viden. Zdaj kliknite plast ozadja v oknu plasti. v oknu s sliko kliknite Filtri in se pomaknite v podmeni za zameglitev ter kliknite Zameglitev ostrenja. V oknu za zameglitev ostrenja potrdite polje Uporabi zemljevid globine. Uporabite plast, ki ste jo naredili kot zemljevid. Zdaj se odločite, kaj želite biti v fokusu, in drsnik Focal globina potisnite, dokler ni v fokusu. Priporočam, da zaradi realizma rahlo izstopite iz fokusa. (to naj bi bila fotografija, težko jih je izostriti). Prilagodite polmer, dokler vam ni všeč količina zamegljenosti, in kliknite v redu.
Korak 6: To je to
Končal si. občudujte svoje delo in ga pokažite!
Priporočena:
MAG (miniaturni avtomatski rastlinjak): 9 korakov

MAG (Miniaturni avtomatski rastlinjak): Moja mama je večinoma precej zaposlena. Zato sem ji želel pomagati z avtomatizacijo rastlinjakov. Tako lahko prihrani nekaj časa, saj ji rastlin ne bo treba zalivati. To bom dosegel z MAG (Miniature Automatic Garden). Tako kot v
Naredi sam miniaturni sončni sledilnik: 5 korakov (s slikami)

DIY Miniature Solar Tracker: V tem projektu vam bom pokazal, kako ustvariti sončni sledilnik, ki lahko, kot že ime pove, spremlja gibanje sonca ves dan. Na koncu vam bom pokazal razliko v izkoristku energije med sončno ploščo, nameščeno na sončnem sledilniku
Miniaturni nosilni zaklepni ojačevalnik (in sonarni sistem za nošljive itd.): 7 korakov
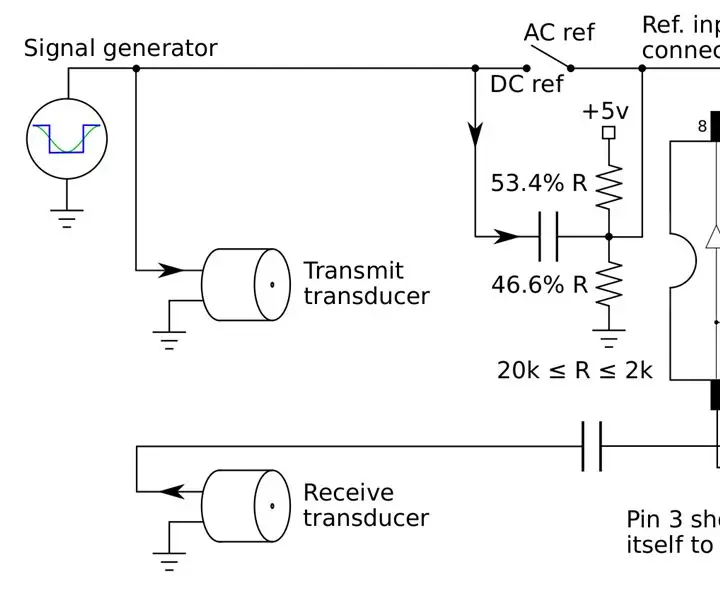
Miniaturni nosilni zaklepni ojačevalnik (in sonarni sistem za nošljive itd.): Zgradite miniaturni poceni zaklepni ojačevalnik, ki ga lahko vgradite v okvirje za očala in ustvarite sistem sonarnega vida za slepe ali preprost ultrazvok stroj, ki stalno spremlja vaše srce in uporablja učenje človeškega stroja za opozarjanje na p
LED miniaturni nendoroidni kamin: 9 korakov (s slikami)

LED miniaturni nendoroidni kamin: vaši nendoroidi si zaslužijo topel in prijeten večer ob ognju ta božič.Materiali: miniaturni leseni kamin Adafruit Pro Trinket 5V* Mini PCB Neopixel 5 paket 30 awg silikonska žica Micro USB kabel (v idealnem primeru pravokotni kabel USB) SolderHot g
Kako ponarediti sliko U.F.O: 3 koraki

Kako ponarediti sliko U.F.O: Ste si kdaj želeli ponarediti sliko U.F.O, da bi prestrašili svoje prijatelje ali omamili strokovnjake? No, to je navodilo za vas
