
Kazalo:
- Avtor John Day [email protected].
- Public 2024-01-30 12:09.
- Nazadnje spremenjeno 2025-01-23 15:10.
No, morda se sprašujete, kaj za vraga je Truecrypt? No, Truecrypt je program, ki vam omogoča šifriranje veliko podatkov, kar je zelo enostavno narediti. Zato sledite. Metode šifriranja vključujejo AES-256, Serpent in Twofish (kombinacija algoritimov AES in Serpent). Če se sprašujete, je Twofish moj osebni favorit. T rue C rypt Brezplačna odprtokodna programska oprema za šifriranje diskov za Windows Vista/XP, Mac OS X in Linux Glavne funkcije: "Ustvari navidezno šifriran disk v datoteki in ga namesti kot pravi disk. "Šifrira celotno particijo ali napravo za shranjevanje, na primer bliskovni pogon USB ali trdi disk." Šifrira particijo ali pogon, na katerem je nameščen Windows (preverjanje pristnosti pred zagonom). "Šifriranje je samodejno, v realnem času (v the-fly) in pregledno. "Zagotavlja dve ravni verjetnega zanikanja, če vas nasprotnik prisili, da razkrijete geslo: 1) skriti nosilec (steganografija) in skriti operacijski sistem. 2) Nobenega nosilca TrueCrypt ni mogoče identificirati (zvezkov ni mogoče razlikovati od naključnih podatkov). "Algoritmi šifriranja: AES-256, Serpent in Twofish. Način delovanja: XTS. Dodatne informacije o funkcijah programske opreme najdete v dokumentaciji.
1. korak: Truecrypt … Samo poiščite Google
No, bodisi to bodisi pojdi sem. Kliknite na prenosi in prenesite svojo različico, pa naj gre za Mac os x ali Windows. Sam vam ne bi priporočal, da prenesete izvorno kodo in jo spremenite, saj bo zaradi ene majhne napake celotna datoteka poškodovana. Ampak, nisem ti, kajne?
2. korak: No, ja. Ne Duh
Prav tako ga morate namestiti v računalnik, zato ga namestite tam, kjer vam najbolj ustreza. Po tem zaženite!
3. korak: Ko ga zaženete …
Ko ga zaženete, se prikaže seznam navideznih pogonov, v katere lahko vnesete šifrirane podatke. Kliknite Ustvari nosilec in pojavil se bo čarovnik za ustvarjanje nosilca Truecrypt. Izberite, kar vam ustreza, vendar vam priporočam, da ne izberete enega od drugih, saj morda zdaj ne veste, kaj počnete.
4. korak: Zdaj … Izberite
Naslednji korak je, da izberete, kam želite shraniti datoteko ali mapo. Za lažji dostop sem dal svojega na namizje. Še vedno lahko izbirate. Če kliknete datoteko, se izbriše vsebina datoteke. Zato bodite previdni.
5. korak: Dajte velikost nosilca in možnosti šifriranja
Izpolnite te obrazce. Naj vam povem, da velikost nosilca za datoteko FAT ne sme biti manjša od 275 kb, najmanjša velikost nosilca NTFS pa je 2829 kb. Privzeti bajti, na katere je nameščen, so mb, zato jih spremenite, če potrebujete kb ali gb!
6. korak: Imejte dobro geslo
Naredite najdaljše možno geslo, ki si ga lahko zapomnite, saj lahko drugi z vdorom z grobo silo vdrejo v te datoteke. Moj primer dobrega gesla je MIT08songki1979park1116. Tovrstna alfanumerična gesla je precej težko razbiti.
Korak 7: Zdaj pa z miško pomahajte po miški
Tu se odločite, ali želite datoteko FAT ali datoteko NTFS. Nastavite lahko tudi možnost gruče in če želite, da je dinamična. Zdaj lahko premaknete miško čim bolj naključno, da "povečate kriptografsko moč datoteke". Samo norite se.
8. korak: čas je, da si ogledate rezultate
Zdaj imam na namizju šifrirano datoteko. Zdaj z desno tipko miške kliknite, odprite z True crypt, pritisnite select file in namestite datoteko. Nato vas bo vprašal za geslo in prikazal vam bo vašo datoteko. dvakrat kliknite na to in nato lahko preberete stvari v notranjosti! Juhu!
Priporočena:
Oglejte si vse svoje podatke Fitbit na eni nadzorni plošči: 5 korakov

Oglejte si vse svoje podatke Fitbit na eni nadzorni plošči: Novo leto je in to pomeni, da imamo vsi nove cilje. Skupni cilj novega leta je biti bolj zdrav, ne glede na to, ali to pomeni, da se bolje prehranjujete, več telovadite ali ste na splošno bolj aktivni. Moj najljubši način spremljanja vsega, kar je moj Fitbit.
Predstavljamo I2C z Zio moduli in Qwiic: 6 korakov
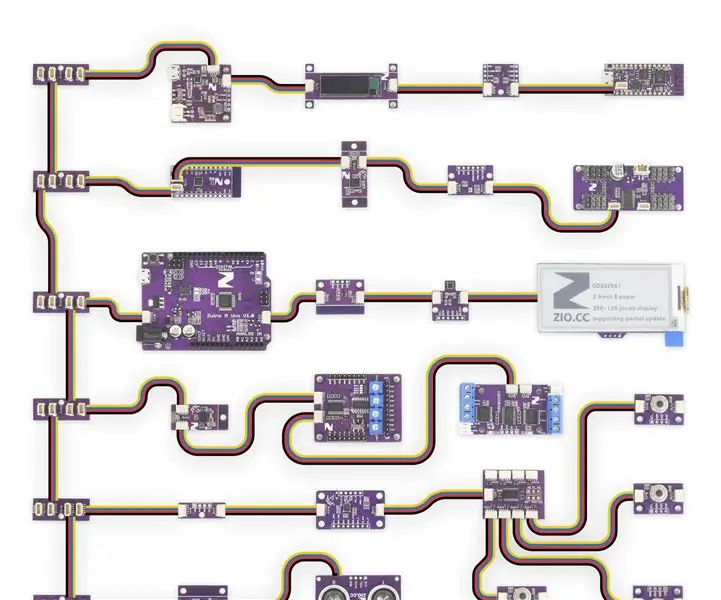
Predstavljamo I2C z moduli Zio in Qwiic: Robin Sharma je dejal: „Majhne dnevne izboljšave sčasoma vodijo do osupljivih rezultatov“. Morda razmišljate: 'Aw, še ena objava I2C?'. No, o I2C je zagotovo na tisoče informacij. Ostanite z nami, to ni samo še en I2C
Predstavljamo LoRa ™!: 19 korakov

Predstavljamo LoRa ™!: LoRa ™ = brezžična podatkovna telemetrija velikega dosega in se nanaša na radikalni pristop k moduliranju podatkov z razpršenim spektrom VHF/UHF, ki je bil nedavno razvit & z blagovno znamko (™) podjetja Semtech - dolgoletne (1960) ameriške multinacionalke
Predstavljamo 'Deodorino' - infrardeče krmiljeno Arduino v prazni dezodorantni palici. Kliknite na 1. fotografijo: 7 korakov

Predstavljamo 'Deodorino' - infrardeče krmiljeno Arduino v prazni dezodorantni palici. Kliknite na 1. fotografijo: Zdaj do podrobnosti
Skrijte svoje stvari in podatke - zaščitite jih pred svetom: 8 korakov

Skrijte svoje stvari in podatke - varujte se pred svetom: v lepem svetu je vedno veliko presenečenj. Delim z vami nekaj svojih izkušenj, da bom varoval sebe in svoje stvari. Upam, da vam bo pomagalo
