
Kazalo:
2025 Avtor: John Day | [email protected]. Nazadnje spremenjeno: 2025-01-23 15:10
Tako Raspberry Pi 3 B kot Raspberry Pi Zero W imata možnost Bluetooth. Serijska vrata lahko sprostite za stvari, kot je enota GPS, tako da namesto tega oddajnik Bluetooth konfigurirate za dostop do vseh lupin.
Patrick Hundal je napisal odličen kos, imenovan Headless Raspberry Pi configuration over Bluetooth, ki prikazuje, kako konfigurirati radio Bluetooth za prijave v lupino. Ta članek razširja to delo in prikazuje, kako se seznanite s takšno konfiguracijo Raspberry Pi, za dostop do lupine prek PuTTY na računalniku z operacijskim sistemom Windows 10.
1. korak: Konfigurirajte Raspberry Pi za Bluetooth
Najprej morate konfigurirati Raspberry Pi za dostop do lupine Bluetooth, tako da sledite navodilom v članku Patrick Hundal's Headless Raspberry Pi configuration brez povezave Bluetooth.
Opombe o tem postopku:
Kot alternativo predkonfiguraciji kartice SD sem uporabil metodo, ki je omogočila serijska vrata Pi, se prijavila s terminalskim programom PuTTY prek pretvornika USB v serijski pretvornik in konfigurirala sistem Pi, medtem ko je deloval na ciljni strojni opremi. Na to temo je na voljo veliko drugih učnih člankov.
Korak: Konfigurirajte Windows 10 za Raspberry Pi Bluetooth
Zdaj, ko ste Bluetooth vašega Raspberry Pi konfigurirali za dostop do lupine in imate Pi v celoti zagnan in v dosegu, lahko začnemo seznanjanje z operacijskim sistemom Windows 10.
Če želite povezati vrata COM s seznanjanjem Bluetooth Rasperry Pi/ Windows 10, nadaljujemo na naslednji način:
Na namizju/ prenosnem računalniku z operacijskim sistemom Windows 10 najprej omogočite oddajnik Bluetooth. Izberite Start, Nastavitve in nato Naprave. Na tej točki se uprejte intuitivni skušnjavi, da dodate bluetooth ali drugo napravo. Namesto tega se pomaknite navzdol do »Povezane nastavitve« in izberite Naprave in tiskalniki. Poiščite namizje/ prenosni računalnik v razdelku »Naprave«, z desno miškino tipko kliknite nanj in v pojavnem meniju izberite nastavitve Bluetooth. To odpre pogovorno okno »Nastavitve Bluetooth:
Izberite zavihek Vrata COM, nato izberite Dodaj …, da se prikaže pogovorno okno »Dodaj vrata COM«. Tu izberemo izbirni gumb 'Odhodni' in nato kliknemo na Prebrskaj … Tako se prikaže pogovorno okno 'Izberi napravo Bluetooth'. Vse v redu, vaš Raspberry Pi bi moral biti naveden kot odkrita naprava. Izberite navedeno napravo Raspberry Pi in dvakrat kliknite V redu. To bi vas moralo vrniti v pogovorno okno z vrati z vmesniki COM in navesti vrata COM, ki so zdaj povezana s seznanjanjem sistema Windows 10/ Raspberry Pi. Upoštevajte, katera vrata COM so bila dodeljena.
3. korak: Prijavite se v Bluetooth lupino vašega Pi
Prenesite in namestite programsko opremo terminala PuTTY.
Zdaj bi lahko začeli prijavno sejo s svojega računalnika z operacijskim sistemom Windows 10 s prej omenjenimi oštevilčenimi vrati COM s hitrostjo 115200 b / s.
Vso srečo!
Končni predlog:
Getty, ki deluje na Pi, je konfiguriran za samodejno prijavo uporabnikov, ko se povežejo prek PuTTY. Ker ne obstajajo drugi ukrepi glede zasebnosti, boste morda želeli premagati to vedenje in se zanašati na običajne zahteve glede uporabniškega imena in gesla, da zagotovite malo varnosti.
Če želite to narediti, odstranite nastavitve '-a pi' v naslednji vrstici datoteke /home/pi/btserial.sh:
ExecStart =/usr/bin/rfcomm ura hci0 1 getty rfcomm0 115200 vt100 -a pi
Priporočena:
Kako narediti polje za sporočila v sistemu Windows: 4 koraki

Kako narediti okence za sporočila v operacijskem sistemu Windows: Pred nekaj leti sem se naučil, kako to storiti, in mislil sem, da vam lahko pokažem. Traja le 5 minut in je zelo zabavno
Samodejno shrani posnetke zaslona v sistemu Windows s skriptom Python: 4 koraki

Samodejno shrani posnetke zaslona v sistemu Windows s skriptom Python: običajno v oknih, da shranimo posnetek zaslona (zaslon za tiskanje), moramo najprej narediti posnetek zaslona in nato odpreti barvo, nato jo prilepiti in nato končno shraniti. Zdaj vas bom naučil, kako narediti program python za njegovo avtomatizacijo. Ta program bo ustvaril mapo
Aktivirajte način GOD v sistemu Windows 10: 3 koraki

Aktiviranje načina GOD v sistemu Windows 10: Tisti, ki poznajo igre na srečo, vedo, da je skoraj vedno na voljo poteg, ki bo v igrah omogočil božansko moč. Ti popravki vam dajejo stvari, kot so neomejeno življenje, neuničljivost in neskončne moči. V resnici je to
Orange PI HowTo: Compile Sunxi Tool za Windows v sistemu Windows: 14 korakov (s slikami)

Orange PI HowTo: Compile Sunxi Tool za Windows pod operacijskim sistemom Windows: PREDPISI: Potrebovali boste (namizni) računalnik z operacijskim sistemom Windows. Internetna povezava. Oranžna PI plošča. Zadnja je neobvezna, vendar sem prepričan, da jo že imate. V nasprotnem primeru tega navodila ne boste prebrali. Ko kupite Orange PI greh
Uporaba OpenCV 1.0 s Pythonom 2.5 v operacijskem sistemu Windows XP: 3 koraki
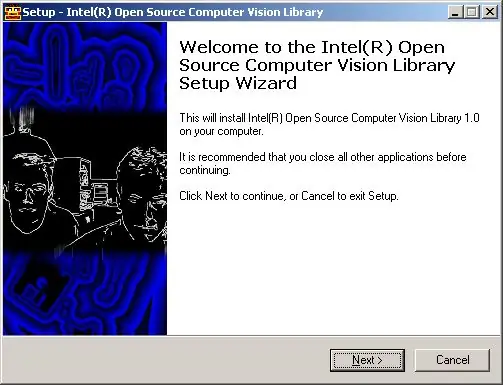
Uporaba OpenCV 1.0 s Pythonom 2.5 v operacijskem sistemu Windows XP: Težko sem dobil openCV (odprti računalniški vid podjetja Intel) pri delu s pythonom 2.5, tukaj so navodila in datoteke o tem, kako to enostavno delovati! Predvidevali bomo, da imate python 2.5 nameščen (iz zgornje povezave) bom hodil skozi št
