
Kazalo:
- 1. korak: Pobiranje delov
- 2. korak: Nastavitev operacijskega sistema
- 3. korak: Posodobite in nadgradite Raspberry Pi
- 4. korak: Namestite brskalnik Chromium
- 5. korak: Uvod v Jitsi Meet
- 6. korak: Samodejni zagon Chromium po zagonu
- 7. korak: Skrivanje kurzorja miške, ko miška miruje
- 8. korak: Izklopite Raspberry Pi … Varno
- 9. korak: Bonus korak - dodajte stikalo (odstranjeno)
- Avtor John Day [email protected].
- Public 2024-01-30 12:03.
- Nazadnje spremenjeno 2025-01-23 15:08.

Ker sem pred petimi leti zapustil svoj dom zaradi univerzitetnega študija, sem spoznal, kako težko je biti odsoten od družine. Video klici so za večino ljudi možnost, ker pa se moji starši ne morejo naučiti uporabljati računalnika, je bila edina možnost, da zgradijo sistem, ki bi bil za njih čim bolj preprost, ne pa potrebuje vzdrževanje, pa tudi poceni bi bilo. Poleg tega je bilo treba sistem priključiti na televizijski zaslon, zato ga bodo moji starši lahko udobno uporabljali in ne bodo morali pogledati v majhen zaslon telefona, da bi me videli.
Nekateri pametni televizorji ponujajo aplikacijo Skype, vendar morate kupiti združljivo kamero, katere stroški so približno enaki skupnim stroškom celotnega sistema. Poleg tega Skype prekine podporo za pametne televizorje, zato uporaba Smart TV s Skypeom ni več možnost.
Sledite korakom mojega prvega poučevanja in video klici bodo postali enostavni Pi-easy!
1. korak: Pobiranje delov



Pred nekaj tedni je izšel Raspberry Pi 3 Model B, zelo obetaven vgrajen sistem, ki ga je mogoče kupiti po ceni 50 USD. Skupni stroški skupaj z napajalnikom, ohišjem, nekaj hladilniki in kartico Micro SD znašajo nekaj več kot 90 USD.
Poleg tega boste za povezavo plošče s televizijskim zaslonom potrebovali kabel HDMI in po izbiri kabel Ethernet za internetno povezavo. Čeprav je Raspberry Pi 3 Model B opremljen s čipom Wi-Fi, je žična povezava vedno prednostna, saj je bolj zanesljiva.
Upoštevajte, da se Raspberry Pi 3 Model B med video klici zlahka segreje, zato priporočamo par hladilnikov. Žal vam ne morem posredovati slik z namestitve hladilnikov na ploščo, kot sem jih namestil, preden sem napisal ta navodila. Namestitev hladilnikov na ploščo pa je zelo enostavno delo, na spletu pa je na voljo veliko priročnikov, ki vam lahko pomagajo pri tem.
*Pomembno obvestilo!*
Običajni polnilnik telefona NE bo deloval, saj Raspberry Pi 3 Model B potrebuje izhod 5,1 V in 2,5 A, v nasprotju z večino polnilnikov telefona, ki zagotavljajo izhod 5 V in do 2 A.
Mikro SD in kamero je treba posvetiti tudi pozornost, saj so z modelom Raspberry Pi 3 združljive le posebne kartice in fotoaparati. Za operacijski sistem potrebujete kartico Micro SD z najmanjšo velikostjo 8 GB. deska.
Seznam združljivih kartic in seznam združljivih kamer.
*Še eno pomembno obvestilo!*
Prednostna je kamera USB z mikrofonom, saj Raspberry Pi 3 Model B nima avdio vhoda, če želite nanjo priključiti mikrofon!
Nazadnje boste za nastavitev sistema potrebovali tudi tipkovnico in miško. Kasneje, ko bo sistem pripravljen, bo za varno izklop plošče Raspberry Pi potrebna le preprosta tipkovnica. Seveda pa boste za video klice potrebovali monitor.
Naj povzamem:
- Raspberry Pi 3 Model B
- Združljiva kartica Micro SD (priporoča razred 10)
- Združljiva kamera USB
- HDMI kabel
- Tipkovnica
- Televizija ali monitor združljiv s HDMI
- Miška (neobvezno, vendar priporočljivo)
- Uradni napajalnik Raspberry Pi (izbirno, vendar priporočljivo)
- Torbica Raspberry Pi (izbirno, vendar priporočljivo)
- Hladilniki (neobvezno, vendar priporočljivo)
- Ethernetni kabel (neobvezno, vendar priporočljivo)
2. korak: Nastavitev operacijskega sistema



Uporabite računalnik z bralnikom kartic SD, obiščite spletno stran NOOBS in prenesite najnovejšo različico NOOBS s torrentom ali s prenosom datoteke zip.
Med prenosom NOOBS formatirajte kartico Micro SD z uporabo SD Formatter 4.0.
Namestite SD Formatter in nato z vmesnikom Micro SD vstavite kartico Micro SD v računalnik. V SD Formatterju izberite kartico Micro SD in jo formatirajte. Pri formatiranju kartice bodite previdni pri izbiri prave črke pogona! Zaželena je oblika prepisa, vendar bo delovala tudi hitra oblika.
Ko je kartica formatirana, izvlecite datoteke iz prenesene zip datoteke NOOBS. Nato izberite vse izvlečene datoteke in jih povlecite in spustite na kartico Micro SD. Ko je operacija končana, odstranite kartico in jo vstavite v ploščo Raspberry Pi 3 Model B.
Priključite kabel HDMI, tipkovnico, miško in kabel Ethernet, nato pa napajalnik Micro USB priključite na ploščo. Druga možnost je, da se povežete prek Wi-Fi, če je v bližini na voljo brezžično omrežje. Če je izbrana povezava Wi-Fi, se prepričajte, da ima zadostno jakost signala, ker lahko videoklici porabijo veliko pasovno širino.
*Pomembno obvestilo!*
Pred vklopom plošče vklopite monitor! V nasprotnem primeru HDMI izhod plošče ne bo aktiviran.
Ko se Raspberry Pi zažene, se prikaže okno s seznamom operacijskih sistemov. Izberite Raspbian tako, da označite polje zraven njega in kliknete namesti. Prikaže se opozorilo, kliknite Da in si med namestitvijo operacijskega sistema skuhajte čaj. Po končani namestitvi se bo grafični uporabniški vmesnik samodejno naložil. Če se ne bo prijavil z uporabo pi kot uporabniškega imena in maline kot gesla, vnesite startx in pritisnite gumb Enter.
*Še eno pomembno obvestilo!*
Na koncu namestitvenega procesa se lahko naloži konfiguracijski meni Raspberry Pi (raspi-config). V tem primeru lahko izberete možnosti internacionalizacije in nastavite jezik in regijo, na primer časovni pas. Če se grafični uporabniški vmesnik ne naloži samodejno, lahko vnesete možnosti zagona in izberete zadnjo možnost, namizna samodejna prijava.
V konfiguracijskem meniju Raspberry Pi za vaš Raspberry Pi je na voljo veliko več nastavitev. Za izhod iz konfiguracijskega menija pritisnite gumb Tab na tipkovnici in nato izberite možnost Dokončaj. Kadar koli lahko vstopite v konfiguracijski meni Raspberry Pi, tako da na terminalu vnesete raspi-config, vendar bodite previdni pri spreminjanju nastavitev plošče.
Čeprav se po svojih najboljših močeh trudim, da vas vodim skozi ta korak, se morda še vedno borite. Tu so video navodila za namestitev NOOBS iz fundacije Raspberry Pi, ki vam bodo morda v pomoč, čeprav gre za dve leti star video.
3. korak: Posodobite in nadgradite Raspberry Pi


Če želite posodobiti in nadgraditi vaš Raspberry Pi, odprite terminal in vnesite naslednji ukaz:
sudo apt-get posodobitev
in pritisnite gumb Enter.
Ko je končano, vnesite:
sudo apt-get nadgradnja
in ponovno pritisnite gumb Enter. Upoštevajte, da se bo po vnosu drugega ukaza prikazalo sporočilo z vprašanjem Ali želite nadaljevati [Y/n]?, pritisnite Y in nato gumb Enter.
4. korak: Namestite brskalnik Chromium

Odprite terminal in vnesite naslednje štiri ukaze (z narekovaji):
- wget -qO - https://bintray.com/user/downloadSubjectPublicKey?username=bintray | sudo apt -key add -
- echo "deb https://dl.bintray.com/kusti8/chromium-rpi jessie main" | sudo tee -a /etc/apt/sources.list
- sudo apt-get posodobitev
- sudo apt-get install chromium-browser -y
Vnesite vsakega od prejšnjih ukazov. Če se prikaže sporočilo, ki vas poziva, da vnesete Y ali N, vnesite vse od njih Y in pritisnite gumb Enter. Na koncu tega koraka boste imeli v sistemu nameščen brskalnik Chromium.
Pohvala kusti8 za ustvarjanje skladišča, ki smo ga v tem koraku uporabili za namestitev brskalnika Chromium.
5. korak: Uvod v Jitsi Meet



Jitsi Meet je OpenSource (MIT) WebRTC JavaScript aplikacija, ki uporablja Jitsi Videobridge za zagotavljanje visokokakovostnih in razširljivih video konferenc. Jitsi Meet je kot Google Hangouts, le da je Jitsi Meet aplikacija OpenSource WebRTC. Jitsi je bil izbran zaradi svoje preprostosti, saj deluje neposredno v brskalniku Chromium in ne zahteva dodatnih prenosov. Vsakdo, ki ima URL videoklica, se lahko preprosto samodejno pridruži pogovoru.
Čas je, da kamero priključite na ploščo.
Nastavite brskalnik Chromium tako, da se začne na primer z edinstvenim URL -jem Jitsi Meet, na primer:
meet.jit.si/FooBar
Seveda Foo Bar ni edinstven, zato boste morali ugotoviti nekaj boljšega. Kakor koli že, v sobo lahko dodate tudi geslo.
Recimo, da kot sobo uporabljamo
Na zadnjih dveh posnetkih zaslona je prikazan preprost videoklic. Vendar pa so kamere iz očitnih razlogov onemogočene!
Zdaj, ko imamo na voljo preprosto storitev video klicev, moramo do nje omogočiti lažji dostop z Raspberry Pi.
6. korak: Samodejni zagon Chromium po zagonu


Za čim enostavnejši sistem je mogoče narediti nekaj avtomatizacije.
Na primer, brskalnik Chromium se lahko zažene po zagonu grafičnega uporabniškega vmesnika z vnaprej določenim URL -jem v celozaslonskem načinu (kiosk).
Če želite to narediti, morate odpreti terminal in vnesti:
sudo nano ~/.config/lxsession/LXDE-pi/samodejni zagon
V terminalskem oknu se odpre datoteka, ki vsebuje vrstice, ki se začnejo z "@".
Na koncu datoteke morate dodati naslednjo vrstico:
@chromium-browser --kiosk --disable-session-crashed-bubble --disable-infobars --disable-restore-session-state
*Pomembno obvestilo*
Ne prekinite vrstice zgornjega besedila. Celoten stavek je treba vnesti v eno vrstico.
Ko vnesete stavek, pritisnite Ctrl+X, nato pritisnite Y in nato pritisnite tipko Enter.
7. korak: Skrivanje kurzorja miške, ko miška miruje

Ali ni prav nadležno, da kazalec miške med videoklicem ostane na sredini zaslona?
Rešitev tega problema je orodje Unclutter. Orodje namestite tako, da v terminalu izvedete naslednji ukaz:
sudo apt-get install unclutter
Če se prikaže sporočilo "Ali želite nadaljevati [Y/n]?", Vnesite Y in pritisnite gumb Enter.
Ko je namestitev unclutter končana, odprite isto datoteko kot v prejšnjem koraku, tako da izvedete naslednji ukaz:
sudo nano ~/.config/lxsession/LXDE-pi/samodejni zagon
Nato dodajte naslednjo vrstico na konec datoteke:
@unclutter -idle 1 -koren
Številka 1 označuje sekunde do izginotja kazalca miške. Interval lahko skrajšate ali podaljšate, na primer 0,1 ali 5, odvisno od vaših osebnih želja.
Ko končate, pritisnite Ctrl+X, nato pritisnite Y in pritisnite tipko Enter.
8. korak: Izklopite Raspberry Pi … Varno

Ko izklopite Raspberry Pi, samo vlečenje za vtič ni priporočljivo.
V tem koraku namenite nekaj minut in ustvarite bližnjico, ki bo ob pritisku varno izklopila vaš Raspberry Pi. Konec koncev, vaša kartica Micro SD ni vredna morebitne poškodbe zaradi nepravilnega izklopa. Ali res?
Odprite terminal in vnesite naslednji ukaz:
sudo nano ~/.config/openbox/lxde-pi-rc.xml
Nato se pomikajte po datoteki, dokler ne vidite odseka tipkovnice, ki se začne z
Pod odsek tipkovnice dodajte naslednje vrstice:
sudo shutdown -h zdaj
Kot vedno shranite datoteko s pritiskom na Ctrl+X, nato Y in nato gumb Enter.
Seveda lahko nastavite kateri koli gumb, ki vam je všeč, da izvedete ukaz za zaustavitev. Izbral sem F12, lahko pa izberete drug priročnejši gumb ali kombinacijo gumbov. Hitro tipko za ponovni zagon lahko dodate na enak način, tako da spremenite ukaz v sudo shutdown -r zdaj, namesto sudo shutdown -h zdaj.
9. korak: Bonus korak - dodajte stikalo (odstranjeno)


*** UPDATE: 2020-06-18 ***
Zaradi nekaj komentarjev se ta korak odpravlja. Če želite imeti takšen kabel/mehanizem, poiščite kakšno drugo navodilo ali kupite že pripravljen kabel.
*** Konec posodobitve ***
Ali ne bi bilo bolj priročno, pa tudi varneje, da po izklopu vašega Raspberry Pi popolnoma odklopite iz stenske vtičnice? Ob obnovitvi napajanja zaradi možnega izpada električne energije bi se Raspberry Pi običajno zagnal in odprl brskalnik Chromium na izbrani spletni strani Jitsi Meet. To ne zveni kot dobra situacija, še posebej, če ni nikogar v bližini sistema, ki bi ga znova zaprl ali poskrbel za to. Vendar pa ni zelo praktično vtikati in odklapljati napajalnika vsakič, ko uporabljate sistem.
Z dodajanjem stikala v napajalnik Raspberry Pi postaja ta naloga vse lažja in varnejša. Stikalo lahko zagotovi, da med začasnim izpadom električne energije ne bo prišlo do neprijetnih presenečenj, deluje pa tudi kot stikalo za vklop, ki uporabniku omogoča lažji zagon sistema, ne da bi se motil s kabli.
T̶h̶e̶ ̶p̶a̶r̶t̶s̶ ̶n̶e̶e̶d̶e̶d̶ ̶f̶o̶r̶ ̶t̶h̶i̶s̶ ̶s̶t̶e̶p̶ ̶a̶r̶e̶: ̶Kupite že pripravljen kabel ali poiščite drugega, ki ga lahko naročite
Priporočena:
Samodejna video konferenca za babico z Raspberry Pi: 9 korakov (s slikami)

Samodejna videokonferenca za babico z Raspberry Pi: Skrbi me za mojo 90-letno babico, ker bi morala tudi ona ostati v času epidemije COVID-a doma, nenehno odhaja ven in dela "bistveno" " stvari na ulici, na primer nakup loterijskih vstopnic, pogovor s sosedi. JAZ
Pametni klic - samodejno popravljanje tradicionalnega pametnega telefona: 8 korakov

Pametno klicanje-samodejno popravljanje pametnega tradicionalnega telefona: Smart Dial je inteligenten telefon s samodejnim popravljanjem, ustvarjen za starejše s posebnimi potrebami in starejšim omogoča klicanje neposredno s tradicionalnih telefonov, na katere so navajeni. Šele s prostovoljstvom v lokalnem centru za oskrbo starejših sem
Gumb za klic v sili z NodeMCU: 7 korakov

Gumb za klic v sili Z NodeMCU: Gumb za klic v sili vam pomaga pri pomoči v primeru izrednih razmer, samo pritisnite gumb in samodejno bo na facebooku ali twitterju objavil sporočilo, da ste ga vnesli v kodo, lahko dodate še en gumb, če imate zdravstveno stanje
Sinteza video bloka Vivado HLS Video IP: 12 korakov
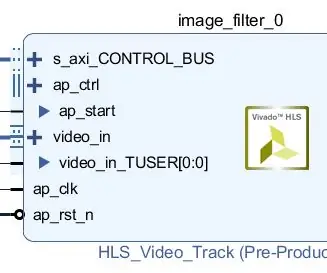
Vivado HLS Video IP Block Synthesis: Ste si kdaj želeli obdelavo videa v realnem času, ne da bi dodali veliko zamud ali v vgrajenem sistemu? Za to se včasih uporabljajo FPGA -ji (Field Programmable Gate Arrays). pisanje algoritmov za obdelavo videa v specifikaciji strojne opreme
RANG 65, NIVO 10 PRESTIGE HACK ZA DALŽNI KLIC 5 WAW: 4 koraki
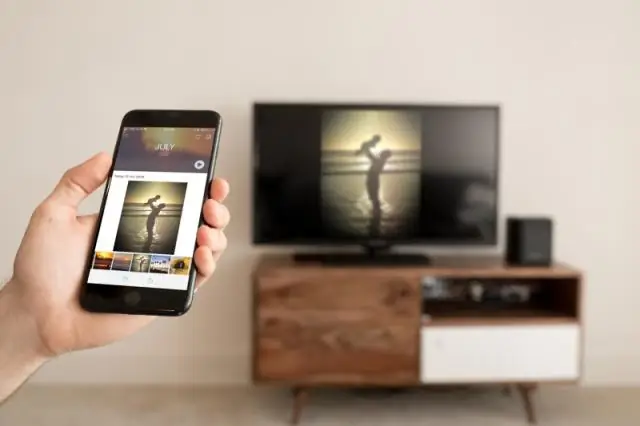
RANG 65, LEVEL 10 PRESTIGE HACK FOR CALL of DUTY 5 WAW: To je zelo preprost kramp za Call of Duty 5 World at War PC, da se uvrsti na 65. mesto. Odklene tudi vse orožje in razrede. Vsa vprašanja, ki jih imate, mi lahko komentirate ali mi pošljete sporočilo
