
Kazalo:
- 1. korak: 1. korak: Materiali
- 2. korak: 2. korak: Preskus ožičenja na ploščici
- 3. korak: 3. korak: Programiranje Arduina
- 4. korak: 4. korak: Testiranje
- 5. korak: 5. korak: Priprava primera za komponente
- Korak 6: Korak 6: Prenos ožičenja
- Korak 7: Korak 7: Testiranje in prilagajanje
- 8. korak: 8. korak: Končano
- Avtor John Day [email protected].
- Public 2024-01-30 12:03.
- Nazadnje spremenjeno 2025-01-23 15:08.

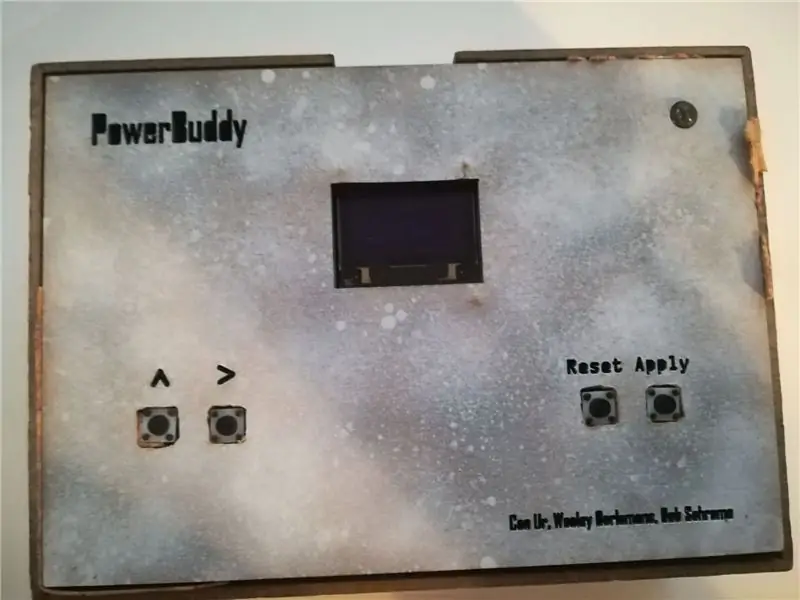
Med seminarjem o arduinu smo morali izumiti srečni kramp z arduinom. Odločili smo se za izdelavo naprave, ki bi prekinila napajanje polnilnih naprav z uporabo neke kode za arduino. Powerbuddy! Ta prototip pravzaprav ne polni naprav, saj arduino ne dobavlja dovolj energije, vendar bi lahko bil zelo koristen za nekoga, ki je sposoben dokončati tranzistorje.
V tem navodilu se boste naučili, kako narediti ta prototip, ki bo povezoval in odklapljal polnilne naprave, naučili pa se boste tudi, kako z mini zaslonom OLED nastaviti uporabniški vmesnik za časovnik!
OPOZORILO: naprava pri nas ni delovala. To je zato, ker našemu tranzistorju ni uspelo delovati kot elektronsko stikalo, vendar ga boste morda lahko aktivirali.
1. korak: 1. korak: Materiali
Za to navodilo boste potrebovali:
-1pc arduino UNO programabilni čip-1pc 0,96-palčni OLED 128x64 I2C-20pcs arduino žica (10 FF/10 MM) -1pc 9V nosilec baterije + baterija (lahko se odločite za uporabo napajalnika) -4pcs Mini stikalo s stikalom -7pcs upor 221 Ohm-1pc RGB LED 5MM -usb-port (ženski)
-navoj nalepke iz plute (za tesno prileganje)
2. korak: 2. korak: Preskus ožičenja na ploščici
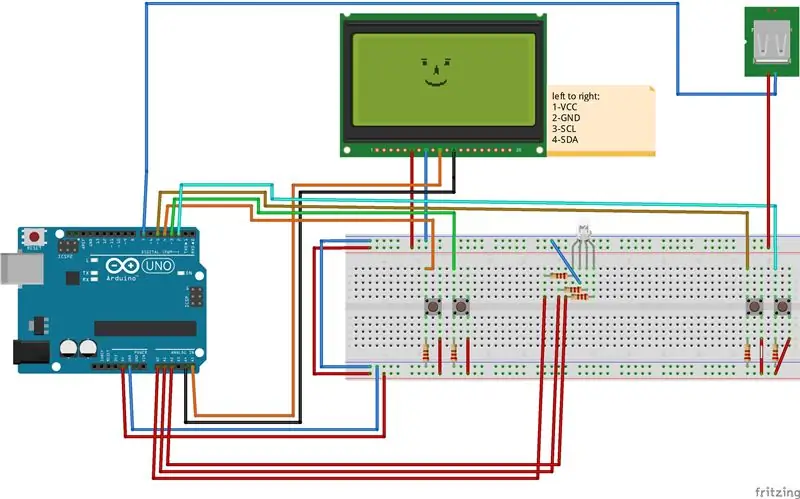
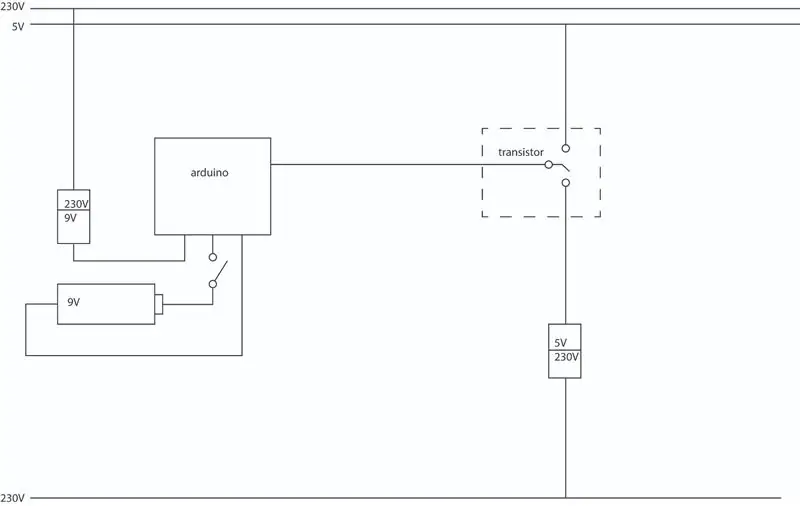
Oglejte si sliko ožičenja, ki jih boste morali opraviti. Opis funkcij zatičev: PIN2: gumb za uporabo PIN3: gumb za premikanje številk PIN4: gumb za dodajanje števk PIN5: ponastavitev PIN7: stikalo USB GND PIN-A1: zelena luč PIN-A2: modra luč PIN-A4: Podatki z zaslona SCL PIN-A5: podatki z zaslona SDA
3. korak: 3. korak: Programiranje Arduina
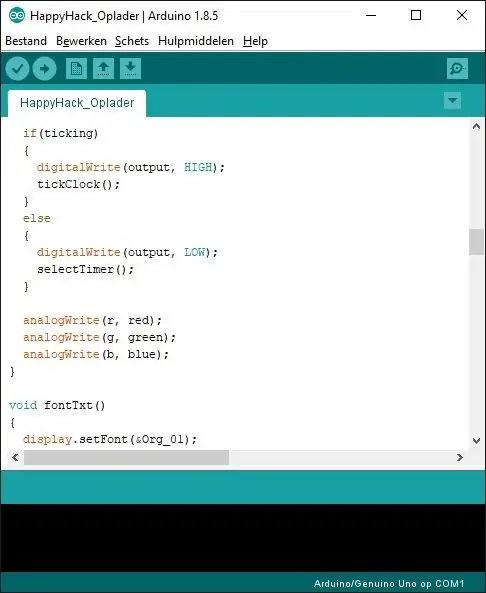
Koda:
Koda vsebuje nekaj funkcij po meri, napisanih za učinkovitost in udobje.
Zaslon OLED je programiran tako, da ima dva stanja: stopnjo izbire časovnika in stanje polnjenja.
Štirje gumbni vhodi so razporejeni v preprosto postavitev: [GOR] - [NAPREJ] - [RESET] - [UPORABI]
Na stopnji Timer Select lahko z gumbom [UP] povečate izbrano število, tako kot pri starih budilkah. Z [NEXT] se premikate po vseh posameznih številkah.
Tako lahko s tema dvema kontrolama nastavite čas polnjenja v urah, minutah in sekundah. Po tem pritisnete [UPORABI], da zaženete stanje napolnjenosti. V tej fazi se bo dani čas zmanjšal, dokler ne doseže ničle, in se ponastavi v stopnjo izbire časa, hkrati pa digitalni izhodni signal (pin 7) spusti na LOW, da USB ne dobi toka.
Knjižnice, uporabljene na tej skici, so: - Adafruit_GFX (jedrna grafična knjižnica za zaslon OLED) https://github.com/adafruit/Adafruit-GFX-Library - Adafruit_SSD1306 (knjižnica strojne opreme za ta poseben zaslon OLED) https:// github.com/adafruit/Adafruit-GFX-Library-SPI (vgrajen Arduino)-Wire (vgrajen Arduino)
OPOMBA: Uporabili smo pisavo po meri, ki jo je treba uvoziti v mapo Adafruit_GFX/Pisave: Org_01.h
4. korak: 4. korak: Testiranje
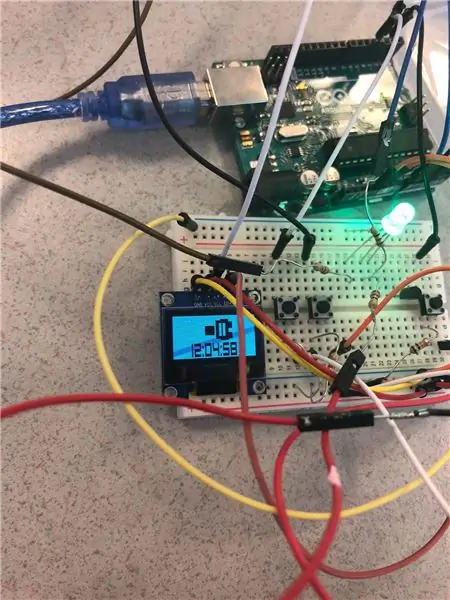
Preverite, ali vaša naprava deluje, kot je predvideno, krmiljenje časovnika je podobno nastavitvi budilke: 1 gumb za dodajanje števk trenutno izbranemu gumbu 1 gumb za premik na naslednjo številko 1 gumb za ponastavitev ure (ko je ura nastavljena med delovanjem ga boste morali pritisniti približno sekundo, da preprečite nenamerno pritiskanje) 1 gumb za zagon ure. Če gumbi in zaslon delujejo, kot je predvideno, lahko nadaljujete na naslednji korak, če ne teče skozi ožičenje spet sheme.
5. korak: 5. korak: Priprava primera za komponente
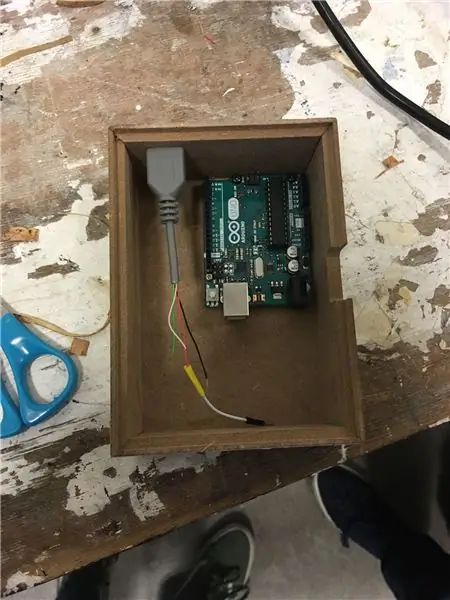

Dimenzije našega ohišja so 138 mm*98 mm*50 mm. S pokrovom za lasersko rezanje po meri, ki ga bomo delili v tem navodilu!
Izberite škatlo ali kaj drugega, kar bo ustrezalo količini materialov, ki so potrebni za delo Powerbuddyja. Za potrebne materiale poglejte 1. korak: Materiali. Za navijanje kablov uporabite nekaj, kot je majhen trak ali žica, da boste kasneje prihranili prostor. Kable povežite z Arduinom, preden jih zvijete skupaj. Preverite tudi, ali arduino deluje, ko so vsi zatiči povezani.
Kot lahko vidite v levem kotu, smo za napajanje uporabili 9 -voltno baterijo. Prepričajte se, da je vrh powerbuddyja dovolj dobro izrezan, da se prilega gumbom, LED in zaslonu. Če ne, uporabite orodje za datoteke, da povečate luknje. Ko so preveliki, dodajte nekaj kosov plute na robove med gumbom in vrhom Powerbuddyja.
Korak 6: Korak 6: Prenos ožičenja
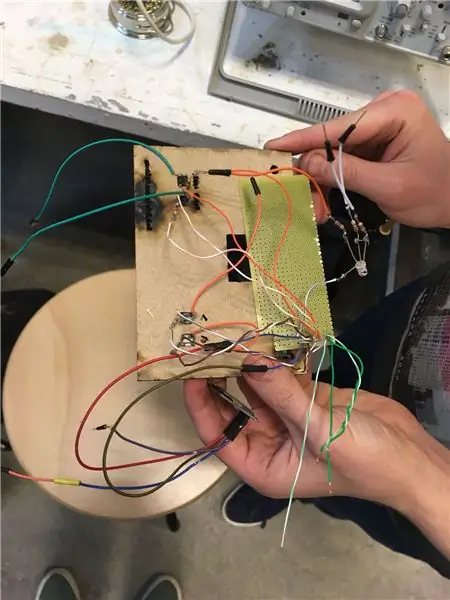
Zdaj prenesite ožičenje z ohišja na ohišje. delajte po eno komponento naenkrat, saj je to lahko prava nočna mora, ko se stvar zaplete.
Korak 7: Korak 7: Testiranje in prilagajanje
Zdaj se prepričajte, da vse še vedno deluje kot prej. Imeli smo veliko težav s slabimi povezavami v spajkanih žicah, zato bodite potrpežljivi. Privoščite si skodelico čaja, ker to lahko traja nekaj časa. ko vse deluje, uporabite še nekaj plute, da zategnete robove pokrova in nadaljujte z naslednjim korakom.
8. korak: 8. korak: Končano

Presto! Upamo, da bo to komu v kakršni koli meri koristno.
Priporočena:
Radijski časovni stroj: 8 korakov (s slikami)

Radijski časovni stroj: Tu sem na Instrutables našel odličen projekt: WW2 Radio Broadcast Time Machine. Bil sem presenečen nad idejo, vendar nisem tip Pythona in všeč mi je Steampunk. Odločil sem se, da bom zgradil podobno stvar z različnimi materiali. Tu najdete seznam
Raspberry Pi v naravi! Podaljšani časovni zamik z močjo baterije: 10 korakov (s slikami)

Raspberry Pi v naravi! Podaljšani časovni zamik z napajanjem iz baterije: Motivacija: želel sem uporabiti fotoaparat Raspberry Pi, ki deluje na baterije, za fotografiranje enkrat na dan na prostem za ustvarjanje dolgoročnih video posnetkov s časovnim zamikom. Moja posebna aplikacija je zabeležiti rast rastlin na tleh prihodnjo pomlad in poletje. Izziv: D
Časovni zamik izklopa za kolo: 5 korakov
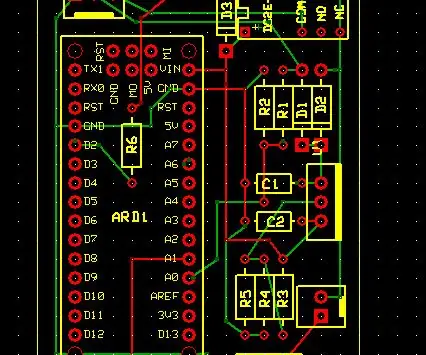
Časovni zamik izklopa za kolo: Težava: Na kolo sem dodal različne naprave. Težava je v tem, da so neposredno povezane z baterijo in črpajo tok puščanja ali po glavnem stikalu in niso na voljo, ko izklopim kolo. Primeri: Napolniti morate
Canon CB-2LYE nadomestni polnilec USB NB-6L USB: 9 korakov (s slikami)

Canon CB-2LYE nadomestni polnilnik USB NB-6L USB: Imam fotoaparat Canon SX 540HS s super povečavo in to njegov polnilnik CB-2LYE in baterijo NB-6L. Polnilnik deluje na 240V AC in ga zaradi velikosti ni mogoče nositi s torbo za fotoaparat. Med mojim nedavnim obiskom postaje na Chandu
DIY SOLAR JACKET (USB polnilec za telefon): 9 korakov (s slikami)
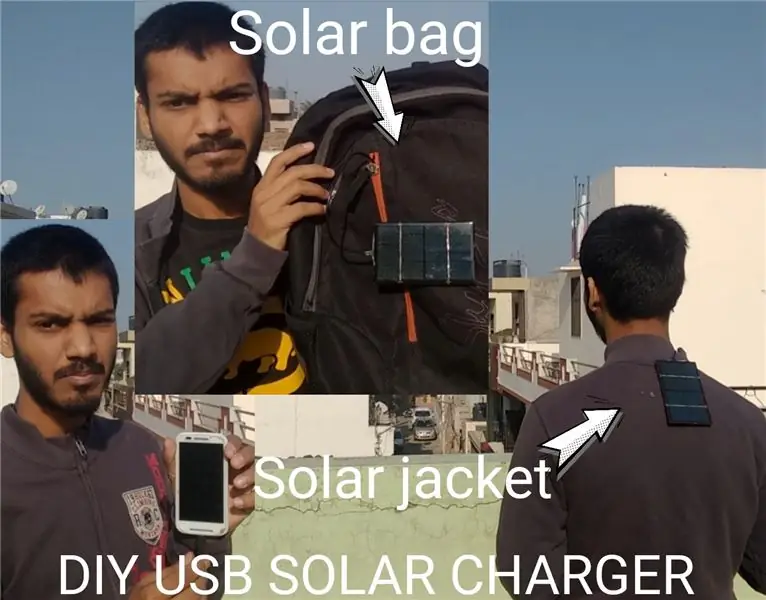
DIY SOLAR JACKET (USB polnilec za telefon): zelo preprosta in enostavna za izdelavo sončna jakna in torba za polnjenje, ki jo lahko celo naredite doma. projekta, ne pozabite preveriti tega
