
Kazalo:
2025 Avtor: John Day | [email protected]. Nazadnje spremenjeno: 2025-01-23 15:08

V tej vadnici se boste naučili ustvarjati zvoke s piezo zvočnikom, nameščenim na e-tekstilni vrečki.
1. korak: Pripravite desko in vrečko


En konec kabla mikro USB priključite na računalnik, drugi konec pa na ploščo Arduino Leonardo.
Priključite pozitivno stran popravka piezo zvočnikov na nožico 13 na Arduino leonardu Priključite negativno nogo priključka piezo zvočnikov na GND na plošči. Uporabite lahko enega od 3 zatičev GND, ki so na voljo na plošči.
2. korak: Nastavite ploščo na MBlock


Preden lahko začnete programirati svoj Arduino, ga morate nastaviti na mBlock.
Izberite različico glede na vaš operacijski sistem (npr. Če imate MacBook, izberite »Mac OS« / če imate Windows 10, izberite »Windows 7 in novejše«). Prenesite mBlock 3, ne najnovejšo različico (mBlock 5). Prenesite in zaženite namestitvene datoteke ter odprite mBlock. V meniju »Plošče« izberite ploščo Arduino Leonardo. Nato se povežite z vašo ploščo Arduino (številka vrat COM se razlikuje glede na USB vtičnice vašega računalnika - ko izberete pravo, na katero je priključen vaš Arduino Leonardo, bodo luči za vklop in vklop TX na plošči svetile zeleno in oranžno oziroma).
3. korak: Kodiranje na MBlock


V mBlock -u boste morali ustvariti preprosto kodo, da bo vaš piezo zvočniški obliž igral nekaj not.
Koda bi morala izgledati takole. Vsak blok morate povleči in spustiti iz razdelka »Skripti« na sredini v prazno območje na desni strani. Vsak blok boste našli v naslednjih pododdelkih: Ko pritisnete tipko - pododdelek »Dogodki«, predvajajte melodijo tona na notni utrip - pododdelek »Roboti« počakajte 0,2 sekunde - pododdelek »Kontrola« Upoštevajte, da lahko majhne podrobnosti spremenite, da naredite svojo osebno kodo. Na primer, lahko spremenite dolžino vsakega zapiska ali ga popolnoma spremenite. Ko končate s kodiranjem, kliknite »Nadgradi vdelano programsko opremo« v meniju Poveži (takrat bodo luči RX in TX na plošči utripale oranžno). Naredite to samo enkrat. Zdaj lahko spremenite kodo, ne da bi morali vsakič nadgraditi vdelano programsko opremo.
4. korak: Kodiranje v Arduino IDE



Možno je, da boste naleteli na težave pri povezovanju vašega Arduino Leonarda z mBlock. V tem primeru boste morda morali uporabiti Arduino IDE za kodiranje in nalaganje vdelane programske opreme na ploščo Arduino Leonardo.
Prenesite programsko opremo tako, da obiščete Arduino IDE> Pomaknite se navzdol, dokler ne vidite razdelka »Prenesite Arduino IDE« in izberite različico glede na vaš operacijski sistem (npr. Če imate Windows 7, izberite »Windows Installer« / če imate Windows 10, izberite “Windows app”)> Na naslednji strani izberite “Just download” in zaženite namestitvene datoteke. Zaženite Arduino IDE, izberite Arduino Leonardo v meniju Orodja> Plošča. V meniju Orodja> Vrata izberite ustrezna vrata. Izberite melodijo melodije ali ton večkrat iz Datoteka> Primeri> 02. Digitalno> melodija melodija / ton Več. Končno naložite kodo s puščico desno (→) v zgornjem desnem kotu okna, tako da izberete Sketch> Upload ali pritisnete Ctrl+U na tipkovnici Lahko pa uporabite oba orodja skupaj, da preprosto ustvarite kodo (z uporabo intuitivnega vmesnika, ki ga ponuja mBlock) in ga nato zanesljivo naložite na ploščo (z uporabo močne povezave s ploščo, ki jo ponuja Arduino IDE). V mBlock-u preprosto kliknite Uredi> Način Arduino in ko se na desni strani odpre novo podokno, izberite Uredi z Arduino IDE. Nato preprosto sledite istim korakom kot prej, da naložite kodo na ploščo in vse bi bilo dobro!
5. korak: Opombe in reference
Ta vadnica je bila razvita v okviru projekta iTech, sofinanciranega iz programa Erasmus + Evropske unije.
Za več podrobnosti se obrnite na [email protected]
Priporočena:
Ozemljena mini glasbena Teslina tuljava: 5 korakov

Ozemljena mini glasbena Teslina tuljava: Ta projekt je bil namenjen ustvarjanju glasbene tuljave tesla in nato poskusiti ugotoviti, ali bi ozemljitev teslane tuljave vplivala na oddajanje zvoka. Ta remiks je navdihnil Mini Musical Tesla Coil Kitintstructable https://www.instructables.com/Mini-Musica
Glasbena škatla s svetlobno predstavo: 9 korakov (s slikami)

Glasbena škatla s svetlobno predstavo: Pozdravljeni in dobrodošli, v tej vadnici vam bomo pokazali, kako lahko ustvarite svojo glasbeno skrinjico z vključeno svetlobno predstavo. Vse kar potrebujete je prazen kovček. Vzeli smo kovček, ki se običajno uporablja za orodje. V tem projektu ste lahko zelo ustvarjalni, zato vam ni treba
Glasbena reaktivna optična vlakna: stropna montaža: 11 korakov (s slikami)

Glasbena reaktivna optična vlakna: stropna montaža: Želite kos galaksije doma? Spodaj ugotovite, kako je narejen! Dolga leta je bil to moj sanjski projekt in končno je končan. Dokončanje je trajalo kar nekaj časa, vendar je bil končni rezultat tako zadovoljen, da sem prepričan, da se je splačalo
Čarobna glasbena skrinja: 6 korakov
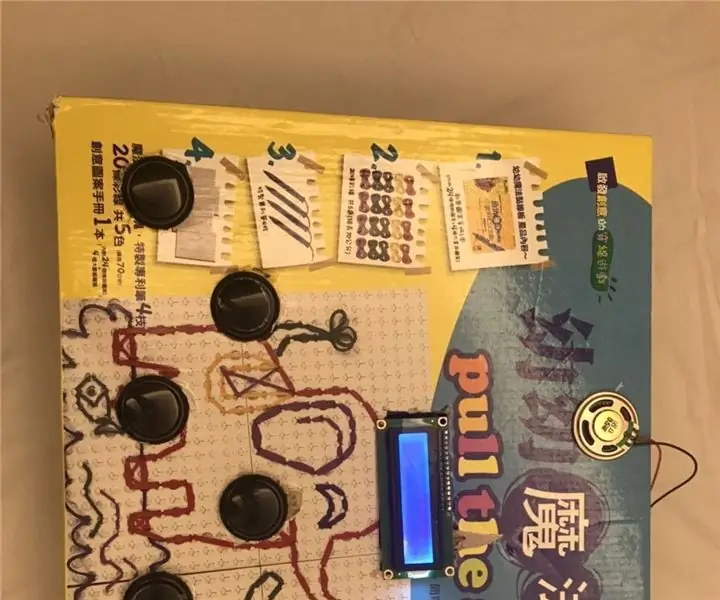
Magic Music Box: Moj projekt Arduino se imenuje Magic Music Box. To je posebna škatla, ki oddaja zvok in glasbo. Ima tudi zaslon, na katerem so prikazana imena glasbenih not, pri tem pa se oddaja ustrezen zvok. To je popoln učni stroj za otroke, ki se želijo učiti
PIC16F1847 in AR1010 FM radijska glasbena omarica: 5 korakov

PIC16F1847 in AR1010 FM radijska glasbena omarica: To je moja prva objava z navodili. Naredil sem digitalno FM radijsko omarico s tem poceni sprejemnikom FM radio sprejemnika AR1010, ki sem ga kupil pri Ebayu, in mikrokontrolerjem PIC16F1847 podjetja MICROCHIP. Zakaj PIC? Zakaj ne bi uporabili Arduina? Ker imam kup
