
Kazalo:
- Avtor John Day [email protected].
- Public 2024-01-30 12:03.
- Nazadnje spremenjeno 2025-01-23 15:08.

V tem prispevku si bomo ogledali 3 različne metode, s katerimi lahko na daljavo dostopate do Raspberry Pi, da olajšate delo z njim. Prvi je SSH, ki vam omogoča oddaljeni dostop do terminala. Druga je povezava z oddaljenim namizjem, ki vam bo omogočila dostop do namizja Raspberry Pi v času, ko morate komunicirati z uporabniškim vmesnikom. Tretji vam bo omogočil neposreden dostop do datotek in map, da boste lahko preprosto pridobivali ali prenašali datoteke med Raspberry Pi in računalnikom.
Zgornji videoposnetek podrobneje opisuje vsakega izmed njih in priporočam, da si ga najprej ogledate, da razumete različne metode.
1. korak: Povežite se z lokalnim omrežjem


Za delovanje vseh treh načinov mora biti Raspberry Pi povezan z istim omrežjem kot računalnik, s katerega želite dostopati do njega na daljavo. To lahko storite na več načinov.
Žična povezava:
Če nameravate uporabiti žično povezavo, preprosto priključite ethernetni kabel na ploščo, drugi konec kabla pa v domači usmerjevalnik. Plošča se mora samodejno povezati z omrežjem.
Brezžično (z zaslonom/tipkovnico/miško):
Če nameravate uporabiti brezžično povezavo, se morate preprosto povezati z omrežjem, tako da v opravilni vrstici kliknete ikono brezžičnega omrežja, vnesete geslo in kliknete V redu. Plošča se mora samodejno povezati z omrežjem. Primer tega si oglejte v videoposnetku.
Brezžično (brez zaslona, način brez glave):
Ploščo lahko povežete tudi z omrežjem tako, da v zagonskem imeniku kartice microSD ustvarite datoteko wpa_supplicant.conf. Operacijski sistem Raspberry Pi to datoteko preveri ob prvem zagonu in če je prisotna, bo za povezavo z omrežjem uporabila podrobnosti o omrežju, ki jih vsebuje. Datoteko predloge lahko prenesete s spodnje povezave in jo posodobite s kodo svoje države, imenom omrežja in geslom. Za ustvarjanje datoteke je priporočljivo uporabiti urejevalnik besedil, kot sta Notepad ++ ali Sublime Text 3. Ko končate, ga preprosto kopirajte na zagonski pogon, takoj ko končate utripanje slike, vendar preden prvič zaženete ploščo.
Datoteka predloge WPA:
Za seznam kod držav uporabite naslednjo povezavo:
Ko smo povezani z omrežjem, moramo pridobiti naslov IP plošče. To lahko storite na več načinov, vendar je ena priročna metoda uporaba programske opreme, kot je Angry IP Scanner. Če si želite ogledati akcijo, si oglejte video. Programska oprema preprosto pregleda vaše lokalno omrežje in navede vse aktivne naprave skupaj z njihovimi naslovi IP. Naslov IP moje plošče je 192.168.1.37 in če se prikaže vaša plošča, ste lahko prepričani, da se je uspešno povezala z vašim omrežjem.
2. korak: SSH v vašo desko


Če ste že uporabljali Raspberry Pi, boste v nekem trenutku uporabili terminalsko okno. Uporaba terminala vam omogoča enostavno ustvarjanje skriptov, posodobitev programske opreme itd. Privzeto lahko dostopate do terminala in ga uporabljate tako, da na ploščo povežete zaslon in tipkovnico, vendar to ni vedno priročno, še posebej, če uporabljate Pi Zero- ki nima polnih USB vrat ali polne velikosti. velika vrata HDMI. SSH omogoča dostop do terminala brez potrebe po zaslonu ali tipkovnici, zaradi česar je zelo priročen. Še pomembneje je, da lahko tudi kopirate/prilepite ukaze in skripte iz svojega glavnega računalnika, namesto da bi vtipkali vse. SSH pomeni Secure SHell in vam omogoča varno komunikacijo z napravo prek nezavarovane povezave. Obstajata dva glavna načina, s katerimi lahko omogočite SSH.
Z zaslonom/tipkovnico/miško:
Če imate povezan zaslon, tipkovnico in miško, lahko preprosto odprete okno "Konfiguracija Raspberry Pi" v meniju "Nastavitve" in nato preklopite na zavihek "Vmesniki". Nato lahko preprosto kliknete izbirni gumb poleg SSH, ki pravi "Omogočeno", in nato pritisnite V redu. To si lahko ogledate v videoposnetku.
Brez prikaza, način brez glave:
Če nimate dostopa do zaslona, lahko preprosto ustvarite prazno datoteko z imenom "ssh" in jo kopirate v zagonski pogon. V datoteko ne dodajte razširitve. Za ustvarjanje datoteke je priporočljivo uporabiti urejevalnik besedil, kot sta Notepad ++ ali Sublime Text 3. Kopirajte to datoteko kmalu po utripanju slike, vendar preden jo prvič zaženete. S tem boste omogočili SSH.
Ko končate, morate preprosto odpreti terminalsko okno v računalniku (ukazni poziv za Windows in terminal za Mac). Ko končate, preprosto vnesite "ssh [email protected]" in pritisnite enter. V tem ukazu ne pozabite posodobiti svojega naslova IP. Nato vas bo vprašal, ali se želite spomniti gostitelja, in vtipkate da, nato pa pritisnite tipko enter. Nato vas bo vprašal za geslo in privzeto je to "malina" brez narekovajev. Ko vnesete geslo, se boste prijavili na ploščo, nato pa lahko dostopate do terminala in zaženete ukaze, kot da ste neposredno povezani s ploščo s tipkovnico.
3. korak: Povezava z oddaljenim namizjem



SSH je uporaben, če želite izvesti besedilne ukaze in skripte. Včasih pa boste morali dostopati do grafičnega uporabniškega vmesnika ali grafičnega vmesnika in sodelovati z njim, v takih časih pa je koristna povezava z oddaljenim namizjem. Pridobitev oddaljenega dostopa sploh ni težavna. Preprosto morate zagnati dva ukaza, ki namestita strežnik za oddaljeno povezavo na Pi.
Te ukaze lahko zaženete neposredno na terminalu Pi ali pa jih zaženete tako, da se najprej prijavite na ploščo s pomočjo SSH. Ko ste na terminalu, preprosto vnesite "sudo apt-get install tightvncserver" in vnesite y, da potrdite namestitev. S tem bomo namestili strežniški strežnik. Naslednji ukaz, ki ga moramo zagnati, je "sudo apt-get install xrdp" in vnesite y, da potrdite namestitev. S tem boste namestili xrdp, ki bo omogočal oddaljeni dostop.
Vse, kar morate storiti, je dostop do namizja. Če želite to narediti, odprite aplikacijo »Povezava z oddaljenim namizjem« v sistemu Windows in vnesite naslov IP plošče. Odprl vas bo zaslon za prijavo, kjer boste morali vnesti privzeto uporabniško ime, ki je "pi", in privzeto geslo, ki je "malina". Ko končate, boste preusmerjeni na namizje Raspberry Pi, kjer lahko komunicirate z ploščo na daljavo in naredite vse, kot da ste fizično povezani s ploščo z zaslonom, tipkovnico in miško.
Če uporabljate Mac, boste morali najprej namestiti aplikacijo "Microsoft Remote Connection" iz trgovine aplikacij. Nato lahko ustvarite novo povezavo tako, da vnesete naslov IP, uporabniško ime, geslo in ime povezave. Nazadnje dvokliknite ime povezave, da vzpostavite povezavo in preusmerjeni boste na namizje Raspberry Pi. Oglejte si video, ko to dokazujemo tako za osebni računalnik kot za Mac.
4. korak: Omogočanje FTP




Uporaba povezave z oddaljenim namizjem je koristna, vendar z njeno uporabo ne morete neposredno kopirati datotek med računalnikom in namizjem Pi. Na srečo obstaja preprost način, da to naredimo na daljavo, in sicer z uporabo FTP ali protokola za prenos datotek.
Tudi nastavitev FTP je preprosta. Preprosto moramo najprej posodobiti podatke o paketu z zagonom "sudo apt-get update". Nato moramo zagnati ukaz "sudo apt install proftpd", ki nam namesti strežnik FTP. In to je vse, kar morate storiti. Privzeto ni omejitev za imenike, do katerih lahko dostopate s pomočjo FTP. Če imate več uporabnikov, bi bilo smiselno omejiti dostop uporabnikov samo do njihovega imenika, ki je /home /user. Za to boste morali posodobiti konfiguracijsko datoteko, za to pa boste morali zagnati ukaz "sudo nano /etc/proftpd/proftpd.conf", ki bo odprl konfiguracijsko datoteko v urejevalniku besedil. Pomaknite se navzdol do vrstice »#DefaultRoot« in razkomentirajte »#«, ki bo to omogočila. Ko končate, preprosto shranite datoteko s pritiskom na "CTRL+X", nato "y", nato "ENTER". Nato boste morali znova naložiti storitev z ukazom "sudo service proftpd reload". Tako bo nova konfiguracija začela veljati in dostopali bomo lahko le do imenika /home /pi.
Dostop do datotek in map je prav tako enostaven. Odprete lahko spletni brskalnik in vnesete "ftp://192.168.1.37", nato pa se prijavite s privzetim uporabniškim imenom, ki je "pi", in privzetim geslom, ki je "malina". Nato si boste lahko ogledali datoteke in jih celo prenesli. Zaradi varnostnih razlogov vas bo ves čas prosil, da sejo potrdite. To ni povsem priročno in priporočen način je uporaba odjemalca FTP, kot je FileZilla. Preprosto ga prenesite in namestite, nato pa v zgornji vrstici vnesite podrobnosti o povezavi, kot je prikazano na sliki - naslov IP, uporabniško ime, geslo in vrata, ki so 21. Ko končate, kliknite gumb »Hitra povezava« in lahko boste priključite na ploščo. Datoteke in mape Raspberry Pi bodo prikazane na desni polovici, datotečni sistem vašega računalnika pa na levi. Datoteke lahko povlečete, da omogočite prenose. Na ta način lahko preprosto pridobite potrebne datoteke in upravljate datotečni sistem.
Tako je preprost dostop do vašega Raspberry Pi na daljavo s tremi različnimi metodami. Če so vam všeč takšne koristne objave, se lahko naročite na naš kanal v YouTubu, saj to izjemno pomaga.
YouTube:
Hvala za branje!
Priporočena:
MCU Dostop do internetnih storitev prek IFTTT - Ameba Arduino: 3 koraki

MCU Dostop do internetnih storitev prek IFTTT - Ameba Arduino: Dostop do internetnih storitev je lahka naloga za pametno napravo, kot je telefon Android, tablični računalnik ali računalnik, vendar za mikrokrmilnike ni tako enostavna, saj običajno zahteva boljšo povezljivost in procesorsko moč. Lahko pa raztovorimo težki del
Dostop do vaših podatkov Solaredge z uporabo Pythona: 4 koraki

Dostop do vaših podatkov Solaredge z uporabo Pythona: Ker podatki transformatorjev solaredge niso shranjeni lokalno, ampak na strežnikih solaredge, sem želel svoje podatke uporabljati lokalno, na ta način lahko podatke uporabljam v svojih programih. Pokazal vam bom, kako lahko zahtevate svoje podatke na spletnih straneh solaredge
Dostop s stikalom z Makeyjem Makeyjem: 3 koraki (s slikami)
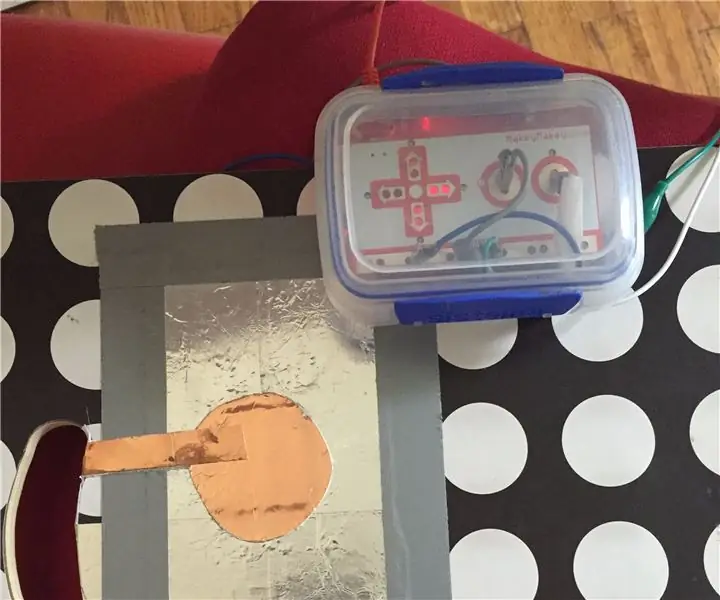
Dostop s stikalom z Makeyjem Makeyjem: Ta sistem dveh stikal uporablja pladenj za krog (jaz sem uporabil tega iz IKEA), prevodni material (uporabil sem aluminijast in bakreni trak, vedno pa lahko uporabite dobro staro kuhinjsko aluminijasto folijo), lepilni trak in Makey Makey ustvari stikalo samo na dotik. Sistem c
Ročni dostop do GPS Ublox Neo 6M z Raspberry Pi B+: 3 koraki

Ročni dostop do GPS Ublox Neo 6M z Raspberry Pi B+: Raspberry Pi je zelo združljiv mini računalnik za različne module, ki so precej enostavni za uporabo. V bistvu je skoraj enako kot računalnik, vendar ga je mogoče upravljati z GPIO iz Raspberry Pi. Raspberry Pi podpira tudi več komunikacijskih linij, eno
Oddaljeni dostop SSH do Raspberry Pi 2: 5 korakov

Oddaljeni SSH dostop do Raspberry Pi 2: Ste kdaj želeli uvesti Raspberry Pi " na terenu " in še vedno lahko dostopate do njega? Tukaj je preprost način, da omogočite oddaljeni dostop SSH do vašega Raspberry Pi 2 (in drugih modelov). Čeprav obstajajo rešitve, ki vključujejo VPN ali konfiguriranje por
