
Kazalo:
- Avtor John Day [email protected].
- Public 2024-01-30 12:03.
- Nazadnje spremenjeno 2025-01-23 15:08.



Če nameravate iti na srečanje Hardware/Python ali nameravate iti na lokalni Makerfaire, je to odličen projekt. Naredite nosljivo elektronsko značko, ki temelji na Raspberry Pi Zero in zaslonu PaPiRus pHAT eInk. Sledite spodnjim korakom, da naredite eno od obeh značk, ali pa jo znova premešajte, da naredite svojo
- 3D natisnjena značka z logotipom Instructable, ki jo lahko nosite okoli vratu z vrvico.
- Ali pa dodajte Pi nič in zaslon eInk v žep jakne/srajce
Korak: Seznam potrebnih delov

Tu je seznam delov, ki jih boste potrebovali
- Raspberry Pi Zero W (ali starejša različica 1.3)
- Pi Supply PaPiRus Zero ePaper/eInk pHAT v1.2
- Kartica SD najmanj 8 GB
- Adafruitov polnilec PowerBoost 1000, ki ima tudi vezje za polnjenje
- Lipo baterija 3,7 V z vsaj 2000 mAh ali več
Spajkalna postaja in spajkalna žica za priključitev PowerBoost na Pi Zero W
Poleg tega, če nameravate 3D tiskanje datotek STL, priloženih v naslednjih korakih, potrebujete 3D tiskalnik/ in nitko. Če nimate pri roki, lahko uporabite karton iz škatle in nanj narišete oris sestavnih delov.
2. korak: 3D tiskanje


3D natisnite priložene datoteke STL, v mojem primeru sem uporabil Flashforge Creator Pro in Hatchbox Yellow 1,75 mm PLA.
Tu so predlagane nastavitve rezalnika za vse datoteke STL
- Višina sloja 0,2 mm
- Polnjenje - 25 %
- Temperatura šobe - 205C
STL -ji so bili zasnovani z uporabo Autodesk Fusion 360, logotip Instructable pa je bil oblikovan po pretvorbi logotipa v format SVG in uvozu v Fusion 360.
Tiskanje logotipa Instructable STL je trajalo približno 35 minut in bo odvisno od drugih nastavitev rezalnika. Drugi STL za dodajanje srajce/jakne je trajal 15 minut.
3. korak: Slikanje in dodajanje vrvice znački Instructables
Po 3D tiskanju sem z Uni Paint Pen (Fine Line PX-21) naslikal tudi logotip z navodili, ki bi ga lahko našli v lokalni trgovini s strojno opremo. Če nimate PowerBoost ali Lipo, lahko uporabite majhno moč banko, ki jo boste morali med nošenjem vrvice lepo skriti v žep jakne.
Če nimate pri roki powerbank, lahko še vedno sledite spodnjim korakom ter spremenite in naložite kodo v Pi Zero W ter dodate 3D natisnjen logotip bot z navodili in imate samo en prikaz slike - nekaj takega imate naročniški ID člana ali podrobnosti računa na twitterju, kot vidite na zgornji sliki. Brez napajanja, povezanega s Pi, bosta slika in besedilo še vedno prikazana, saj je ta PaPirus zaslon eInk, kar pomeni, da ne potrebujete napajanja, da bi slika ostala na zaslonu eInk.
Zdaj, da si značko obesite okoli vratu, boste potrebovali vrvico in obeske za ključe, ki jih boste lahko dodali k ušesom 3D -tiskanih delov instrukcijskega bota
4. korak: Spajkanje in dodajanje elektronike

Zdaj, če nameravate uporabljati Powerboost 1000, tako da lahko spremenite slike in besedilo na znački, ko se odpravite.
- Spojite +ve priključek USB na priključku Powerboost na kontakt PP1 na Pi Zero W
- Priključek -ve USB za stik PP6 na Pi Zero W, kot vidite na zgornji sliki
5. korak: Povežite Pi prek SSH in namestite in naložite spodnjo kodo



Flash in SD z najnovejšo različico OS Raspbian na kartici SD s spletnega mesta
Ko končate, zaženite naslednje ukaze, potem ko SSH vnesete v Pi
sudo apt-get posodobitev
sudo apt-get nadgradnja
Preden znova zaženete Pi, uporabite ukaz raspi-config, da omogočite vmesnike SPI in I2C ter razširite svoj datotečni sistem, če nameravate uporabljati Pi Zero za druge stvari. Zdaj znova zaženite Pi
Za namestitev programske opreme za klobuk PapiRus sledite korakom na -
V bistvu lahko dobite in namestite programsko opremo z
curl -sSL https://github.com/PiSupply/PaPiRus | sudo bash
Ko končate, ne pozabite nastaviti velikosti zaslona zaslona eInk z uporabo
sudo papirus set [1,44 | 1,9 | 2,0 | 2,6 | 2.7]
Zaženite hiter test, da preverite, ali je bila namestitev uspešna
papirusni sistem
Zdaj prenesite priloženo kodo in jo naložite v Pi, dodal sem samo datoteko python in ne slik, zato boste morali prenesti svojo sliko in jo spremeniti. Ne pozabite preimenovati slik s številko stikala, zato naj bo za gumb SW1 slika poimenovana kot SW1.png
6. korak: Dodajanje značke v žep jakne



Sedaj, če želite oznako Pi dodati jakni ali srajci, lahko izrežete in šivate žep jakne, kot vidite na zgornji sliki, v bistvu je tukaj velikost reza nekoliko (2 mm) večja od reže za glavo Pi pin, zato je zaslon papirja zunaj žepa, kar pomeni, da boste imeli dostop do gumba na zaslonu eInk
Ali pa značko obesite nad žep majice, da boste še vedno imeli dostop do gumbov na zaslonu eInk, tudi kot predlog, da poiščete način, kako dodati majice, ki bodo 3D-tiskani del držale na vaši majici, tako da bodo komponente ne padajte, ko se upognete.
Tudi če nimate 3D tiskalnika, lahko uporabite kos kartona iz embalaže in narišete obris baterije Pi Zero, PowerBoost in Lipo, tako da se prilega v žep.
Priporočena:
Nosljiva svetilka Jack-O-Lantern: 5 korakov (s slikami)
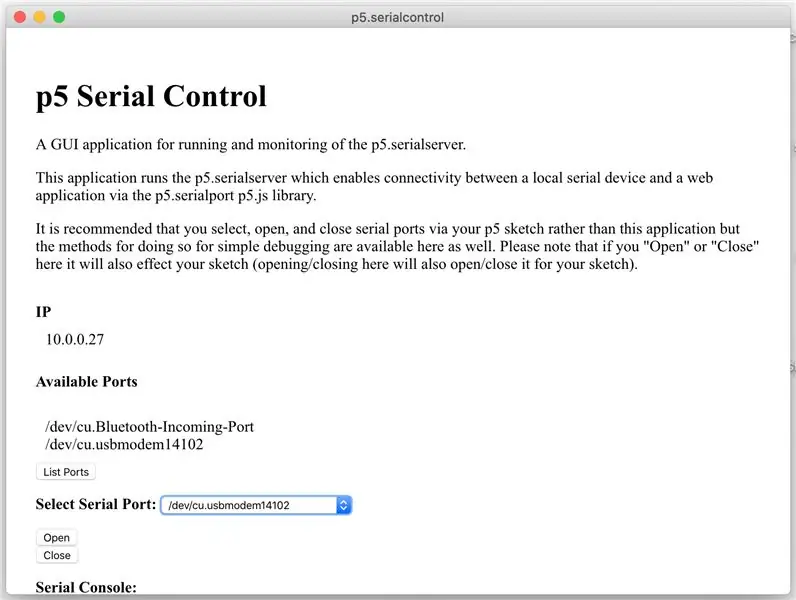
Wearable Light Up Jack-O-Lantern: Tukaj je odličen 3D natisnjen projekt, ki ga je treba izvesti tik pred noč čarovnic. Sledite spodnjim korakom, da si naredite nosljivo svetilko 3D natisnjeno Jack-O-Lantern, ki jo lahko nosite okoli vratu ali postavite na svojo delovno mizo, da pridete v Hallowe
Elektronska značka LED utripajoča robotska značka - komplet za spajkanje: 11 korakov

Elektronska značka LED utripajoča robotska značka - Komplet za spajkanje: Ta članek ponosno sponzorira PCBWAY. PCBWAY izdeluje visokokakovostne prototipe PCB -jev za ljudi po vsem svetu. Poskusite sami in dobite 10 PCB -jev za samo 5 USD na PCBWAY z zelo kakovostjo, hvala PCBWAY. Robadge#1, ki sem ga razvil za
PixelPad indijski: programabilna elektronska značka: 11 korakov

PixelPad Indian: Programabilna elektronska značka: PixelPad je elektronska razvojna značka, ki temelji na mikrokrmilniku ATmega32U4 in ima veliko vgrajenih funkcij. Umetnost PCB je navdihnjena z indijsko kulturo, umetnostjo in risbami. S PixelPadom ga lahko uporabite kot nosilec za razvoj
Nosljiva značka LED matričnega zaslona: 8 korakov (s slikami)

Nosljiva značka LED matričnega zaslona: Ali vodite dogodek, tekmovanje ali celo gostite rojstnodnevno zabavo? Značke so vsestranski element, ki lahko olajša predstavitve in praznovanja. Nikoli ne bi začeli pogovora z " zdravo, moje ime je .. ……….. " s
Nosljiva značka srčnega utripa: 7 korakov (s slikami)

Nosljiva značka srčnega utripa: Ta znaka srčnega utripa je bila ustvarjena z izdelki Adafruit in Bitalino. Zasnovan je bil ne samo za spremljanje srčnega utripa uporabnika, ampak tudi za zagotavljanje povratnih informacij v realnem času z uporabo različnih barvnih LED za različne stopnje srčnega utripa
