
Kazalo:
- Avtor John Day [email protected].
- Public 2024-01-30 12:02.
- Nazadnje spremenjeno 2025-01-23 15:07.




Raspberry Pi je odlična plošča za marsikaj. Obstaja veliko navodil za stvari, kot so IOT, avtomatizacija doma itd. V tem navodilu vam bom pokazal, kako lahko na svojem Raspberry PI 3B zaženete celotno namizje Windows!
Zaloge
- Malina Pi
- Dober vir napajanja 5v 3a
- Hladilnik
- Monitor
- Tipkovnica
- Miška
- Dobra SD kartica UHS1> 8 GB
Zahteve:
Enokrilni računalnik Raspberry Pi 3 B/B+ ali Raspberry Pi 4 B
Računalnik z operacijskim sistemom Windows 10 build 15063 ali novejšim
Kartica SD, ki ima vsaj 8 GB razpoložljivega prostora (in bralnik kartic)
Slika sistema Windows 10 ARM64 (WIM/ESD, ISO ali FFU)
Korak: Pridobite datoteke

Pojdite na worproject.ml, na spletnem mestu boste našli razdelek za prenos. Prenesite najnovejšo različico orodja WOR Imager. To orodje utripa vašo kartico SD z okni.
Za kopijo oken pojdite na uupdump.ml, od tam izberite arm64 windows build. Izberite različico sistema Windows in nato izdajo, domačo ali profesionalno.
Izberite prenos z aria2 in pretvorite. Izvlecite datoteko zip, ki se bo naložila.
Ta mapa bo vsebovala datoteko ukaznega poziva Windows z imenom convert-UUP.cmd.
Zaženite ta skript in počakajte, da se konča (traja približno 30 minut).
Ko se to konča, boste v isti mapi dobili iso. Zdaj lahko to uporabite v WOR Imagerju
2. korak: Priprava


Datoteki slikovnih datotek ISO in WOR postavite na ustrezno mesto v računalniku.
Za vaš Raspberry Pi boste potrebovali hladilnik dobre velikosti, saj okna delujejo pri fiksni frekvenci in ne preklapljajo med 600 Mhz in 1,2 Ghz. Če ne uporabljate hladilnika, se bo Pi pregrel in po nekaj minutah izklopil.
Uporabil sem hladilnik in ga namestil s kosom kartona). Če uporabljate majhen hladilnik, lahko za aktivno hlajenje uporabite tudi ventilator.
Korak: Flash kartico SD utripajte




Odprite Extracted WOR imager in zaženite app wor.exe
Pri tem morate izbrati želeni jezik. Angleščina je privzeti jezik.
Izberite kartico SD in kliknite Naprej. Pazite, da ne izberete napačnega diska za shranjevanje. Uporabil sem 32 GB SD kartico in po namestitvi boste dobili približno 10 GB brezplačno.
Od vas bodo zahtevali slikovno datoteko. Odprite sliko sistema Windows 10, ki ste jo prenesli s strani UUP dump.
Nato morate izbrati gonilnike in vdelano programsko opremo UEFI, za strežnike UEFI in gonilnike pa izberite najnovejše iz strežnika, če ne želite gonilnikov po meri in UEFI.
Nazadnje lahko spremenite zagonsko datoteko. Preizkusil sem svojo malino in deluje dobro do naslednjih vrednosti:
arm_freq = 1400
core_freq = 500
sdram_freq = 500
prenapetost = 6
4. korak: Zagon v sistemu Windows




Ko zaženete RPI, boste dobili mavrični zaslon in UEFI.
Pritisnite ESC za vstop v nastavitve UEFI ali ENTER za zagon
Če želite spremeniti frekvenco procesorja, pojdite v konfiguracijo po tem vrstnem redu:
Upravitelj naprav> Konfiguracija Raspberry Pi> Konfiguracija nabora čipov.
Zdaj se lahko zaženete v okna. Nastavite ga tako, kot bi nastavili kateri koli drug računalnik.
5. korak: Zadnje misli


Raspberry pi lahko izvaja Windows 10 na roki in deluje zelo dobro. Lahko zaženete lahke programe, kot so Microsoft office, wordpad, notepad ali pa jih uporabite za brskanje po spletu. To lahko zažene tudi aplikacije x86, saj za to obstajajo tudi knjižnice podpore. Na Raspberry Pi sem lahko zagnal Adobe photoshop 7 x86 in deluje zelo dobro.
WiFi in bluetooth trenutno ne delujeta, vendar mislim, da bo kmalu deloval. Samo USB in eth
To lahko deluje tudi na Raspberry pi 4 z vsemi 8 GB rama
Priporočena:
Retro Arcade - (v polni velikosti, ki ga poganja Raspberry Pi): 8 korakov

Retro Arcade - (v polni velikosti, ki ga poganja Raspberry Pi): Najprej sem se vam rad zahvalil, ker ste si ogledali priročnik za izdelavo tega sistema Retro Arcade. Vzamem starejšo arkadno škatlo in jo postavim v samostojno omaro s 24-palčnim širokim zaslonom. Meritve v tem priročniku so grobe
Usmerjevalnik za polni val (za začetnike): 6 korakov
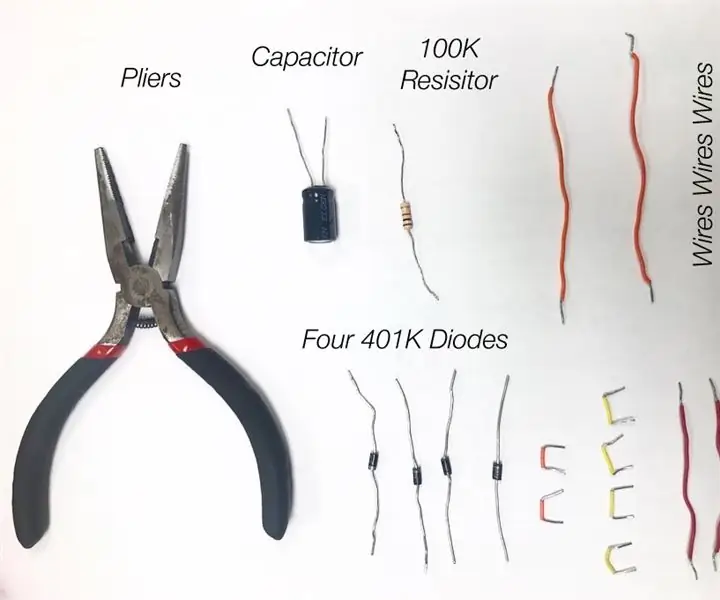
Popolno valovni mostni usmernik (za začetnike): polnovalni valovni most je elektronsko vezje, ki pretvori izmenični tok v enosmerni tok. Električna energija, ki prihaja iz stenske vtičnice, je izmenični tok, medtem ko se večina sodobnih elektronskih naprav napaja z enosmernim tokom. To pomeni, da je f
Namestite Homebridge v Raspberry Pi in Windows: 9 korakov

Namestite Homebridge na Raspberry Pi in Windows: Ta vadnica je namenjena ljudem, ki želijo namestiti Homebridge na Raspberry Pi in Windows. Sprva je bila ta vadnica napisana v portugalščini tukaj v Braziliji. Po najboljših močeh sem se trudil napisati v angleščini. Zato mi oprostite za nekatere napake, ki so morda zapisane
Namestite .NET Framework 1.0 v 64-bitni sistem Windows: 8 korakov

Install.NET Framework 1.0 v 64-bitnem sistemu Windows: Vsakdo, ki je kdaj poskusil namestiti različico .NET Framework 1.0 v 64-bitno različico sistema Windows, je verjetno naletel na napako, ki pravi, da ne bo delovala v 64-bitnem sistemu Windows . Vendar obstaja rešitev. OPOMBA: Microsoft ne podpira
Namestite Fedora 8 (Werewolf) v operacijski sistem Windows XP s QEMU: 11 korakov

Namestite Fedora 8 (Werewolf) v operacijski sistem Windows XP s QEMU: Celotna vadnica (na voljo je različica PDF) Če želite razumeti to vadnico, potrebujete nekaj znanja o računalniku z operacijskim sistemom Windows XP in dobro ozadje v sistemih Linux in Fedora. Cilj vadnice je pokazati/se osredotočiti na razlike in na nastavitve
