
Kazalo:
- Zaloge
- 1. korak: Kupite nekaj pametnih vtičev
- 2. korak: utripanje naprave
- 3. korak: Prvič se povežite z vdelano programsko opremo
- 4. korak: Konfiguriranje vtiča
- 5. korak: Umerite napetost
- 6. korak: Namestitev programske opreme na PI
- 7. korak: Namestitev Grafane
- 8. korak: Namestitev InfluxDB
- 9. korak: Namestitev Telegrafa
- 10. korak: Namestite Mosquitto
- 11. korak: Pošiljanje podatkov iz pametnega vtiča v Mosquitto
- Korak 12: Uporabite Telegraf za potiskanje podatkov iz Mosquitta v Influx
- 13. korak: Končno ustvarite grafe v Grafani
- 14. korak: Še nekaj nasvetov
- Avtor John Day [email protected].
- Public 2024-01-30 12:03.
- Nazadnje spremenjeno 2025-01-23 15:08.


To je bil majhen projekt za spremljanje porabe energije posameznih gospodinjskih aparatov po hiši in prikaz grafov njihove porabe energije skozi čas. To je pravzaprav eden lažjih projektov na osnovi Raspberry PI, ki sem jih naredil, brez spajkanja ali hakiranja odprtih izdelkov. Ni nujno, da je to projekt Raspberry PI, lahko bi ga enostavno izvedli na škatli Linux ali morda v sistemu Windows.
Cena je 50 USD za komplet 4 monitorjev napajanja/pametnih vtičev in stroške Raspberry PI. To lahko deluje na Pi Zero ali Original PI, čeprav sem ugotovil, da je nekoliko počasen. Edini moj PI, ki ga imam, je PI 3 in se mi je zdel zelo hiter, zato ga priporočam. Upoštevajte, da če želite izvajati na starejšem PI, lahko zmanjšate pogostost zbiranja podatkov (uporabljal sem 10 sekund).
Ta projekt ima tudi dodatno prednost ali pa osvobaja pametni vtič iz vdelane programske opreme proizvajalcev, zato vam ni treba uporabljati njihovih posebnih aplikacij in storitev v oblaku. Tako jih je mogoče uporabljati s sistemom Home Assist ali samo z lastnimi skripti python.
Upoštevajte, da predpostavljam, da veste, kako namestiti OS na PI, se povezati z njim in zagnati nekaj osnovnih ukazov linux. Predvidevam tudi, da veste, kako najti naslov IP vašega pametnega vtičnika, ko se poveže z WiFi.
Zaloge
2 pakiranja ali 4 pakiranja pametnih vtičev od tukaj:
www.kogan.com/au/buy/kogan-smarterhome-sma…
1 malina PI
Spretnosti:
Sposobnost nastavitve maline PI
Osnovna ukazna vrstica linux
Urejevalnik besedil, kot sta vi ali nano (nano je uporabniku prijaznejši, vi je hitrejši, ko ga spoznate)
Sposobnost iskanja IP naprav v vašem omrežju.
1. korak: Kupite nekaj pametnih vtičev

Pametni vtič, ki sem ga uporabil, je bil od tu:
www.kogan.com/au/buy/kogan-smarterhome-sma…
Upoštevajte, da obstaja cela vrsta pametnih vtičev, ki so združljivi, večina (vsi?) So naprave, ki temeljijo na ESP8266 (WEMOS) in jih je zelo enostavno utripati. Poskrbite, da boste dobili nekaj, kar ima nadzor moči, kot mnogi ne. Na tej strani je prikazan velik seznam združljivih naprav:
templates.blakadder.com/plug.html
2. korak: utripanje naprave
Ta del je bil presenetljivo enostaven. V bistvu preprosto prenesete programsko opremo, jo zaženete in vas vodi skozi.
Za to boste potrebovali Raspberry PI ali Linux polje z WiFi. Morali boste imeti primarno povezavo s to napravo, ki ni WiFi. Za moj PI3 je bilo to enostavno, saj sem bil povezan prek Etherneta. Če imate PI Zero, boste morali povezati na staromoden način, s tipkovnico in monitorjem.
Predvidevam, da veste, kako nastaviti PI in se nanj povezati s SSH -jem ali tipkovnico, da tega ne bom šel. Če niste prepričani, je na spletu veliko vaj.
Preden začnemo, samo nekaj ozadja v napravah. Na Kitajskem obstaja podjetje, imenovano Tuya, ki za različne odjemalce črpa pametne vtiče. Prilagajajo različne stranke in ponujajo privzeto vdelano programsko opremo ter podjetjem omogočajo, da sami spreminjajo. Težava pri tem je, če imate kup izdelkov različnih prodajalcev, potem boste morali zagnati kup aplikacij, od katerih nekatere delujejo bolje kot druge. Z utripanjem odprtokodne vdelane programske opreme se osvobodite vsega tega. Torej je to dobro za splošno avtomatizacijo doma.
Torej…. brez odlašanja, tukaj so navodila:
1) Zaženite te ukaze na PI, to bo namestilo potrebno programsko opremo.
# git clone https://github.com/ct-Open-Source/tuya-convert# cd tuya-convert#./install_prereq.sh
2) Priključite pametni vtič v električno omrežje
3) Vklopite ga s tipko
4) Držite gumb za vklop, dokler modra lučka ne začne utripati
5) Počakajte 10 sekund. To ni bistveno, vendar sem ugotovil, da je bolje delovalo, če ste to storili.
6) Zaženite ta ukaz
./start_flash.sh
Od tu samo sledite pozivom, razen na koncu izberite "2. Tasmota". Obstaja možnost za drugo vdelano programsko opremo, vendar tega nisem poskusil, zato nisem prepričan, kako je.
Upoštevajte, da sem to moral narediti več kot enkrat, sprva sem mislil, da sem zazidal napravo, nisem imel luči, nobenega klika releja, nobenih znakov življenja. Toda izklopil sem ga in znova zagnal zadnji ukaz, ki je deloval. To sem moral narediti s tremi od štirih naprav, ki sem jih utripal, samo ena je šla naravnost skozi, mislim, da zaradi koraka 5.
Celotna navodila tukaj:
github.com/ct-Open-Source/tuya-convert
3. korak: Prvič se povežite z vdelano programsko opremo



Ko na napravo vstavite tasmoto, ne bo kazala veliko znakov življenja. Razlog za to je, da ga je treba konfigurirati. To je dokaj enostavno, meni se je zdelo najbolje, da to storim s telefonom. Koraki so:
1) Poiščite dostopne točke WiFi
2) Povežite se z eno označeno tasmota_xxxx (kjer je x številke)
3) Telefon bi vas moral usmeriti na privzeto stran, če ne na 192.168.4.1
Upoštevajte, da se na nekaterih telefonih lahko prikaže sporočilo "brez dostopa do interneta, ali želite ostati povezani", izberite da.
4) Na prikazani strani vnesite ime svojega omrežja WiFi in geslo v prva 2 polja. Kliknite možnost za prikaz gesla in trikrat preverite, ali ste vnesli pravo geslo. Če ste vnesli napačno geslo, se mi zdi težko vrniti se na ta konfiguracijski zaslon. Upoštevajte, da lahko iščete tudi omrežja WiFi, čeprav morate geslo očitno še vedno vnesti.
5) Vtič bi moral biti zdaj povezan z vašim omrežjem WiFi. Morali boste iti na stran za konfiguracijo usmerjevalnika in poiskati IP svoje naprave.
6) Odprite spletni brskalnik v računalniku in pojdite na https:// [device_ip] Videti bi morali zaslon za konfiguracijo iz Tasmote.
Čestitamo, uspešno ste zamenjali vtič.
4. korak: Konfiguriranje vtiča

Podjetje, ki izdeluje te naprave, očitno izdeluje 10 000 naprav z veliko različnimi konfiguracijami. Pravkar smo predstavili novo vdelano programsko opremo in vdelana programska oprema ne ve, na katere naprave je bila nameščena. Torej, preden bo karkoli delovalo, ga moramo konfigurirati. Če želite to narediti, moramo poiskati podrobnosti o naši napravi v spletu in naložiti to posebno konfiguracijo.
V ta namen poiščite svojo napravo na tej strani:
templates.blakadder.com/plug.html
Za napravo, ki sem jo uporabil, je konfiguracija tukaj:
templates.blakadder.com/kogan-KASPEMHUSBA….
Če želite nastaviti konfiguracijo, preprosto kopiramo besedilo pod Predloga. V tem primeru je to:
Potem
1) Pojdite na stran s konfiguracijo naprave https:// [IP pametnega vtičnika]
2) Kliknite configure, configure other
3) Prilepite niz predlog
4) Označite "Omogoči MQTT"
5) Kliknite aktiviraj in shrani.
Če želite preveriti, ali je to delovalo, kliknite "Glavni meni", da se vrnete na domačo stran in zdaj bi morali videti podatke o porabi energije. Vsi bodo nič, tudi napetost, vendar je to dober znak. Kliknite gumb za preklop in slišali boste klik releja in videli boste, kako se napetost dvigne.
5. korak: Umerite napetost

Ugotovil sem, da je odčitavanje napetosti precej visoko. Če imate v hiši drug vir odčitavanja napetosti (na primer pametni števec ??), lahko vtič zelo enostavno umerite. Storiti to
1) Preverite pravilno napetost
2) Vklopite rele v pametnem vtiču
3) Kliknite Konzola na domači strani naprave
4) Vnesite ukaz "VoltageSet 228" in pritisnite enter (228 zamenjajte z napetostjo)
Zdaj bi morala biti napetost pravilno prikazana.
6. korak: Namestitev programske opreme na PI
Na PI je treba namestiti nekaj paketov. Te so enostavne za namestitev in jih je mogoče izvesti po navodilih iz različnih paketov. Tukaj bom dal navodila, vendar upoštevajte, da se lahko sčasoma spremenijo, zato bodo moja navodila nastala. Paketi so:
Grafana (za prikaz grafov)
Influxdb (zbirka časovnih vrst, ki bo shranjevala naše podatke)
Telegraf (uporablja se za potiskanje podatkov v Influxdb)
Mosquitto (vodilo za sporočila, ki se uporablja za prenos podatkov, pametni vtič potisne podatke sem)
Veriga pretoka podatkov je naslednja:
Pametni vtič -> Mosquitto -> Telegraf -> InfluxDB -> Grafana
Če sprašujete, zakaj ne moremo preskočiti Mosquitta in Telegrafa, je to dobro vprašanje. Teoretično bi lahko pametni vtič potisnil do priliva. Težava pri tem je, da bi ga bilo potem treba konfigurirati za 100 različnih končnih točk in bi nam onemogočil nekatere izbire. Večina stvari v avtomatizaciji doma uporablja Mosquitto za prenašanje sporočil. Na primer, vtič lahko vklopimo in izklopimo tako, da pošljemo sporočila Mosquittu, pametni vtič pa jih bo prejel in se odzval.
7. korak: Namestitev Grafane

Od:
grafana.com/grafana/download?platform=arm
Ali pa veliko drugih možnosti tukaj:
grafana.com/grafana/download
Za Pi 1 in Pi Zero (ARMv6)
sudo apt-get install -y adduser libfontconfig1#najdite najnovejšo različico na strani na vrhuwget https://dl.grafana.com/oss/release/grafana-rpi_7….sudo dpkg -i grafana-rpi_7.0.1_armhf. debsudo /bin /systemctl daemon-reloadsudo /bin /systemctl omogoči grafana-serversudo /bin /systemctl zažene grafana-server
Za novejše PI (ARMv7)
sudo apt -get install -y adduser libfontconfig1#najdite najnovejšo različico na strani na vrhuwget https://dl.grafana.com/oss/release/grafana_7.0.1_…sudo dpkg -i grafana_7.0.1_armhf.debsudo/ bin/systemctl daemon-reloadsudo/bin/systemctl omogoči grafana-serversudo/bin/systemctl zažene grafana-server
Testirati:
Pojdite na https:// [IP od PI]: 3000
uporabniško ime/geslo je admin/admin, vas bo prosilo, da ga spremenite, zaenkrat lahko preskočite
Če dobite grafični vmesnik, je vse v redu, pojdite na naslednji korak
8. korak: Namestitev InfluxDB
Zaženite te ukaze na PI:
curl -sL https://repos.influxdata.com/influxdb.key | sudo apt-key add -source/etc/os-releasetest $ VERSION_ID = "7" && echo "deb https://repos.influxdata.com/debian wheezy stabilen" | sudo tee /etc/apt/sources.list.d/influxdb.listtest $ VERSION_ID = "8" && echo "deb https://repos.influxdata.com/debian jessie stabilen" | sudo tee /etc/apt/sources.list.d/influxdb.listtest $ VERSION_ID = "9" && echo "deb https://repos.influxdata.com/debian stretch stable" | sudo tee /etc/apt/sources.list.d/influxdb.listtest $ VERSION_ID = "10" && echo "deb https://repos.influxdata.com/debian buster stabilen" | sudo tee /etc/apt/sources.list.d/influxdb.listssudo apt-get updatessudo apt-get namestifluxdbsudo systemctl omogoči prilivdbsudo systemctl začni influxdb
Preizkusite tako, da vnesete "priliv". To bi vas moralo postaviti v ukazno vrsticofluxdb. Vnesite "show databases", podatkovnih baz še ne bo, če pa dobite prazen seznam brez napak, je vse v redu.
9. korak: Namestitev Telegrafa
Ta je res enostaven, saj smo dodali povratne repo datoteke, ki jih lahko vnesemo:
sudo apt-get install telegrafsudo systemctl omogoči telegrafsudo systemctl zagon telegrafa
Na tej točki bo Telegraf že zapisoval sistemske metrike v priliv. Ogledate si jih lahko tako, da vnesete te ukaze:
baze podatkov prilivovpokaži uporabo telegrafskih serijIZBOR * IZ CPU LIMIT 10;
10. korak: Namestite Mosquitto
Ta del je enostaven, saj namestimo samo privzeto različico, ki je zapakirana z raspian:
sudo apt -get -y install mosquittosudo apt -get -y install mosquitto -clientssudo systemctl omogoči mosquittosudo systemctl start mosquitto# ustvari geslo za mosquittosudo mosquitto_passwd -c/etc/mosquitto/tasmota tasmota# vnesite geslo. Zapišite to geslo, saj ga bomo morali dati pametnemu vtiču
Testirati:
zaženite to v eni seji SSH:
mosquitto_sub -t test
Zaženi to v drugem
mosquitto_pub -t test -m moja sporočilo
Sporočilo bi morali videti v prvi seji SSH
11. korak: Pošiljanje podatkov iz pametnega vtiča v Mosquitto

Zdaj imamo komarnike, ki jih moramo izvajati, moramo konfigurirati pametni vtič za pošiljanje podatkov v komarje. To je dokaj enostavno narediti. Za komarje iz prejšnjega koraka bomo potrebovali geslo.
1) Prijavite se na spletno stran pametnih vtičnikov
2) Kliknite Konfiguracija, nato Konfiguriraj beleženje
3) Nastavite obdobje telemetrije na 10 in kliknite shrani.
4) Kliknite Konfiguriraj MQTT
5) Za gostitelja vnesite naslov IP vašega PI
6) Za uporabniško ime vnesite tasmota
7) Za geslo vnesite geslo iz prejšnjega koraka
8) Za temo vnesite tasmota1
9) Kliknite shrani
Testirati:
V PI vnesite spodnji ukaz. V 10 sekundah bi morali videti podatke, ki prihajajo.
mosquitto_sub -t tele/tasmota1/SENSOR
Podatki bi morali izgledati tako:
Korak 12: Uporabite Telegraf za potiskanje podatkov iz Mosquitta v Influx
Zdaj bomo konfigurirali Telegraf za branje podatkov iz komarja in potiskanje na vtok. Na PI:
1) sudo mv /etc/telegraf/telegraf.conf /etc/telegraf/telegraf.conf.bak
2) sudo vi /etc/telegraf/telegraf.conf
Opomba vi ni zelo prijazna za nove uporabnike, če imate raje menijski urejevalnik besedil, namesto tega uporabite nano:
sudo nano /etc/telegraf/telegraf.conf
3) Prilepite konfiguracijo iz priložene datoteke
4) sudo systemctl znova zaženite telegraf
Če želite preizkusiti to na PI:
pritok
pokaži baze podatkov
morali bi videti testno bazo podatkov. Če vam ni všeč test imena, lahko spremenite dest_db v datoteki telegraf.conf.
13. korak: Končno ustvarite grafe v Grafani

Končno bomo videli nekaj podatkov:-):-)
Najprej moramo vzpostaviti povezavo z bazo podatkov. Pojdite na spletno stran grafana http: [ip of PI]: 3000
1) Prijavite se z admin/admin
2) V levem stolpcu kliknite ikono zobnika in vire podatkov
3) Kliknite Dodaj vir podatkov
4) Kliknitefluxdb
5) Za URL vnesite https:// localhost: 8086
6) Za bazo podatkov vnesite test
7) Za HTTP vnesite GET
8) Za najmanjši časovni interval vnesite 10s
9) Kliknite Shrani in preizkusi, na njem naj piše "Vir podatkov deluje"
V redu, zdaj imamo povezavo z bazo podatkov, lahko ustvarimo graf … končno.
1) V levem stolpcu kliknite + in nato Nadzorna plošča in Dodaj novo ploščo
2) Za bazo podatkov kliknite InfluxDB
3) Kliknite meritev in izberite Kogan
4) Za polje izberite Energy_Power.
5) Za vzdevek dajte seriji ime (npr. Pomivalni stroj)
6) Na desni strani naslova plošče mu dajte ime, na primer Napajanje.
7) To je to, morali bi videti podatke. Kliknite gumb s puščico levo, da greste iz urejanja, nato kliknite Shrani, dajte nadzorni plošči ime.
Če ste prišli tako daleč, odlično delo, resno.
14. korak: Še nekaj nasvetov


Privzeta konfiguracija Telegrafa, ki sem jo zagotovil, je bila nekoliko vzdrževalna, saj je za vsako napravo treba dodati nov razdelek in znova zagnati Telegraf. S spodnjimi spremembami je stvar veliko bolj dinamična, saj lahko naprave dodajamo ali preimenujemo v konfiguraciji Tasmota, ne da bi morali spreminjati Telegraf.
Prva sprememba je, da v ime teme vstavite +, to je v bistvu nadomestni znak. To bi bilo samo po sebi dovolj, razen če izdelujete grafikone v Grafani, se naprave imenujejo stvari, kot so "tele/WashingMachine/SENSOR". Drugi del konfiguracije Telegraf spodaj je procesor regex. Iz središča potegne besedilo "stroj za pranje" in ga spremeni v novo oznako, ki se potisne v InfluxDB.
Opomba: v konfiguraciji Tasmota za vsako napravo ne pozabite nastaviti drugega imena teme
[inputs.mqtt_consumer.tags] dest_db = "test"
Ko je to storjeno, je zelo enostavno konfigurirati Grafano za prikaz več naprav na enem grafu. Slika, priložena temu koraku, prikazuje, kaj je treba storiti. Samo kliknite znak + v skupini po vrstici in izberite oznako (naprava). Spodaj pri Alias By vnesite $ tag_device. Na enem grafu bi morali videti več serij. Besedilo vsakega elementa lahko kliknete, da jih vklopite in izklopite (ctrl klikne za izbiro večkratnikov)
Priporočena:
STONE Display +STM32 +Aparat za kavo: 6 korakov
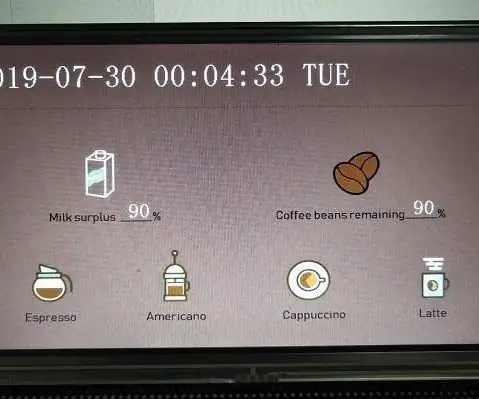
STONE Display +STM32 +Aparat za kavo: Sem inženir programske opreme MCU, pred kratkim sem prejel projekt naj bo aparat za kavo, gospodinjske zahteve z zaslonom na dotik, funkcija je dobra, nad zaslonom izbira morda ni dobra, na srečo lahko ta projekt zavrnem
Avto gasilni aparat: 5 korakov

Avto gasilni aparat: Pozdravljeni vsi, moje ime je Harji Nagi. Trenutno sem študent drugega letnika, ki študira elektroniko in komunikacijski inženiring v Indiji. Danes sem naredil bluetooth krmilnik " GASILNI AUTOMOBIL " prek Arduino Uno, ščit motorja motorja, HC-05 Bluetoo
Pametna črpalka za aparat za kavo, ki jo nadzira ultrazvočni senzor Raspberry Pi & HC-SR04 in Cloud4RPi: 6 korakov

Pametna črpalka za aparat za kavo, ki jo nadzirata ultrazvočni senzor Raspberry Pi & HC-SR04 in Cloud4RPi: teoretično, vsakič, ko greste na aparat za kavo na jutranjo skodelico, obstaja le ena od dvajset možnosti, da morate napolniti vodo rezervoar. V praksi pa se zdi, da stroj nekako najde način, da vam to nalogo vedno naloži.
Brezžični monitor napajanja: 6 korakov (s slikami)
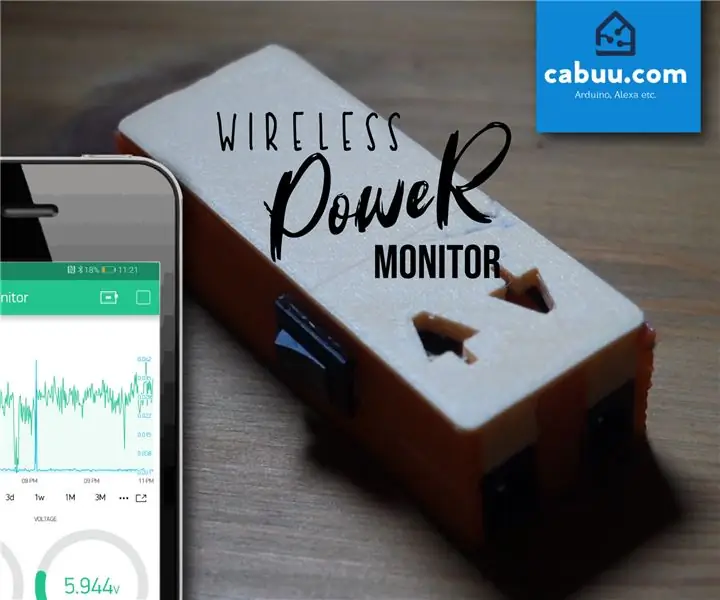
Brezžični monitor napajanja: Oddaljeno spremljajte porabo energije vaših elektronskih naprav prek mobilne aplikacije Blynk. Ta preprosta naprava temelji na mikrokrmilniku D1 Mini. Napajalni vir priključite prek vhodnega kanala enosmernega toka in napravo prek enosmernega izhoda. Razvijalec za spremljanje
Načini napajanja in hlajenja Raspberry Pi: 11 korakov (s slikami)

Načini napajanja in hlajenja Raspberry Pi: Malo je neprijetno priznati, da deset Raspberry Pis opravlja različna dela po hiši, vendar sem rekel, pravkar sem kupil drugo, zato sem mislil, da bi bilo dobro dokumentirati in deliti svoj standard Spremembe Pi kot navodila
