
Kazalo:
- Zaloge
- 1. korak: Označite Excelov list
- 2. korak: Vnesite ocene in težo
- 3. korak: Označevanje funkcij
- 4. korak: Izračun PODROČJA
- 5. korak: POVEZAVA
- 6. korak: PODROČJE
- Korak 7: POVEZAVA
- 8. korak: Odgovorite
- 9. korak: Izračun SUM
- 10. korak: SUM
- 11. korak: Vsota
- 12. korak: Uteženo povprečje
- 13. korak:
- Korak 14: Uteženo povprečje
2025 Avtor: John Day | [email protected]. Nazadnje spremenjeno: 2025-01-23 15:08

Navodila za izračun tehtanega povprečja v Excelu.
V tem primeru se v Excelu uporabljata funkcija SUMPRODUCT in SUM.
Tehtano povprečje je uporabno za izračun skupne ocene razreda.
Zaloge
Računalnik z Microsoft Excelom
1. korak: Označite Excelov list

Najprej označite Excelov list.
Najvišja vrsta je razred, razred in teža
Prvi stolpec so posebne naloge v tem primeru dve domači nalogi, dva kviza, dve nalogi, dva preizkusa in zaključni izpit.
2. korak: Vnesite ocene in težo

Zdaj, ko ste označili list Excel, lahko začnete dodajati ocene nalog in težo vsake naloge.
3. korak: Označevanje funkcij

Pod vnesene podatke dodajte tri oznake, tri celice morajo biti označene kot SUMPRODUCT, SUM in tehtano povprečje. Tu bodo prikazani izračuni.
4. korak: Izračun PODROČJA

Če želite izračunati SUMPRODUCT, najprej izberite celico poleg oznake SUMPRODUCT, kjer bo prikazan izračun. Ko izberete celico poleg oznake SUMPRODUCT, v tem primeru C12, kliknite zavihek formule v zgornji vrstici, nato kliknite Math & Trig, se pomaknite navzdol po spustnem meniju, dokler se ne prikaže SUMPRODUCT, in kliknite nanj.
5. korak: POVEZAVA

Ko izberete SUMPRODUCT, se odpre okno Funkcijski argumenti.
6. korak: PODROČJE

Prvi korak pri izračunu VSEBINE je izbira ocen. Kliknite polje Niz1, nato izberite prvo oceno v stolpcu z oznako ocena in povlecite miško, dokler ni izbrana zadnja ocena na seznamu. Prikazati bi se morala kot prva celica, ločena z dvopičjem, in zadnja celica, v tem primeru je to B2: B10.
Korak 7: POVEZAVA

Za Array2 je bilo treba ponoviti isti korak, razen razen izbire razreda, tokrat so izbrane celice teža. Začnite tako, da kliknete Niz 2 in izberete prvo celico pod tehtanjem, nato pa povlečete celico do zadnje celice za tehtanje. To bo prikazano kot prva celica z dvopičjem in zadnja celica pod težo.
Polje1 je označeno z "G" za oceno, niz1 pa z "W" za težo.
Ko sta izbrana oba. Za dokončanje izračuna kliknite »V redu«.
8. korak: Odgovorite

Rezultati SUMPRODUCT -a bi morali biti prikazani v izbrani celici.
9. korak: Izračun SUM

Zdaj je treba izračunati SUM, podobno kot pri izračunu SUMPRODUCT, izberite gumb za formule na vrhu, nato Math & Trig, nato se pomaknite navzdol in kliknite "SUM".
10. korak: SUM

Zdaj, ko je izbran "SUM", se prikaže okno Funkcijski argumenti. Za številko 1 je treba izbrati celice teže, to storite na enak način, kot sta bila izbrana polja Niz1 in Niz2 za SUMPRODUCt. Kliknite prvo celico pod težo in jo povlecite do zadnje celice za tehtanje. Ko je teža izbrana, kliknite »V redu«, da zaključite izračun.
11. korak: Vsota

Ko kliknete »V redu«, se prikaže vsota tehtanja, če so podatki pravilno vneseni, mora biti vsota enaka 100.
12. korak: Uteženo povprečje

Za izračun tehtanega povprečja je treba ZVEZO deliti s SUM. Če želite to narediti, vnesite znak enakosti (=) v celico poleg oznake za tehtano povprečje. Ko vnesete znak enako, izberite vrednost SUMPRODUCT s klikom nanj.
13. korak:

Ko je vrednost SUMPRODUCT izbrana, jo je treba deliti z vrednostjo SUM. Če želite to narediti, najprej vnesite poševnico naprej (/) in nato izberite vrednost SUM. Ko je to končano, lahko pritisnete enter, da prikažete rezultat.
Korak 14: Uteženo povprečje

Ko je SUMPRODUCT razdeljen na SUM, se prikaže tehtano povprečje.
Priporočena:
Excel Periodično poročilo: 6 korakov

Excel Periodično poročilo: Tukaj so moji nasveti za periodična poročila o porabi v Excelu 2010. V spodnjem video posnetku tega pouka nam to poročilo govori o specifični porabi električne energije, vode, kisika, dušika na tono končnih izdelkov, glede na tedensko, mesečno, četrtletno
Escape the Sheet (Excel Puzzle): 5 korakov (s slikami)
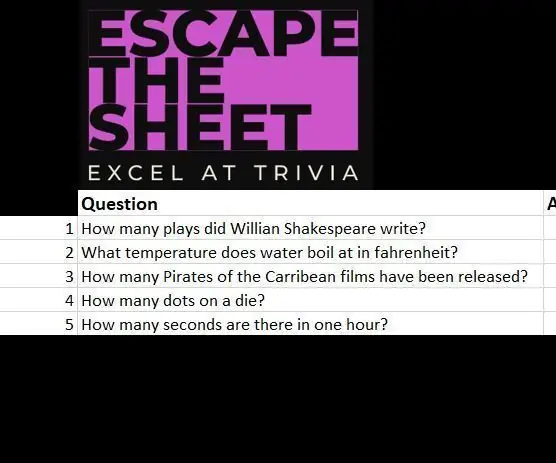
Escape the Sheet (Excel Puzzle): Escape the sheet je majhna Excelova igra, ki sem jo sestavil pred nekaj leti, da bi skupino sodelavcev naučil nekaj naprednejših veščin Excela, hkrati pa se malo zabaval z malenkostmi in logičnimi ugankami, dve stvari, ki so mi všeč! igra je kombinacija excela za
Preverite tiskanje brez posebne programske opreme ali tiskalnika z MS Excel (tiskanje bančnih čekov): 6 korakov

Tiskanje čekov brez posebne programske opreme ali tiskalnika z MS Excelom (Tiskanje bančnih čekov): To je preprost Excelov delovni zvezek, ki bo zelo koristen za vsa podjetja, da napišejo veliko bančnih čekov, poleg dobaviteljev. Potrebujete le računalnik z MS Excelom in običajnim tiskalnikom.Da, zdaj lahko
Tekoče povprečje za vaše projekte mikrokrmilnikov: 6 korakov

Tekoče povprečje za vaše projekte mikrokrmilnikov: V tem navodilu bom razložil, kaj je tekoče povprečje in zakaj bi morali zanj skrbeti, ter vam pokazal, kako ga je treba izvajati za največjo računalniško učinkovitost (ne skrbite zaradi zapletenosti, saj zelo enostaven za razumevanje in
Pošiljanje podatkov brezžičnega senzorja temperature in vlažnosti v Excel: 34 korakov

Pošiljanje podatkov brezžičnega senzorja temperature in vlažnosti v Excel: tukaj uporabljamo senzor temperature in vlažnosti NCD, vendar koraki ostajajo enaki za kateri koli ncd izdelek, zato če imate poleg brezžičnih senzorjev ncd poleg tega tudi izkušnje. S prekinitvijo tega besedila morate
