
Kazalo:
- Avtor John Day [email protected].
- Public 2024-01-30 12:02.
- Nazadnje spremenjeno 2025-01-23 15:08.
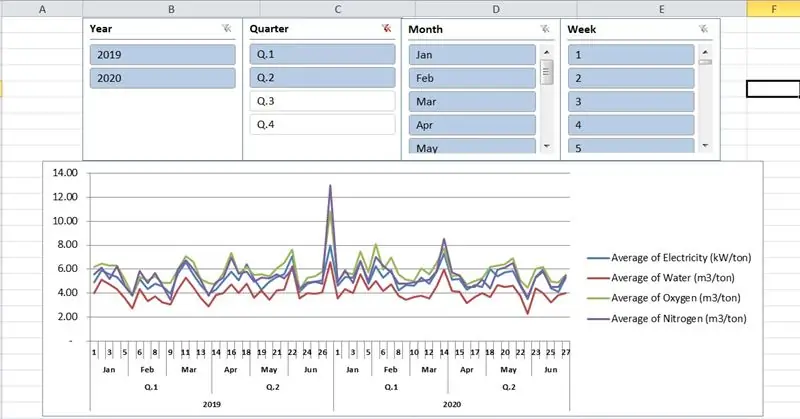
Tukaj so moji nasveti za periodična poročila o porabi v Excelu 2010. V spodnjem videu vadnice nam to poročilo pove o specifični porabi električne energije, vode, kisika, dušika na tono končnih izdelkov glede na tedensko, mesečno, četrtletno, letno. Operaterji bodo dejansko beležili in dnevno vnašali vse podatke o proizvodnji. Za lažje razumevanje je v mojem vodiču simulirano v dveh letih (2019 in 2020).
1. korak: Ustvarjanje Excelove tabele
Ustvarjanje Excelove tabele z imenom "PORABA" s svojimi stolpci:
Datum vnosa od 1. 1. 2019 do 31. 12. 2020
Teden = WEEKNUM ([@Datum])
Mesec = BESEDILO ([@Datum], "mmm")
Četrtina = "Q." & ROUNDUP (MESEC ([@Datum])/3, 0)
Leto = LETO ([@Datum])
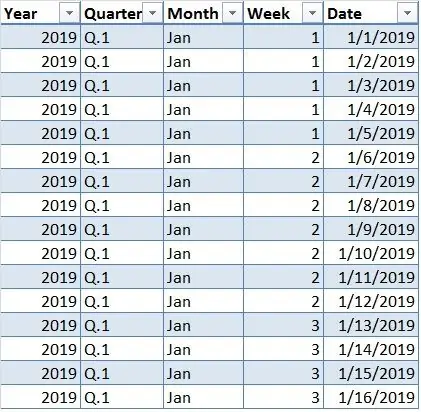
Vnos podatkov o porabi v stolpce:
Električna energija (kW)
Voda (m3)
Kisik (m3)
Dušik (m3)
Izdelek (tona)
Za simulacijo sem uporabil funkcijo RANDBETWEEN (min, max) za ustvarjanje naključnega celega števila med danimi številkami (min, max). V resnici bomo te podatke med proizvodnjo beležili in vnašali vsak dan.
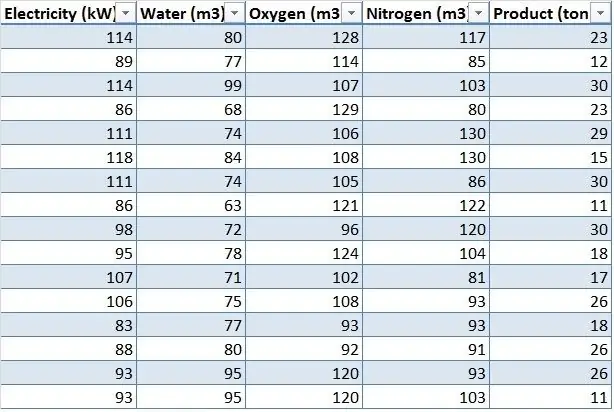
2. korak: Ustvarjanje vrtilne tabele z vrtilnim grafikonom
Izberite katero koli celico v novem podatkovnem listu in pojdite na Zavihek Vstavi → Grafikoni → Vrtilni grafikon
Vnesite ime tabele "PORABA" na zavihku Tabela/obseg
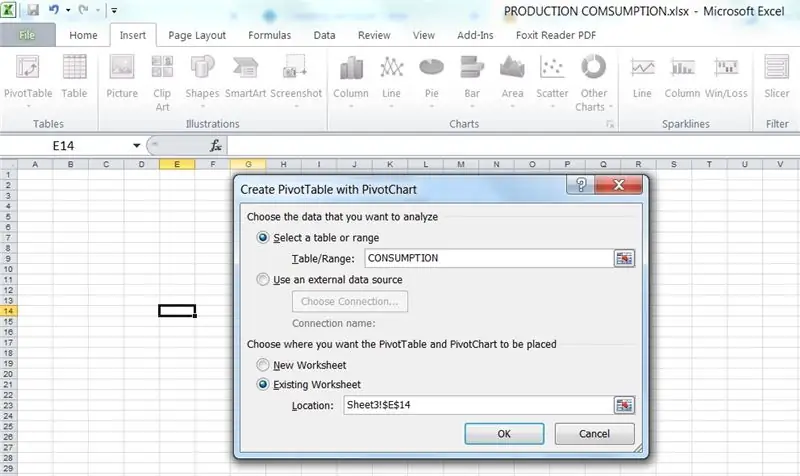
3. korak: Ustvarite izračunano polje
Za izračun specifične porabe pojdite na Orodja za vrtilno tabelo → Možnosti → Polja, postavke in sklopi → Izračunano polje: Vnesite na zavihkih Ime in formula na naslednji način:
Električna energija (kW/tona) = „Električna energija (kW)“/„Izdelek (tona)“
Voda (m3/tono) = 'Voda (m3)'/'Izdelek (tona)'
Kisik (m3/tono) = 'Kisik (m3)'/'Izdelek (tona)'
Dušik (m3/tono) = 'Dušik (m3)'/'Proizvod (tona)'
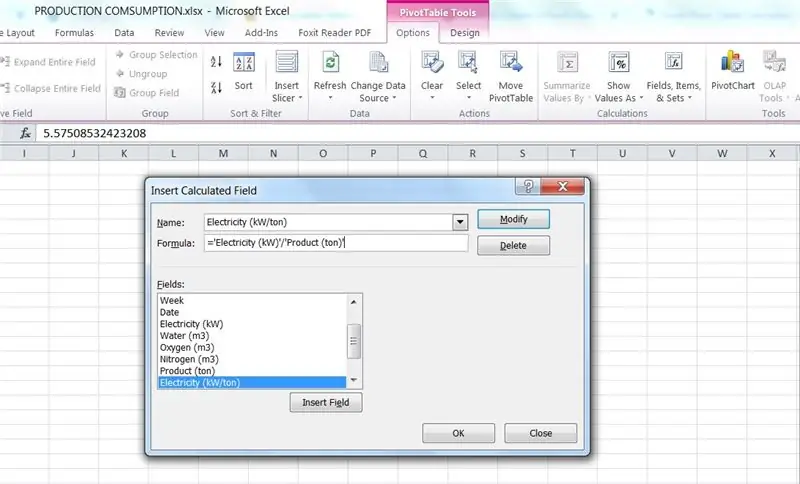
4. korak: Izberite polja, ki jih želite dodati v poročilo
Na seznamu polj vrtilne tabele bomo izbrali polja, ki jih bomo dodali v poročila, in jih postavili na pravilna področja:
1. Polja osi:
Leto
Četrtina
Mesec
Teden
2. Vrednosti:
Povprečje električne energije (kW/tono)
Povprečje vode (m3/tono)
Povprečje kisika (m3/tono)
Povprečje dušika (m3/tono)
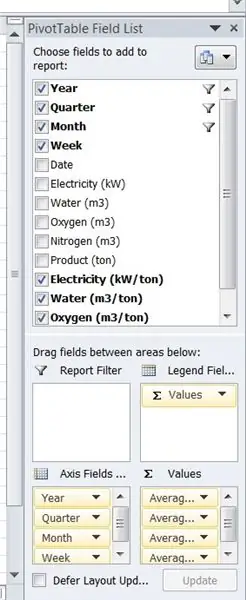
5. korak: Vstavite rezalnik
Ta uporabna funkcija je odlična za ogled in primerjavo različnih kombinacij vaših podatkov s preprostim klikom.
Če želite dodati rezalnike v Excel 2010:
Pojdite v Orodja za vrtilno tabelo → Možnosti → Vstavi rezalnik
V pogovornem oknu Vstavi rezine potrdite polja: Leto, četrtletje, mesec, teden
Imeli smo štiri rezalnike in v vsakem oknu rezalnika lahko kliknemo kateri koli element, ki ga želite filtrirati
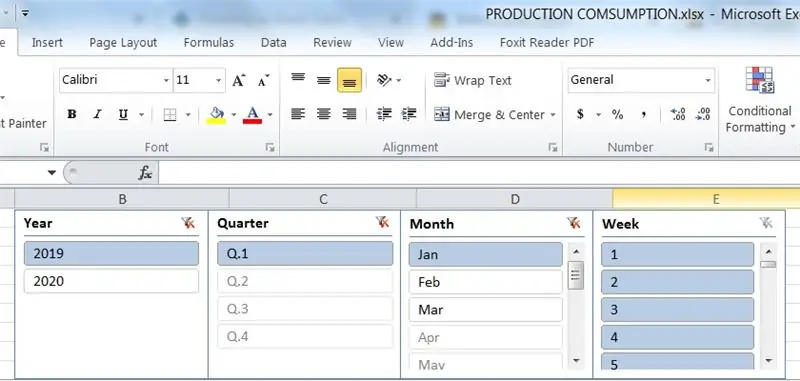
6. korak: Končno poročilo
Nazadnje lahko svojim upraviteljem predložite tedenska / mesečna / četrtletna / letna poročila, lahko pa tudi primerjate porabo med tedni v mesecu, mesecu ali četrtletju v letu ali pa te grafikone kopirate v Microsoft PowerPoint za predstavitev.
Januar/ 2019 - Poročilo
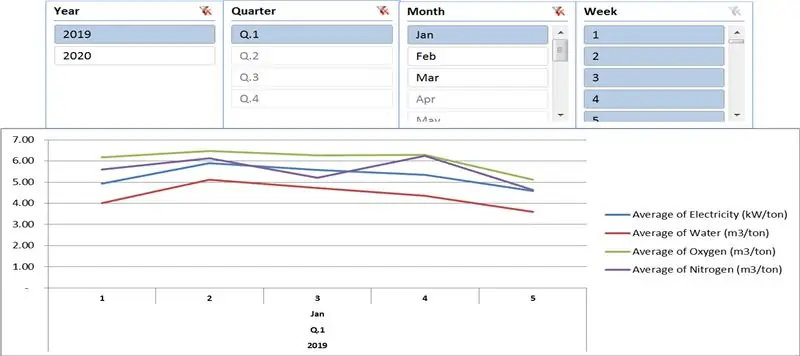
Primerjava prvega in drugega četrtletja 2019 s četrtletjem 1. in 2. četrtletja 2020 (pridržite tipko CTRL in kliknite več elementov)
Priporočena:
Escape the Sheet (Excel Puzzle): 5 korakov (s slikami)
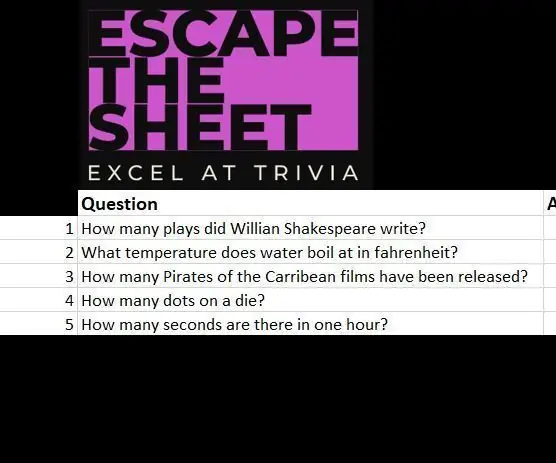
Escape the Sheet (Excel Puzzle): Escape the sheet je majhna Excelova igra, ki sem jo sestavil pred nekaj leti, da bi skupino sodelavcev naučil nekaj naprednejših veščin Excela, hkrati pa se malo zabaval z malenkostmi in logičnimi ugankami, dve stvari, ki so mi všeč! igra je kombinacija excela za
Preverite tiskanje brez posebne programske opreme ali tiskalnika z MS Excel (tiskanje bančnih čekov): 6 korakov

Tiskanje čekov brez posebne programske opreme ali tiskalnika z MS Excelom (Tiskanje bančnih čekov): To je preprost Excelov delovni zvezek, ki bo zelo koristen za vsa podjetja, da napišejo veliko bančnih čekov, poleg dobaviteljev. Potrebujete le računalnik z MS Excelom in običajnim tiskalnikom.Da, zdaj lahko
Uteženo povprečje CP2 Excel: 14 korakov

Uteženo povprečje CP2 Excel: Navodila za izračun tehtanega povprečja v Excelu. V tem primeru se v Excelu uporabljata funkcija SUMPRODUCT in SUM. Tehtano povprečje je uporabno za izračun skupne ocene razreda
Poročilo Covid Live z uporabo Raspberry Pi: 6 korakov
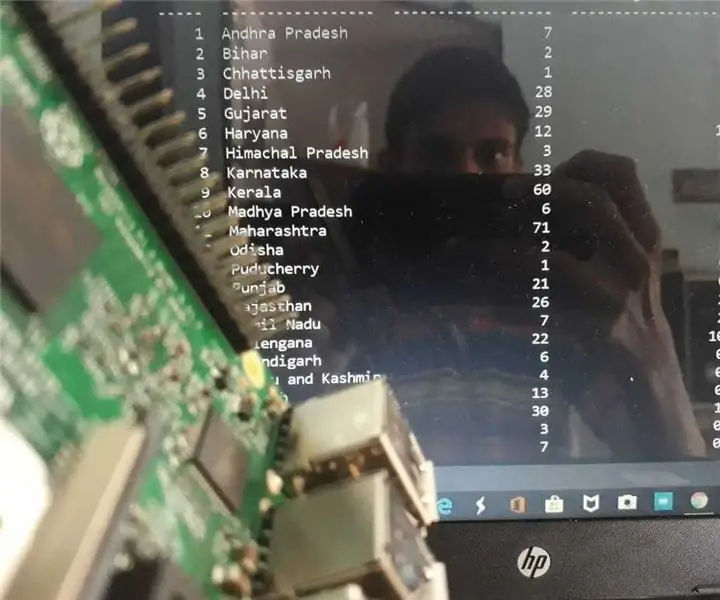
Poročilo Covid Live z uporabo Raspberry Pi: Kot vemo, je zaradi pandemije COVID-19 ves svet prizadet in skoraj vsi delajo od doma. To trajanje bi morali vsi izkoristiti v najboljšem primeru, da bi izboljšali svoje tehnične sposobnosti ali napisali nekaj dobrih skriptov Pythonic. Poglejmo preprost Python
Poročilo - Monitor zmogljivosti voznika: 5 korakov

Poročilo - Monitor zmogljivosti voznika: Poročilo !? Je to elektronska naprava, ki v realnem času zbira podatke iz tovornjakov in jih uporablja za izdelavo poročila o tem, kako je bil tovornjak opravljen med potovanjem, in ga prikazuje na platformi Iot za upravljavce voznega parka. Naš cilj je sodelovanje
