
Kazalo:
- Avtor John Day [email protected].
- Public 2024-01-30 12:03.
- Nazadnje spremenjeno 2025-01-23 15:08.

Prepozno sem ugotovil, da moja matična plošča nima naslovljive glave rgb, zato sem improviziral s podobnimi vajami. Ta vadnica je namenjena predvsem uporabnikom Deepcool Castle AIO, lahko pa se uporablja tudi za drugo strojno opremo rgb.
OPOZORILO: S svojimi navodili sem poskušal biti čim bolj jasen, vendar ne odgovarjam za kakršno koli škodo, ki bi jo lahko povzročil računalniku, Arduinu ali karkoli drugega, ko sledite tej vadnici. Verjamem, da bi moral vsak, ki ima osnovno znanje o elektroniki in električni varnosti, brez težav upoštevati to vadnico, vendar je to samo moje prepričanje.
Zaloge
- Arduino (Nano zunaj blagovne znamke, kot je ta, je poceni in bo odlično deloval, vendar bi moral biti vsak Arduino v redu.)
- Etui za vaš Arduino.
- USB kabel s podatki (preverite, ali deluje za vaš Arduino)
-
Potrošni material za izdelavo kablov po meri (možno je uporabiti mostičke in glave, vendar ne bodo videti tako čisti.)
- Priključki DuPont
- 24-28 awg žica
- Odstranjevalci žic in stiskalnice (alternativno klešče)
Korak: Prenesite Arduino IDE



Prenesite Arduino IDE in namestite knjižnico FastLED tako:
Skica -> Vključi knjižnico -> Upravljanje knjižnic …
Knjižnico že imam nameščeno, zato je ne morem znova namestiti, vendar se običajno prikaže gumb za namestitev, ko se pomaknete nad knjižnico FastLED.
Korak: Prenesite skico in jo naložite v Arduino

Prenesite DeepCool_RGB.ino in ga odprite z IDE. Napisal sem nekaj osnovnih vzorcev za LED in jih nastavil za naključno prikazovanje v zanki.
Arduino povežite z računalnikom s kablom USB. Odprite meni z orodji in se prepričajte, da ste izbrali svojo ploščo Arduino. Če nimate izbranih vrat, se pomaknite nad vrata. Razen če imate priključene druge serijske naprave, bi moral biti vaš Arduino edino razpoložljivo vrata. Naložite skico.
Ko je koda naložena, izklopite Arduino iz računalnika.
3. korak: Izdelava kabla VDG


AIO je prišel s priključkom vdg. Uporabil sem priključek Gigabyte in izdelal 3-polni moško-moški kabel po meri. Priključek Gigabyte označuje nožice V, D in G. Na svoj Arduino boste morali priključiti naslednje zatiče:
V -> 5V
D -> D7 (jaz izberem digitalni pin 7, lahko pa izberete kateri koli digitalni pin, če ga določite na skici)
G -> GND
Priložil sem sliko svojega kabla, priključenega v moj Arduino Uno, in priključek VDG.
Moške mostične žice lahko uporabite namesto kabla po meri.
4. korak: Priključite USB v računalnik


Za čisto namestitev priporočam, da uporabite eno od notranjih vrat USB 2.0 na matični plošči za povezavo z Arduinom. Lahko še naprej uporabljate eno od zunanjih vrat USB, vendar ne bo videti tako čisto. Prerezal sem USB -kabel svojega Arduina in tip konektor zamenjal s 2x5 priključkom DuPont. Konvencija USB je rdeča (5v), bela (D+), zelena (D-) in črna (Gnd). Potrebujete samo 4 -polni konektor, vendar sem ugotovil, da je 2x5 lažje pravilno priključiti. S 3D peresom sem zapolnil zgornji levi zatič priključka DuPont, da bi bil priključek usmerjen kot večina priključkov USB na matični plošči.
5. korak: Priključite kable

Prepričajte se, da je računalnik izklopljen in izklopljen.
Priključite USB priključek v priključek matične plošče in Arduino. Priključite kabel VDG na Arduino s kablom, ki ste ga naredili, ali s skakalci.
Prepričajte se, da nožice vašega Arduina ne pridejo v stik z ohišjem ali drugimi električnimi komponentami v računalniku. Priporočam nakup ali 3D tiskanje ohišja za vaš Arduino.
6. korak: Vklopite računalnik in uživajte

Še vedno bi morali naložiti nove skice z Arduino IDE.
Priporočena:
Kako uporabljati krmilnik Wled RGB: 5 korakov

Kako uporabljati krmilnik Wled RGB: Pozdravljeni, upam, da je vsem v času pandemije vse v redu in varno Projekti in veliko montaže še niso končani V tem videoposnetku vam bom pokazal preprost krmilnik RGB Pixel, ki
RGB LED krmilnik Bluetooth V3 + Sinhronizacija glasbe + Nadzor okolice: 6 korakov (s slikami)

RGB Led Strip Bluetooth Controller V3 + Music Sync + Ambient Light Control: Ta projekt uporablja arduino za nadzor RGB LED traku s telefonom prek bluetootha. Lahko spremenite barvo, sinhronizirate luči z glasbo ali pa jih samodejno prilagodite glede na osvetlitev okolice
Arduino DIY krmilnik za igre - Arduino PS2 krmilnik iger - Predvajanje Tekkena z igralno ploščo Arduino DIY: 7 korakov

Arduino DIY krmilnik za igre | Arduino PS2 krmilnik iger | Igranje Tekken z igralno ploščo DIY Arduino: Pozdravljeni, igranje iger je vedno zabavno, vendar je igranje s svojim lastnim krmilnikom iger po meri bolj zabavno. Zato bomo v tem navodilu naredili krmilnik za igre z uporabo arduino pro micro
DIY krmilnik za trak Wi-Fi RGB: 5 korakov
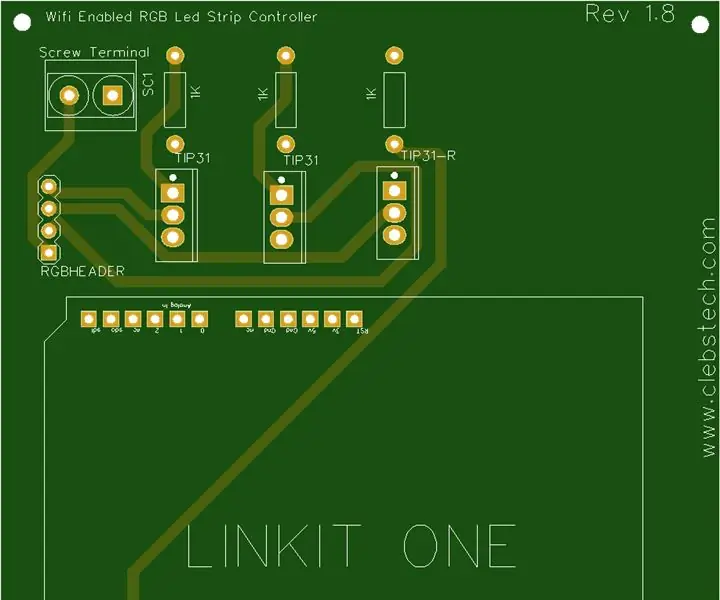
DIY Wi-Fi RGB Strip Controller: Hvala JLCPCB in LCSC za omogočanje tega projekta! Preverite jih danes! (Opomba: To ni moj dizajn (razen shematskih in tiskanih vezij) in vsa zasluga za idejo gre Saiyamu) Kako se je ta projekt začel, sem kupil RGB LED trak pri Ebayu in
DIY Arduino RGB LED tračni IR krmilnik: 5 korakov

DIY Arduino RGB LED tračni IR krmilnik: Pozdravljeni. V današnjih navodilih vam bom pokazal, kako lahko izdelate svoj lasten arduino, infrardeč krmiljen, RGB LED trak za krmiljenje. Princip krmilnika je precej preprost. 12v pozitiv je neposredno priključen na 12v r
