
Kazalo:
- 1. korak: Namestitev paketov
- 2. korak: Odstranitev paketov
- 3. korak: Kako ustvariti besedilno datoteko
- 4. korak: Ustvarite skript lupine
- 5. korak: Zaženite skript lupine
- 6. korak: Nadgradnja paketov
- 7. korak: Iskanje in iskanje paketov
- 8. korak: Zaustavitev in ponovni zagon iz CLI
- 9. korak: Konfiguriranje Raspberry Pi iz CLI
- 10. korak: naložite fotografijo
2025 Avtor: John Day | [email protected]. Nazadnje spremenjeno: 2025-01-23 15:08
Avtor push_resetFollow Več avtorja:






O: Specializirani za šivanje, spajkanje in prigrizke. Več stvari počnem … Poučujem interaktivni razred mode in tekstila, imenovan Wearable and Soft Interactions na California College of the Arts. www.wearablesoftin … Več o push_reset »
Ta lekcija je nadaljevanje izobraževanja o ukazni vrstici. Ko delate z Raspberry Pi, boste nedvomno namestili novo programsko opremo za učenje, preizkušanje in ustvarjanje. V tej lekciji se boste naučili, kako namestiti programske pakete ter kako jih iskati in nadgrajevati. S programom CLI boste tudi napisali in zagnali svoj prvi program!
1. korak: Namestitev paketov
Na voljo je veliko zabavnih in uporabnih programskih paketov (na kratko paketov) za uporabo na Raspberry Pi. Za prenos in namestitev paketov na vaš Raspberry Pi boste najprej uporabili ukaz apt-get. Ta ukaz se uporablja za namestitev, odstranitev in posodobitev paketov APT (Advanced Packaging Tool). To je orodje, pridobljeno iz OS Debian, iz katerega je zgrajen Raspbian. To pomeni, da če najdete paket, ki deluje za Debian in arhitekturo ARM6 Raspberry Pi, bo najverjetneje deloval za Raspbian.
Med vašimi dogodivščinami Raspberry Pi boste prenesli številne pakete. ImageMagick je programski paket, ki bo kasneje uporabljen v razredu, zato je za začetek popoln.
Preden namestite programski paket, morate najprej posodobiti trenutni seznam paketov Raspberry Pi, ki so na voljo za apt-get s posodobitvijo apt-get. Takole:
apt-get posodobitev

Prišlo bo do napake, ki pravi "dovoljenje zavrnjeno" in vpraša, ali ste root. Zakaj je tako? Za tovrstne spremembe v programski opremi Raspberry Pi potrebujemo dovoljenja, dodeljena samo korenu super -uporabnika. Na srečo že veste, kako delovati kot root, medtem ko ste prijavljeni kot uporabnik pi z uporabo sudo. Uporabniški računi brez korenskih dovoljenj bodo morali vnesti korensko geslo za izvajanje ukazov sudo.
sudo apt-get posodobitev
Tokrat bo posodobitev uspešno izvedena.

Uporaba sudo pred ukazom.

Posodobitev je končana.
Po posodobitvi ste pripravljeni za namestitev paketa. Če želite prenesti ImageMagick, uporabite apt-get z ukazom install in imenom paketa (ne pozabite na sudo!):
sudo apt-get install imagemagick

Preden se postopek zaključi, vam bomo povedali, koliko prostora za shranjevanje bo aplikacija zasedla in če želite nadaljevati. Vnesite "y" za yes in nato "enter".

Za nadaljevanje namestitve vnesite "y".

Namestitev je končana.
Po uporabi ukaza za namestitev vas bodo pogosto vprašali, ali želite namestitev nadaljevati. Obstaja trik, da se izognete, da morate vsakič vnesti "y", da nadaljujete postopek. Uporabite zastavico -y. To prikliče možnost apt-get, ki samodejno da na vse pozive da/ne, ki sledijo namestitvenemu ukazu. Se spomnite, kako si ogledate možnosti orodja ukazne vrstice, ki so na voljo za uporabo?
Odvisnosti
Včasih za namestitev potrebujete nameščene druge pakete. Te zahtevane datoteke in paketi se imenujejo odvisnosti. Kasneje se boste naučili, kako poiskati odvisnosti paketa.
2. korak: Odstranitev paketov
Če želite odstraniti in popolnoma odstraniti paket, uporabite ukaz purge z apt-get. S tem boste odstranili paket in vse njegove konfiguracijske datoteke, ki so bile priložene namestitvi.
sudo apt-get purge packageName
Po uporabi čiščenja z ukazom autoremove odstranite vse pakete na Raspberry Pi, ki niso potrebni. To se naredi, ker bodo odstranile vse odvisnosti, ki so bile priložene prvotni namestitvi paketa, ki ga čistite. Če ste na primer namestili paket Z, lahko namesti paket X in Y, da bo Z deloval pravilno. Ko za odstranitev paketa Z uporabite čistilni sistem, ne odstranite paketov X in Y. Samodejno odstranjevanje naredi to:
sudo apt-get samodejno odstrani
3. korak: Kako ustvariti besedilno datoteko
Ustvarjanje in urejanje besedilnih dokumentov je koristno ali konfiguriranje Raspberry Pi in pisnih programov. Obstajajo urejevalniki besedila ukazne vrstice, tako kot urejevalniki za uporabo prek namiznega okolja, kot sta Leaf na Raspberry Pi in Microsoft Word v sistemu Windows. Besedilne datoteke lahko pišete, urejate in shranjujete z urejevalnikom ukazne vrstice Nano. Nano je preprost urejevalnik besedil, ki je nameščen v številnih distribucijah Linuxa, vključno z Raspbian. Je enostaven za uporabo in prijazen do začetnikov.
Začnimo z odpiranjem nove datoteke:
nano
S tem se odpre nov medpomnilnik, ki je enak prazni neimenovani besedilni datoteki. V zgornjem levem kotu boste našli ime aplikacije in številko različice. Ime datoteke je v zgornjem središču, kar se privzeto imenuje "novi vmesni pomnilnik". Na dnu okna so tri vrstice. V zgornji vrstici je navedeno stanje datoteke, ki jo urejate. Trenutno nam pove, da je datoteka, ki jo urejamo, "Nova datoteka". Dve vrstici pod tem sta zbirka bližnjic na tipkovnici. Bližnjice, ki jih vidite, so najpogosteje uporabljene, vendar jih je veliko več. Če si želite ogledati vse razpoložljive bližnjice in opis njihove uporabe, pritisnite Ctrl + G. Ta bližnjica odpre stran s pomočjo. Če želite zapreti stran s pomočjo, pritisnite Ctrl + X.


Kot je navedeno na strani za pomoč, če želite shraniti datoteko, pritisnite Ctrl + O. Če pa zapustite Nano s kombinacijo tipk Ctrl + X, boste morali pred izhodom shraniti datoteko.
4. korak: Ustvarite skript lupine
Doslej smo izvajali ukaze z eno vrstico. Ukaze lahko združite skupaj v eno datoteko, shranite in nato izvedete z Raspberry Pi, ki jih izvede vse od zgoraj navzdol. To se imenuje lupinski skript. Skript je preprosto besedilna datoteka, ki vsebuje več ukazov in je shranjena s pripono.sh. Skript lahko ustvarite s katerim koli urejevalnikom besedil, a ker ste pravkar odkrili Nano, se ga držimo.
Ustvarite novo besedilno datoteko v Nano z imenom helloMe tako, da vnesete:
nano helloMe.sh
Za prvo vrstico vrste programa:
#!/bin/sh
Ta vrstica se imenuje shebang. Besedilno datoteko prepozna kot skript, ki ga mora Bash izvesti. Če se pri poskusu vnosa #prikaže napačen znak, ponovno obiščite konfiguracijo postavitve tipkovnice.
Za svoj prvi lupinski skript boste za modul kamere napisali časovni zamik. Samodejno bo posnel eno fotografijo, nato drugo vsake 2 sekundi v skupnem obdobju 10 sekund.
V odprto besedilno datoteko vnesite ti dve vrstici:
raspistill -w 800 -h 600 -t 10000 -tl 2000 -o slika%02d.jpg
pretvori -lay 10 -loop 0 image*.jpg animateMe.gif
Poglejmo, kaj se dogaja v teh dveh vrsticah.
Kamera privzeto posname slike z ločljivostjo 3280 × 2464 slikovnih pik pri 72 ppi (slikovnih pik na palec). To je precej veliko, zato bo obdelava slik trajala dlje. V Raspistillu lahko slike spremenite tako, da navedete širino in višino.
- -w in -h se uporabljata za spreminjanje velikosti slike na 800 x 600 slikovnih pik
- -t navaja skupni čas, potreben za celoten proces v milisekundah
- -kako pogosto fotografirate
- -o ime izhodne datoteke
-
image%02d.jpg samodejno poimenuje fotografije s sliko in dva presledka na desni za ustvarjen števec. Na primer:
- image00.jpg
- image01.jpg
- image02.jpg
Če menite, da lahko posnamete več kot 99 fotografij, lahko ustvarite 3 ali celo 4 presledke, tako da lahko shranite na tisoče slik z uporabo slike%03d-j.webp
convert je ukaz programa ImageMagick. Ta vrstica vzame vse shranjene jpege s predpono slike in jih pretvori v animirani-g.webp
-loop 0 pomeni, da se bo-g.webp
Pritisnite Ctrl + X, da zaprete Nano, in pritisnite "y", da shranite ti dve vrstici kot helloMe.sh.
5. korak: Zaženite skript lupine

Imate svoj prvi scenarij, vendar še ni pripravljen za izvajanje. Zagnati skript preprosto pomeni začeti. Preden zaženete skript lupine, ga morate najprej narediti izvedljivega. To naredite z uporabo chmod +x pred imenom skripta.
chmod +x helloMe.sh
Ko je bil skript že izvedljiv, je zdaj pripravljen za izvajanje. Poiščite motiv, na katerega boste kamero usmerili (sami!) In se pripravite. Ne pozabite, da bo fotoaparat privzeto prikazal predogled 5 sekund, preden posname fotografijo. Toliko časa boste morali pripraviti, preden začne snemati posnetke.
Zaženite ta skript z ukazom sh pred imenom skripta:
sh helloMe.sh
Druga možnost je, da pred imenom postavite bash, ki Raspberry Pi pove, naj ga zažene z uporabo Bash:
bash helloMe.sh
Če želite zagnati skript, morate biti v istem imeniku, kjer je shranjen. Če ugotovite, da niste v istem imeniku, uporabite navigacijo cd.
Preverite, ali so fotografije in vaš-g.webp
ls
Odprite animateMe-g.webp
xdg-odprto animateMe.gif
6. korak: Nadgradnja paketov
Nadgradnja paketa pomeni njegovo posodobitev na najnovejšo različico. Za nadgradnjo vseh paketov na Raspberry Pi se uporabi ukaz nadgradnja. Preden zaženete nadgradnjo, morate najprej zagnati apt-get update:
sudo apt-get posodobitev
sudo apt-get nadgradnja
To zagotavlja, da so morebitne odvisnosti za novo nameščeno programsko opremo posodobljene in lahko odpravijo morebitne napake. Ukaz za nadgradnjo bo trajal nekaj minut in bo morda zahteval vaše preverjanje/interakcijo med postopkom, odvisno od tega, kateri paketi se nadgrajujejo. Redna uporaba posodobitev in nadgradenj bo posodabljala sliko OS Raspberry Pi. To je v bistvu enako prenosu najnovejše razpoložljive slike Raspbian.
Če želite nadgraditi določen paket, ga preprosto prenesite znova:
sudo apt-get install packageNameUWant2Update
Če že imate najnovejšo različico paketa, vam bo APT v terminalskem oknu povedal, da "… že izvajate najnovejšo različico.."
7. korak: Iskanje in iskanje paketov
Za Raspbian je na voljo na tisoče paketov. Seznam razpoložljivih paketov si lahko ogledate tukaj. Za iskanje po tem predpomnilniku programske opreme uporabite orodje apt-cache. Z ukazi lahko uporabite apt-cache, če želite izvedeti druge informacije o določenem paketu ali preveriti, ali obstaja in katere odvisnosti potrebuje za delovanje. Spodaj je navedenih nekaj uporabnih ukazov apt-cache. Za celoten seznam obiščite linux.die.net.
Če želite po ključnih besedah poiskati razpoložljive pakete, uporabite iskanje in ključno besedo, ki bi jo radi poiskali:
apt-cache iskalna glasba
To bo povzročilo seznam paketov, ki vsebujejo besedo "glasba".

Poleg vsakega rezultata daje tudi kratek opis, zaradi česar je odličen način, da izvedete več o določenem paketu, če že poznate ime. Na primer, videl sem paket, omenjen v članku, imenovanem amsynth. Če želite kratek opis, kaj je to, lahko vtipkam:
apt-cache iskanje amsynth

Za daljši opis skupaj s številko različice, velikostjo, domačo stranjo in drugo uporabite show:
apt-cache show amsynth

Za iskanje določenega imena paketa uporabite ukaz pkgnames. Če je na voljo, se bo razkril:
apt-cache pkgnames amsynth

Če ima paket odvisnosti, jih je treba tudi prenesti. Za iskanje odvisnosti za paket uporabite ukaz odvisen od imena paketa.
apt-cache je odvisen od amsynth

8. korak: Zaustavitev in ponovni zagon iz CLI
Zaustavitev in ponovni zagon v LXTerminalu je najprimernejša metoda tega razreda, ko še naprej uporabljate ukazno vrstico, vendar lahko iste funkcije izvajate z miško in opravilno vrstico.
Kot smo že omenili, je treba operacijski sistem Raspberry Pi pravilno izklopiti, da se izognemo morebitnim poškodbam. Zaustavitev sistema vključuje urejeno prekinitev vseh procesov v sistemu, pa tudi nekaj vitalnih gospodinjskih opravil. To funkcijo lahko izvedejo štirje ukazi: zaustavitev, izklop, ponovni zagon in zaustavitev.
Z ukazom za zaustavitev lahko določite, katera dejanja želite izvesti (ustavitev, izklop ali ponovni zagon), in zagotovite časovno zakasnitev dogodka zaustavitve. Če določite »zdaj«, se dogodek izvede takoj. Če želite izvedeti več o tem, kaj počne vsak od štirih ukazov, si oglejte njihove strani za moške.
Ugasniti
sudo halt
sudo shutdown -h zdaj
Ko izklopite sistem, lučka ACT na Raspberry Pi utripa, nato pa sveti. Ko je stabilen, odstranite napajalnik.
Znova zaženite
sudo ponovni zagon
sudo shutdown -r zdaj
9. korak: Konfiguriranje Raspberry Pi iz CLI
Se spomnite, kdaj smo skozi namizni grafični vmesnik konfigurirali Raspberry Pi? Raspberry Pi lahko konfigurirate tudi prek CLI z ukazom raspi-config:
sudo raspi-config
V meniju se s puščičnimi tipkami gor in dol premikate po možnostih. Ko končate in ste pripravljeni za izhod, s puščico desno izberite Končaj. Za ta razred vam ni treba nastaviti ničesar drugega, zdaj pa, ko hitro postajate profesionalec v LXTerminalu, lahko to pospravite v žep kot način za konfiguracijo Raspberry Pi.
To je primer, kako omogočiti kamero z raspi-config (tega ni treba omogočiti, to ste že storili v lekciji Get Set Up).




10. korak: naložite fotografijo
Naložite eno od slik, ki ste jih naredili s prvim lupinskim skriptom -g.webp
Priporočena:
Programski kabel DIY z uporabo Arduino Uno - Baofeng UV -9R Plus: 6 korakov (s slikami)

Programski kabel DIY z uporabo Arduino Uno-Baofeng UV-9R Plus: Pozdravljeni vsi, to je preprost vodnik, kako pretvoriti vaš Baofeng UV-9R (ali plus) kabel za slušalke / ušesni kabel v programski kabel z uporabo Ardunio UNO kot USB Serijski pretvornik. [IZJAVA O ODGOVORNOSTI] Ne prevzemam nobene odgovornosti za morebitno škodo
Zanimiv programski vodnik za oblikovalca-Ustvarite svojo sliko (drugi del): 8 korakov

Zanimiva programska navodila za oblikovalca-Ustvarite svojo sliko (drugi del): Matematika se za večino od vas zdi neuporabna. V vsakdanjem življenju se najpogosteje uporablja samo seštevanje, odštevanje, množenje in deljenje. Vendar pa je precej drugače, če lahko ustvarjate s programom. Več ko veste, bolj čudovit rezultat boste dobili
Krmarjenje po programski opremi Raspberry Pi: 1. del: 14 korakov

Krmarjenje po programski opremi Raspberry Pi: 1. del: V tej lekciji se boste naučili krmariti po Raspberry Pi z vmesnikom ukazne vrstice. Ustvarili boste mape, se premaknili iz enega imenika v drugega in se naučili, kako narediti posnetek zaslona, da zajamete vse svoje delo v celotnem razredu! Mi bomo
Krmarite po robotu s senzorji za čevlje, brez GPS, brez zemljevida: 13 korakov (s slikami)

Navigacija robota s senzorji čevljev, brez GPS, brez zemljevida: Robot se premika po vnaprej programirani poti in posreduje (preko bluetootha) svoje dejanske podatke o gibanju na telefon za sledenje v realnem času. Arduino je vnaprej programiran s potjo, oblu pa se uporablja za zaznavanje gibanja robota. oblu prenaša informacije o gibanju
Vodnik po najboljši in najvarnejši brezplačni programski opremi (sodelovanje): 9 korakov
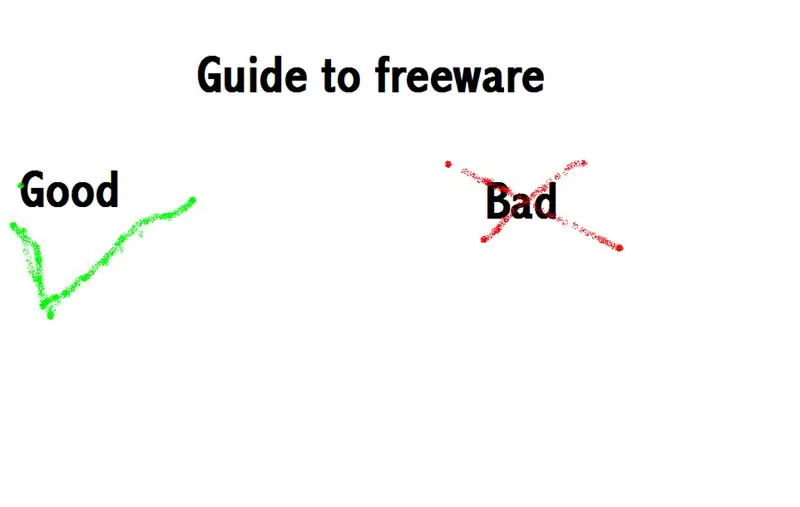
Vodnik po najboljši in najvarnejši brezplačni programski opremi (sodelovanje):
