
Kazalo:
- 1. korak: Pozdravite Linux
- 2. korak: Premaknite se
- 3. korak: Uporaba namiznega okolja
- 4. korak: Zaustavitev in ponovni zagon iz grafičnega vmesnika
- 5. korak: Uporaba upravitelja datotek
- 6. korak: Uporaba vmesnika ukazne vrstice
- 7. korak: naredite posnetek zaslona
- 8. korak: Sudo, Root in Dovoljenja
- 9. korak: Drevo imenikov
- 10. korak: Ogled in ustvarjanje datotek
- 11. korak: Več uporabnih stvari iz ukazne vrstice
- 12. korak: Posnemite fotografijo
- Korak: Zastavice ukazne vrstice in pridobivanje pomoči
- Korak 14: Poiščite ročne strani in naredite selfie z modulom kamere
2025 Avtor: John Day | [email protected]. Nazadnje spremenjeno: 2025-01-23 15:08
Avtor push_resetFollow Več avtorja:






O: Specializirani za šivanje, spajkanje in prigrizke. Več stvari počnem … Poučujem interaktivni razred mode in tekstila, imenovan Wearable and Soft Interactions na California College of the Arts. www.wearablesoftin … Več o push_reset »
V tej lekciji se boste naučili krmariti po Raspberry Pi z vmesnikom ukazne vrstice. Ustvarili boste mape, se premaknili iz enega imenika v drugega in se naučili, kako narediti posnetek zaslona, da zajamete vse svoje delo v celotnem razredu!
Začeli bomo z opredelitvijo in opredelitvijo nekaterih ključnih izrazov in konceptov v zvezi s programsko opremo Raspberry Pi. Seznanili se boste z namiznim okoljem in začeli uporabljati vmesnik ukazne vrstice.
Krmarjenje po programski opremi Raspberry Pi: 2. del nadaljuje izobraževanje v ukazni vrstici z nekaterimi ključnimi ukazi, ki jih morda ne boste uporabljali v celotnem razredu, vendar se jih boste morali zavedati, zato nadaljujte izobraževanje in eksperimentiranje z Raspberry Pi.
1. korak: Pozdravite Linux


V središču Raspberry Pi je njegov OS, ki je v našem primeru Raspbian. Raspbian je brezplačen operacijski sistem, ki temelji na Debianu, optimiziranem za strojno opremo Raspberry Pi. Debian temelji na še enem delu programske opreme, jedru Linuxa. Zaradi tega je Debian distribucija Linuxa, znana tudi kot distribucija Linuxa.
Kaj je Linux?
Linux je ustvaril Linus Torvald, ki ga je svet delil leta 1991. Večinoma ga imenujejo OS, vendar je Linux res jedro jedra operacijskega sistema. Odlična stvar Linuxa je, da je odprtokoden. Odprta koda pomeni, da je vsa izvorna koda na voljo za prenos, uporabo in spreminjanje, če se odločite. Linux je brezplačen za prenos in uporabo, pa tudi vse narejene distribucije Linuxa, na primer Raspbian. To je v nasprotju z Appleovimi OS X in Microsoftovimi operacijskimi sistemi Windows. Ti operacijski sistemi so zaprte kode, kar pomeni, da izvorne kode ne morete dobiti in je vse ustvarjeno v tajnosti. Programska oprema, napisana za OS X ali Windows, ne bo delovala z Linuxom, vendar obstaja veliko brezplačnih in odprtokodnih alternativ nekaterim vašim najljubšim aplikacijam za Mac in Windows, ki so na voljo za Linux.
Če želite izvedeti več, poslušajte Linusa, ki govori o Linuxu v svojem zgornjem govoru TED. Raziščimo še nekatere druge koncepte, ki so ključni za programsko opremo računalnika.
Kaj je operacijski sistem?
OS je zbirka programske opreme, ki upravlja shranjevanje, strojno opremo, programsko opremo in drugo.
Nekatere stvari, ki jih počne OS:
- upravlja datoteke in mape
- prepozna in namesti gonilnike za zunanje naprave
- upravlja varnost sistema
- omogoča komunikacijo programske opreme s strojno opremo
- naloži in zažene programske aplikacije
- prikazuje grafiko in besedilo aplikacij
- aplikacijam omogoča dostop do pomnilnika in pomnilnika
Jedro operacijskega sistema
Jedro je osrednja komponenta operacijskega sistema. Edini cilj jedra je upravljanje komunikacije med programsko opremo in strojno opremo (CPE, pomnilnik diska itd.). Jedro upravlja osnovne funkcije operacijskega sistema, nekatere od njih so navedene zgoraj. Če so na jedro dodane uporabne aplikacije in pripomočki, potem celoten paket postane OS.
2. korak: Premaknite se
Programsko opremo Raspberry Pi lahko obidete na dva načina:
1) Okolje namizja
Namizno okolje je znano kot grafični uporabniški vmesnik (GUI). To je tisto, kar ste uporabljali v osebnem računalniku, ko odpirate okna, povlečete in spustite predmete, ustvarite nove mape itd. Namizno okolje je bilo zasnovano tako, da posnema dejansko pisarniško mizo z beležnico, kalkulatorjem in mapami za shranjevanje pisnih dokumentov. in. V tej lekciji bom opozoril, kje lahko najdete stvari, vendar v glavnem predvidevam, da se znate premikati in uporabljati namizno okolje.
2) lupina Linuxa
Lupina je program, znan kot CLI (vmesnik ukazne vrstice), ker sprejema ukaze tipkovnice in jih posreduje operacijskemu sistemu. Skoraj vse distribucije Linuxa dobavljajo lupinski program iz projekta GNU, imenovan Bash. Ime je kratica za Bourne Again SHell, ki se sklicuje na avtorja prvotnega programa lupine, Stevea Bourna. V lupini lahko počnete iste stvari, kot jih lahko uporabljate na namizju. Razen namesto da kliknete ikone, vnesete ukaze. Ukazna vrstica je način, kako so ljudje obkrožali računalnike desetletja pred nastankom grafičnega vmesnika in v tem razredu ga boste v prvi vrsti uporabljali.
3. korak: Uporaba namiznega okolja
Namizje v aplikaciji, imenovani LXDE, ki je okrajšava za Lightweight X11 Desktop Environment. Ta aplikacija je že nameščena na Raspberry Pi v paketu s programi, ki jih lahko uporabljate.
Namizje je razdeljeno na dve glavni področji: opravilno vrstico in namizje. Vidite lahko, da je ikona koša za smeti na namizju. Ta ikona se imenuje bližnjica. Bližnjice lahko dodate in odstranite tako, da z desno miškino tipko kliknete aplikacijo in izberete ustvari bližnjico.

Opravilna vrstica lahko vsebuje več elementov, imenovanih programčki. Od leve proti desni so programčki v prikazani opravilni vrstici:
- Meni
- Vrstica za zagon aplikacij
- Opravilna vrstica
- Bluetooth
- WiFi omrežja
- Nadzor glasnosti
- Nadzor porabe procesorja
- Ura
- Ejektor
Vse te programčke v opravilni vrstici je mogoče odstraniti, dodati in preurediti.
Če želite dodati ali odstraniti programčke, z desno miškino tipko kliknite opravilno vrstico in izberite Dodaj/odstrani elemente plošče. Odpre se okno s štirimi zavihki na vrhu. Kliknite zavihek Panel Applets. Kliknite vrstico za zagon aplikacij in nato gumb Nastavitve v desnem meniju.


Odpre se drugo okno, ki je razdeljeno na dva stolpca. V levem stolpcu najdete trenutne aplikacije v vrstici za zagon aplikacij. V desnem stolpcu je seznam aplikacij, nameščenih na Pi, ki jih lahko dodate. Za primer odstranimo ta dva, saj ju v tem razredu ne bomo uporabljali:
- Matematika
- Wolfram
In dodajte eno:
SonicPi (v kategoriji »Programiranje«)
Če želite odstraniti, kliknite aplikacijo in nato gumb Odstrani na sredini. Tako preprosto je! To ne izbriše programa iz vašega Pi, temveč le bližnjico v opravilni vrstici. Če želite dodati, izberite aplikacijo iz desnega stolpca in kliknite gumb Dodaj.


Ikona SonicPi je zdaj v opravilni vrstici, kjer sta bili drugi dve aplikaciji.

4. korak: Zaustavitev in ponovni zagon iz grafičnega vmesnika
Morda ste že opazili, da Raspberry Pi 3 (in vsi drugi modeli glede tega) nimajo stikala za vklop/izklop. Torej, kako izklopite Raspberry Pi? Enostavno izvlečenje vtiča, medtem ko Raspberry Pi še vedno deluje, lahko poškoduje podatke na kartici SD, zato tega ne storite! Najboljši in najvarnejši način za izklop Raspberry Pi je, da ga zaustavite s programsko opremo. Če želite to narediti, pojdite v meni v zgornjem levem kotu in izberite Shutdown.

Odpre se okno s tremi možnostmi
Ugasniti
Če na ta način zaustavite svoj Pi, varno ustavite vse procese in zaustavite sistem. Še posebej varno je počakati 60 sekund, da odstranite napajalnik. Druga možnost je, da si ogledate zeleno LED -diodo ACT. Utripal bo 10 -krat in nato neprekinjeno obvestil, da se je ustavil.

Znova zaženite
Ta možnost varno znova zažene Raspberry Pi. To je včasih potrebno po namestitvi programske opreme in konfiguraciji Raspberry Pi.
Odjava
Raspberry Pi ima poleg privzetega uporabnika Pi lahko več uporabnikov. Ta možnost odjavi trenutnega uporabnika.
5. korak: Uporaba upravitelja datotek
Velik del računalniškega operacijskega sistema je datotečni sistem. Upravitelj datotek je aplikacija Raspbian za dostop do datotečnega sistema Raspberry Pi in upravljanje z njim, ki je sestavljen iz imenikov (map) in datotek (kot sta Windows Explorer ali Finder na Macu). Odprimo in preverimo.
V opravilni vrstici kliknite ikono omare datotek. Najdete ga tudi v meniju> Pripomočki> Upravitelj datotek.


6. korak: Uporaba vmesnika ukazne vrstice
Ukazna vrstica se imenuje tudi terminal ali konzola. Privzeta terminalska aplikacija v Raspbianu se imenuje LXTerminal. LXTerminal je še en program, ki vam omogoča interakcijo z lupino. Tehnično je znan kot "terminalski emulator", kar pomeni, da v grafičnem okolju posnema stare slogovne video terminale (od pred nastankom grafičnih vmesnikov).
Za začetek moramo odpreti terminalsko okno. Pritisnite tipke:
Ctrl+Alt+t
Ali pa pojdite v zgornji levi kot in kliknite ikono računalniškega monitorja s črnim zaslonom.

Odpre se terminalsko okno s kratko vrstico znakov in kazalko. To se imenuje poziv ukazne vrstice.

Ta vrstica znakov v vrstnem redu od leve proti desni je uporabniško ime, ime gostitelja, pot in simbol:
- username je ime trenutnega uporabnika, ki je prijavljen v Pi.
- ime gostitelja je ime Pi
- pot, kjer uporabnik deluje v računalniku, znan tudi kot trenutni delovni imenik. Privzeto je domači imenik tega uporabnika. Prijavljeni smo kot uporabnik "pi". "~" je enaka poti "/home/username" ali "/home/pi" v tem primeru.
- simbol označuje, kakšen uporabnik je trenutni operater. "$" pomeni običajnega uporabnika "#" pomeni korenskega uporabnika.

Z uporabo tega znanja zgornja vrstica pomeni, da je uporabnik pi prijavljen v računalnik z imenom raspberrypi in je trenutno v domačem imeniku kot običajen uporabnik.
Kazalec sedi tam in čaka na vaš vnos, dajmo mu kaj narediti!
7. korak: naredite posnetek zaslona
Za prvo nalogo se boste naučili narediti posnetek zaslona, da boste lahko dokumentirali svoj napredek v celotnem razredu. Za posnetek zaslona uporabite Scrot (SCReenshOT). To je aplikacija za zajem zaslona ukazne vrstice, s katero sem posnel vse posnetke zaslona tega razreda. Scrot je priložen Raspbianu, zato ga ni treba namestiti. Če želite narediti posnetek zaslona vrste namizja:
scrot
Posnetek zaslona se samodejno shrani v domačo mapo. Pojdite in preverite s pomočjo Upravitelja datotek. Posnetek zaslona bo videti tako:

Spodaj je več ukazov Scrot, ki bodo uporabni, ko dokumentirate svoj napredek. Preizkusite vsakega posebej in si oglejte rezultate v upravitelju datotek.
Po 5 sekundni zamudi naredite posnetek zaslona:
scrot -d 5
Odštejte 5-sekundno zamudo in naredite posnetek zaslona:
scrot -cd 5
Posnemite zaslon trenutno aktivnega okna na namizju, ki je v tem primeru terminal:
scrot -u -cd 5

Odštevanje do posnetka zaslona.

Posnetek zaslona trenutno aktivnega okna (terminal).
8. korak: Sudo, Root in Dovoljenja
Operacijski sistem Raspbian omogoča, da se v Raspberry Pi prijavi več uporabnikov. Raspberry Pi ima privzeto dva uporabniška računa: pi in root.
Pi velja za običajen uporabniški račun. Root je račun super -uporabnika z dodatnimi dovoljenji, ki mu omogočajo, da običajni uporabnik ne zmore. Ta razlika vam pomaga preprečiti nenamerno uničevanje operacijskega sistema in ščiti operacijski sistem pred potencialnimi virusi. V glavnem boste ostali prijavljeni kot običajen uporabnik, vendar lahko po potrebi izvajate ukaze kot superuporabnik. To naredite z ukazom s udo. Ta ukaz je okrajšava za superuser do. Če sudo postavite pred drug ukaz, ga izda kot korenskega uporabnika, ki mu daje korenske pravice za izvajanje skrbniških nalog. Te naloge vključujejo namestitev programske opreme, urejanje osnovnih datotek in druga močna opravila.
9. korak: Drevo imenikov
Datotečni sistem vašega Raspberry Pi je urejen v hierarhični strukturi imenikov. To pomeni, da je datotečni sistem strukturiran kot niz imenikov, ki se odcepijo od enega samega imenika. Kot diagram je sistem podoben drevesu. Za ohranitev skladnosti z drevesno analogijo v datotečnem sistemu Raspbian se enojni imenik, iz katerega se imenik drsti, imenuje root.
Pot
V drevesnem imeniku ima vsaka datoteka pot, ki kaže na njeno lokacijo.
Absolutna pot
Absolutna pot je pot datoteke, ki se začne od korenskega imenika. V upravitelju datotek lahko na primer vidite absolutno pot imenika Dokumenti:
/home/pi/Dokumenti
Prva poševnica "/" predstavlja korenski imenik.
Relativna pot
Relativna pot je lokacija datoteke, ki se začne od trenutnega delovnega imenika. Ko se prvič prijavite v svoj Raspberry Pi (ali začnete sejo terminalskega emulatorja), je vaš trenutni delovni imenik nastavljen na domači imenik. Relativna pot istega zgoraj navedenega primera imenika Dokumenti je:
Dokumenti
Opazite, kako ni poševnice naprej; to je pokazatelj, da uporabljate relativno pot.
10. korak: Ogled in ustvarjanje datotek
Tako kot v namiznem okolju lahko datoteke in imenike ustvarite in se premikate v ukazni vrstici. Sledite v terminalskem oknu.
pwd = sedanji delovni imenik. S tem ukazom lahko vedno ugotovite, kje ste v drevesnem imeniku. Poskusi:
pwd
mkdir = naredi nov imenik. Izbrano ime novega imenika postavite za mkdir. Na primer, pokličite to eno boof:
mkdir boof
cd = spremeni imenik. Ta ukaz vas premakne v imenik, na katerega kažete:
cd odbojnik
Poziv se bo posodobil s potjo vaše nove lokacije, ki je zdaj vaš trenutni delovni imenik:
pi@raspberrypi: ~/boof $
Medtem ko ste v imeniku boof, naredite drugo mapo, imenovano fotos:
mkdir fotografije
Pojdite v imenik, imenovan fotos.
cd fotografije
ls = vsebina imenika seznama. Če želite preveriti, ali so v tem imeniku datoteke, si lahko ogledate okoli z ukazom ls:
ls
Ko pritisnete E nter, se natisne še en poziv, vendar nič drugega. To je zato, ker je trenutno imenik, v katerem ste, prazen. Vanj še niste dali nobenih datotek (niti boof). Ustvarimo si ga zdaj tako, da fotografiramo z modulom kamere!
11. korak: Več uporabnih stvari iz ukazne vrstice
Zgodovina ukazov + urejanje
Če v isti seji večkrat vnesete podoben ali isti ukaz, poskusite kopirati in prilepiti, da prihranite čas. Ctrl + C in Ctrl + V ne delujeta v terminalu. Namesto tega želite uporabiti zgodovino ukazov. Če pritisnete puščico navzgor, lahko vidite in uporabite vse svoje prejšnje ukaze. Za urejanje ukaza uporabite puščice desno in levo, da premaknete kazalec.
Konec terminalske seje
Če želite končati sejo in zapreti terminalsko okno, pritisnite Ctrl + D ali uporabite:
izhod ali pa preprosto zaprite okno s klikom miške na gumb X v kotu.
12. korak: Posnemite fotografijo
Raspistill je lahka aplikacija ukazne vrstice, ki je priložena Raspbianu. Uporablja se za fotografiranje in upravljanje fotografij z modulom kamere. Torej, veste, kaj to pomeni, kajne? Čas je, da naredite selfie! Kamera bo privzeto prikazala predogled na zaslonu 5 sekund, preden posname fotografijo. Fotoaparat postavite tako, da bo usmerjen proti obrazu. Če želite posneti fotografijo in jo shraniti kot jpeg z imenom mePic:
raspistill -o mePic.jpg
Lepo! Pravkar ste naredili prvo fotografijo z Raspberry Pi. Če ni bilo napak, boste videli nov poziv. Če je prišlo do napake, preverite, ali je v ukazu tipkarska napaka, ponovno preglejte konfiguracijo in se prepričajte, da je kamera omogočena, ter preverite, ali je fotoaparat pravilno priključen (zahteva ponovni zagon po ponovnem vklopu).
Če želite preveriti, ali je bila fotografija uspešno ustvarjena, poglejte v svoj cwd (trenutni delovni imenik):
ls
Če ni na seznamu, se prepričajte, da ste na pravilnem naslovu, in poskusite znova:
pi@raspberrypi: ~/boof/fotos $
Če je fotografija pravilno shranjena, bo na seznamu mePic.jpg. Zdaj ste uspešno ustvarili in premikali datoteke, kako pa jih odprete? Dvokliknite datoteko, da jo odprete, z ukazom xdg-open. Odprite svojo sliko in jo preverite:
xdg-odprite mePic.jpg
Tukaj je moje:

Na mePic-j.webp
Korak: Zastavice ukazne vrstice in pridobivanje pomoči
Ko pogledate te ukaze, ki ste jih doslej uporabljali:
raspistill -o mePic.jpg
scrot -d 5
scrot -u -cd 5
Kaj sploh pomenijo -o, -u, -d in -cd? Ko vidite znak z "-" pred seboj, se to imenuje zastava. Zastavica ukazne vrstice je običajen način za določanje možnosti za aplikacije in orodja ukazne vrstice, kot sta Scrot in Raspistill. Z ukazom man lahko poiščete vse razpoložljive možnosti za aplikacijo in orodje ukazne vrstice. Na primer, če si želite ogledati vse možnosti, ki jih ponuja Scrot, vnesite:
moški scrot
Ukaz man je okrajšava za ročno. To odpre strani z navodili, kjer lahko preberete opis aplikacije in vse možnosti, ki so na voljo za uporabo.

Če kdaj želite izvedeti več o ukazu, morate najprej uporabiti človeka! Na straneh z navodili lahko poiščete kateri koli ukaz z uporabo man:
moški scrot
Za izhod iz strani z navodili pritisnite "q".
Če ukaz nima ročne strani, uporabite ime -h ali --help za imenom ukaza ali aplikacije:
scrot -h
raspistill -pomoč
ali info:
info raspistill
Svetujem vam, da pri vsakem novem orodju, aplikaciji in ukazu, ki ga uporabljate v LXTerminalu, uporabite ukaze man in --help. To je odličen način, da se naučite, kako jih uporabiti, zaradi česar je odlična navada, da se zdaj znajdete v utoru.
Korak 14: Poiščite ročne strani in naredite selfie z modulom kamere
Naložite dve sliki, kot je opisano spodaj:
1) S spletnim brskalnikom poiščite nov ukaz za Linux. Naložite posnetek zaslona, v katerem uporabljate man, če želite izvedeti več o ukazu. V ta razred se lahko prijavite v spletnem brskalniku Pi ali si posnetke zaslona pošljete po e -pošti.
2) Naložite svoj selfie, posnet z modulom kamere Raspberry Pi.:)
Priporočena:
Programski kabel DIY z uporabo Arduino Uno - Baofeng UV -9R Plus: 6 korakov (s slikami)

Programski kabel DIY z uporabo Arduino Uno-Baofeng UV-9R Plus: Pozdravljeni vsi, to je preprost vodnik, kako pretvoriti vaš Baofeng UV-9R (ali plus) kabel za slušalke / ušesni kabel v programski kabel z uporabo Ardunio UNO kot USB Serijski pretvornik. [IZJAVA O ODGOVORNOSTI] Ne prevzemam nobene odgovornosti za morebitno škodo
Zanimiv programski vodnik za oblikovalca-Ustvarite svojo sliko (drugi del): 8 korakov

Zanimiva programska navodila za oblikovalca-Ustvarite svojo sliko (drugi del): Matematika se za večino od vas zdi neuporabna. V vsakdanjem življenju se najpogosteje uporablja samo seštevanje, odštevanje, množenje in deljenje. Vendar pa je precej drugače, če lahko ustvarjate s programom. Več ko veste, bolj čudovit rezultat boste dobili
8-pinski programski ščit: 14 korakov (s slikami)

8-pinski programski ščit: 8-pinski programski ščit vam omogoča programiranje čipov serije ATtiny z uporabo samega Arduina kot programerja. Z drugimi besedami, to priključite na svoj Arduino in nato preprosto programirate 8-polne čipe. Ti majhni mikrokrmilniki so potem lahko
Krmarite po programski opremi Raspberry Pi: 2. del: 10 korakov

Krmarite po programski opremi Raspberry Pi: 2. del: Ta lekcija je nadaljevanje izobraževanja v ukazni vrstici. Ko delate z Raspberry Pi, boste nedvomno namestili novo programsko opremo za učenje, preizkušanje in ustvarjanje. V tej lekciji se boste naučili, kako namestiti programske pakete in
Vodnik po najboljši in najvarnejši brezplačni programski opremi (sodelovanje): 9 korakov
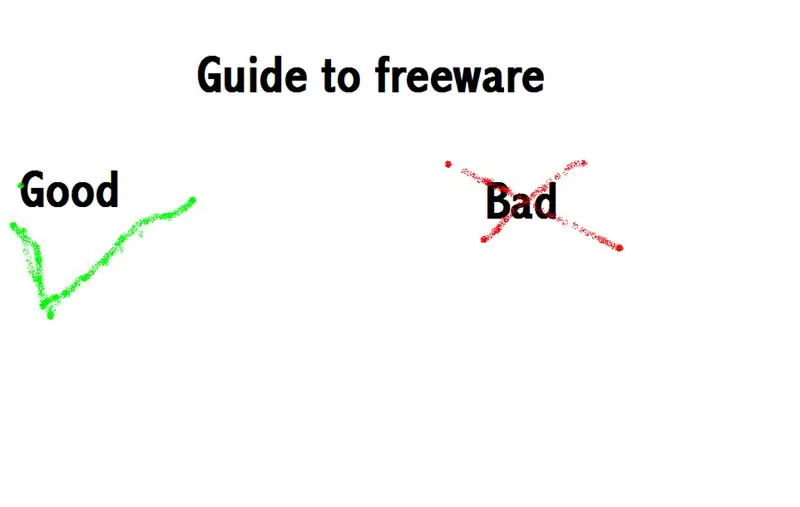
Vodnik po najboljši in najvarnejši brezplačni programski opremi (sodelovanje):
