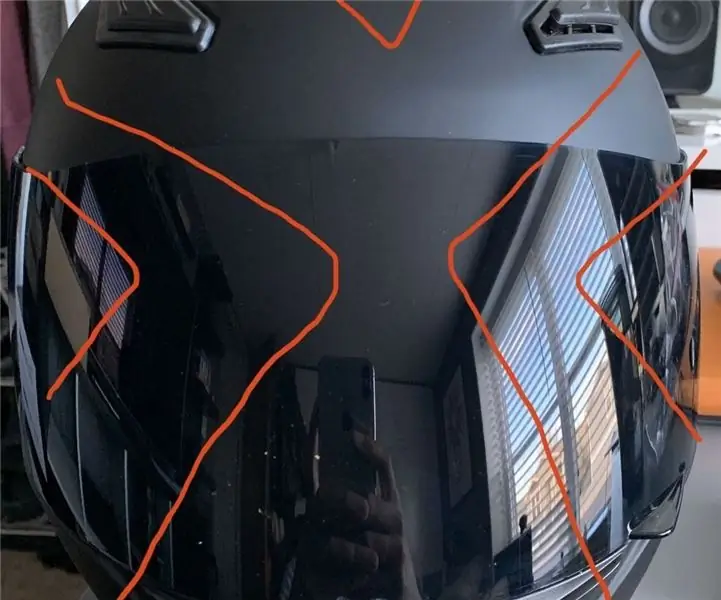
Kazalo:
2025 Avtor: John Day | [email protected]. Nazadnje spremenjeno: 2025-01-23 15:08

Cilj tega projekta je, da DJ čelada z LED diodami reagira na glasbo za show in wow faktor. Uporabljamo naslovljiv LED trak z Amazon.com, pa tudi čelado za motorno kolo, Arduino uno in žico.
Zaloge
Materiali vključujejo:
- Naslovljiv LED trak
- Motoristična čelada
- Arduino Uno
- Žice in spajkalnik
1. korak: Kako se LED odzove na zvok
Za prvi korak bomo preizkusili LED trak, da se odzove na zvok, uporabimo zvočno ploščo Sparkfun in jo s ploščo in žico povežemo z Arduinom. Testiramo s programsko opremo Arduino in dobimo dva odčitka, ki ju lahko uporabimo. Amplituda zvoka, ki prihaja iz vrat "Envelope", in binarni 1/0 odčitka iz vrat "gate". S temi spremenljivkami preslikajte na naslovljiv LED trak, potem so "vrata" pri enem, LED diode prikazujejo določeno barvo, ko je ovojnica nad določeno stopnjo, pa določeno barvo. Navedena bo celotna koda.
2. korak: Izrežite in spajkajte LED diode v čelado
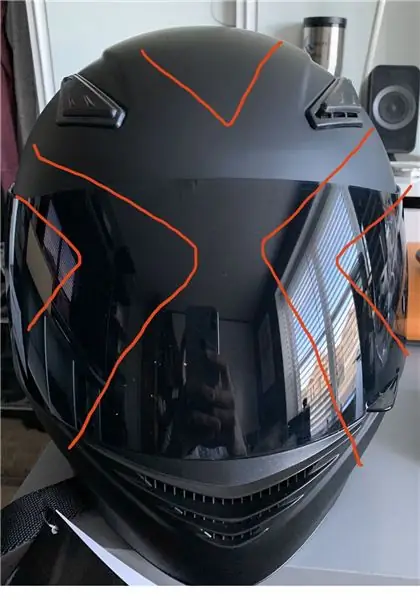


Pri svojem projektu sem se odločil, da LED čeladi dodam na X način z dodatnimi trikotniki na zunanji strani. Načrtujem, da bo ta oblika bolje delovala z načinom predvajanja glasbe. Torej ta korak je namenjen rezanju LED trakov na želeno dolžino in jih skupaj spajkamo na rezane oznake, da naredimo vogale. To sem moral narediti približno 10 -krat in to je zelo dolgotrajno, še posebej pri majhnih žicah. To je napredek na tem koraku
3. korak: Priključite in preizkusite LED na čeladi


V tem koraku sem ožičil in preizkusil LED na arduino, zvočno ploščo in rezane LED, da sem se prepričal, da rezi in spajkanje delujejo pravilno
4. korak: Brezplačna elektronika s plošče


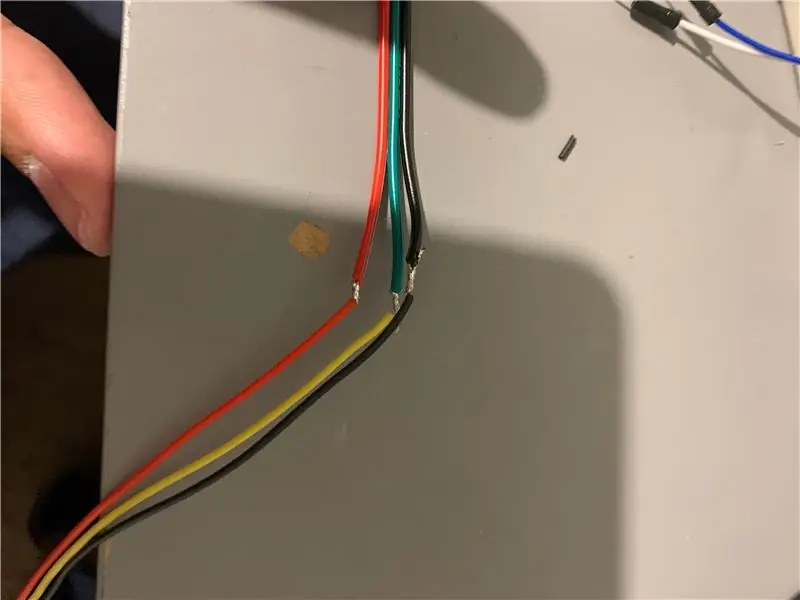
V tem koraku sem se osredotočil na to, da vso elektroniko odstranim z mize. Spajkal sem vse žice, ki jih je bilo treba spajkati, in podaljšal žice čelade tako, da ste lahko nosili čelado, pritrjeno na Arduino. Najpomembnejša stvar, ki je nisem mogel ugotoviti, je zunanje napajanje, preizkusil sem baterije v različnih konfiguracijah, a nič mi ni dalo rezultata, ki sem ga potreboval, pri nekaterih bi luči ponorele, pri drugih bi bile različne barve. Na žalost je to lahko posledica mojega poznavanja vezij, vendar sem se odločil, da moč za Arduino ostane na plošči računalnika. Zvočno ploščo napaja baterija in to dobro deluje
5. korak: Končna konfiguracija

za ta zadnji korak sem prebral vrednosti, ki prihajajo z zvočne plošče, in prilagodil kodo tako, da se ujema z novimi vrednostmi, ki so spremenile, ko je bilo vse vzeto z mize. LED -trakove sem prilepil na čelado, kjer so bili prej zalepljeni, in na koncu sem ponovno testiral.
6. korak: Koda (Arduino)
// NeoPixel Ring preprosta skica (c) 2013 Shae Erisson
// Izdano pod licenco GPLv3, da ustreza ostalim
// Knjižnica Adafruit NeoPixel
#vključi
#ifdef _AVR_ #include // Potrebno za 16 MHz Adafruit Trinket #endif
// Kateri pin na Arduinu je povezan z NeoPixels?
#define PIN 3 // Pri Trinket ali Gemma predlagajte, da to spremenite v 1
// Koliko NeoPixels je priključenih na Arduino?
#define NUMPIXELS 166 // Priljubljena velikost obroča NeoPixel
Slikovne pike Adafruit_NeoPixel (NUMPIXELS, PIN, NEO_GRB + NEO_KHZ800);
#define DELAYVAL 500 // Čas (v milisekundah) za premor med slikovnimi pikami
void setup () {
#if definirano (_ AVR_ATtiny85_) && (F_CPU == 16000000)
nastavitev_časov_predmetov (ura_div_1); #endif // KONEC kode, specifične za Trinket.
pixels.begin (); // INICIALIZE NeoPixel strip object (POTREBNO)
Serial.begin (9600); }
void loop () {
int sensorValue = analogRead (A1);
int sensorValue2 = digitalRead (7); Serial.println (sensorValue); // zakasnitev (5); //pixels.clear (); // vse barve slikovnih pik nastavite na "izklopljeno"
if (sensorValue2 == 1) {
for (int i = 0; i <28; i ++) {pixels.setPixelColor (i, 15, 0, 50);
}
for (int i = 48; i <81; i ++) {pixels.setPixelColor (i, 15, 0, 50);
}
for (int i = 102; i <129; i ++) {pixels.setPixelColor (i, 15, 0, 50);
}
for (int i = 148; i <166; i ++) {pixels.setPixelColor (i, 15, 0, 50); }} ////////////////////////////// else {for (int i = 0; i <28; i ++) {pixels.setPixelColor (i, 0, 0, 0);
}
for (int i = 48; i <81; i ++) {pixels.setPixelColor (i, 0, 0, 0);
}
for (int i = 102; i <129; i ++) {pixels.setPixelColor (i, 0, 0, 0);
}
for (int i = 148; i <166; i ++) {pixels.setPixelColor (i, 0, 0, 0); }} ////////////////////////////// if (sensorValue == 3 || sensorValue == 2) {for (int i = 29; i <47; i ++) {pixels.setPixelColor (i, 255, 0, 0);
}
for (int i = 82; i <101; i ++) {pixels.setPixelColor (i, 255, 0, 0);
}
for (int i = 130; i <148; i ++) {pixels.setPixelColor (i, 255, 0, 0);
} piksli.show (); } if (sensorValue> 3) {for (int i = 29; i <47; i ++) {pixels.setPixelColor (i, 0, 155, 155);
}
for (int i = 82; i <101; i ++) {pixels.setPixelColor (i, 0, 155, 155);
}
for (int i = 130; i <148; i ++) {pixels.setPixelColor (i, 0, 155, 155);
}
piksli.show (); } else {for (int i = 29; i <47; i ++) {pixels.setPixelColor (i, 0, 0, 0);
}
for (int i = 82; i <101; i ++) {pixels.setPixelColor (i, 0, 0, 0);
}
for (int i = 130; i <148; i ++) {pixels.setPixelColor (i, 0, 0, 0);} pikslov.show (); }}
Priporočena:
Samodejni EKG- BME 305 Končni projekt Dodatni kredit: 7 korakov

Samodejni EKG-BME 305 Končni projekt Dodatni kredit: Elektrokardiogram (EKG ali EKG) se uporablja za merjenje električnih signalov, ki jih proizvaja utripajoče srce, in ima veliko vlogo pri diagnozi in prognozi bolezni srca in ožilja. Nekateri podatki, pridobljeni z EKG, vključujejo ritem
CPE 133 Končni projekt Decimalno v binarno: 5 korakov

CPE 133 Final Project Decimal to Binary: Binarna števila so ena prvih stvari, ki mi pridejo na misel pri razmišljanju o digitalni logiki. Binarne številke pa so lahko za tiste, ki so šele na začetku, težaven koncept. Ta projekt bo pomagal tistim, ki so tako novi kot izkušeni z binarnimi številkami
PHYS 339 Končni projekt: Enostaven termin: 3 koraki

PHYS 339 Končni projekt: Enostaven Theremin: Kot rekreativni glasbenik in fizik sem vedno mislil, da so tam najbolj kul elektronski instrument. Njihov zvok je skoraj hipnotičen, če ga igra profesionalec, teorija elektronike, ki je potrebna za njihovo delovanje, pa je precej
Nosljivo - Končni projekt: 7 korakov

Nosljiv - Končni projekt: UVOD V tem projektu smo imeli nalogo izdelati funkcionalni nosljivi prototip, ki temelji na funkcijah kiborga. Ali ste vedeli, da se vaše srce sinhronizira z BPM glasbe? Svoje razpoloženje lahko poskusite nadzorovati z glasbo, kaj pa, če pustimo, da
Končni projekt: 6 korakov (s slikami)

Končni projekt: Moj zadnji projekt digitalne elektronike je logotip Chevy, izrezan iz aluminija z neo-piksli, ki spreminjajo barvo in lahko visi na steni
