
Kazalo:
- Avtor John Day [email protected].
- Public 2024-01-30 12:04.
- Nazadnje spremenjeno 2025-01-23 15:08.
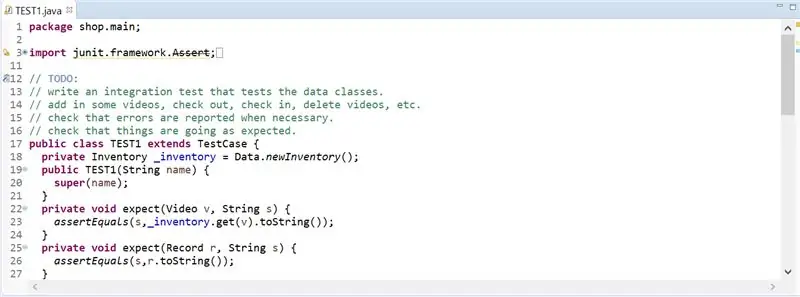
Za preskušanje kode Java v programu Eclipse mora programer napisati lastne teste. JUnit Tests najpogosteje uporabljajo izkušeni programerji za preverjanje pravilnosti in učinkovitosti svoje kode. Ta slog preizkušanja se uči na večini univerz, na primer na univerzi DePaul, in ga študentje spodbujajo, da preizkusijo svoje rešitve za domače naloge. Stopnja težav pri ustvarjanju testnih primerov je minimalna, vendar je ustvarjanje testne datoteke JUnit težko za vsakega začetnika. Na sliki je primer testne datoteke JUnit.
Korak: Odprite Eclipse
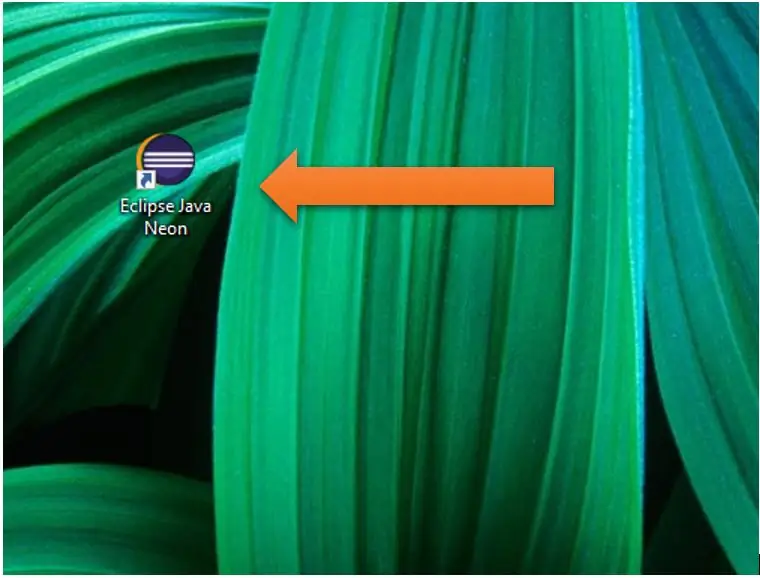
Kliknite ikono Eclipse Java Neon Icon na namizju ali poiščite Eclipse v iskalnem polju.
2. korak: Lastnosti
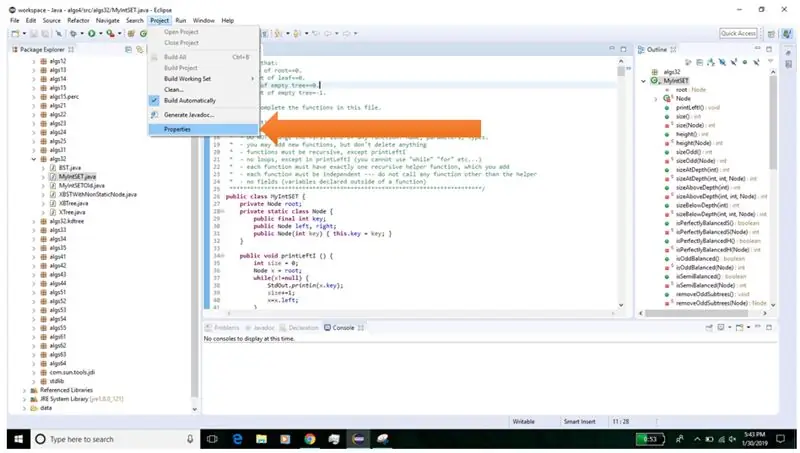
V zgornji vrstici za krmarjenje kliknite Projekt. V spustnem meniju kliknite Lastnosti.
3. korak: Pot gradnje Java
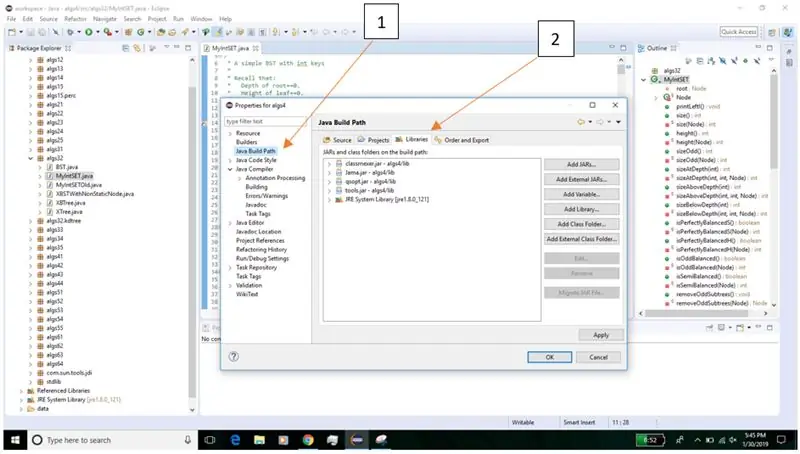
Najprej kliknite na 'Java Build Path' na levi strani. Nato kliknite »Knjižnice« na desni strani blizu vrha.
4. korak: Dodajte knjižnico
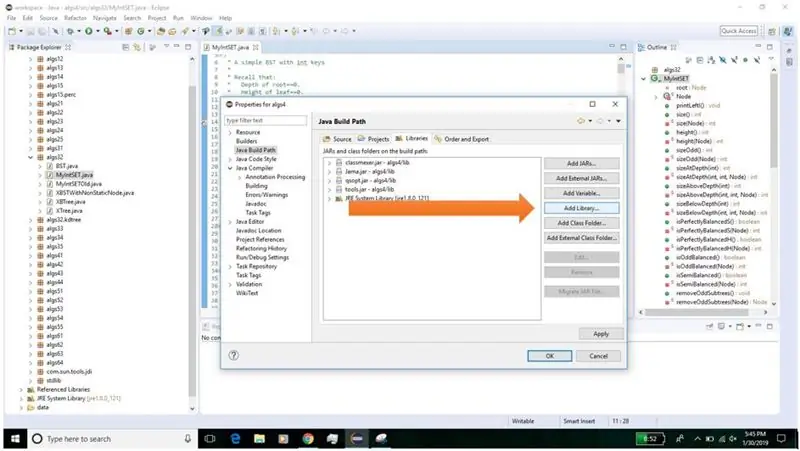
Kliknite ikono »Dodaj knjižnico…« na desni strani.
5. korak: JUnit
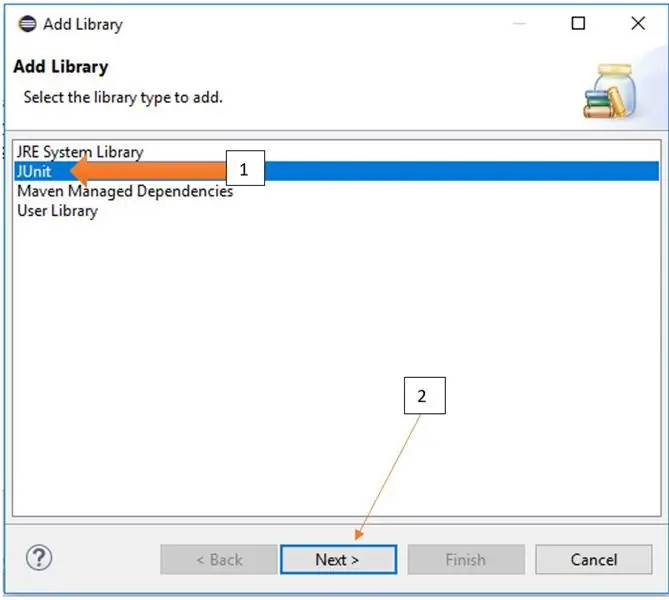
Najprej kliknite »JUnit«, da se prepričate, da je označen. Nato kliknite ikono "Naprej>" na dnu.
6. korak: Različica JUnit
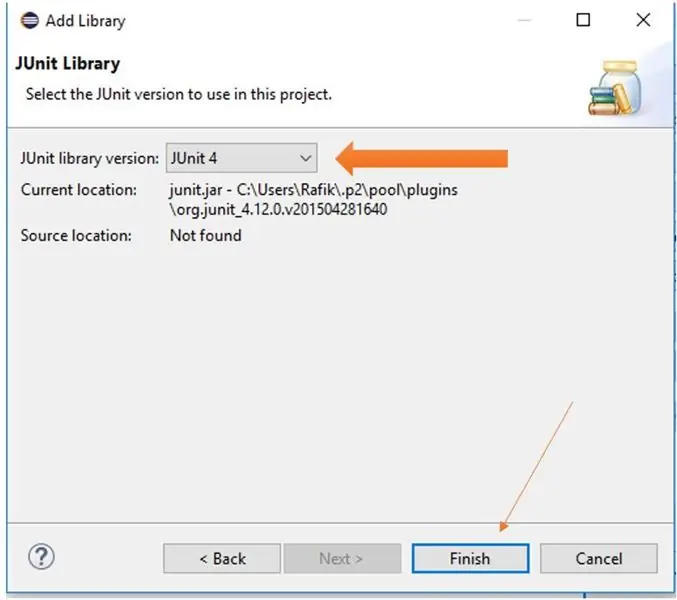
Kliknite spustni meni poleg »Različica knjižnice JUnit:«. Izberite zadnjo razpoložljivo različico, na primer JUnit 4 ali JUnit 5. Nato kliknite »Dokončaj«.
7. korak: Uporabite spremembe
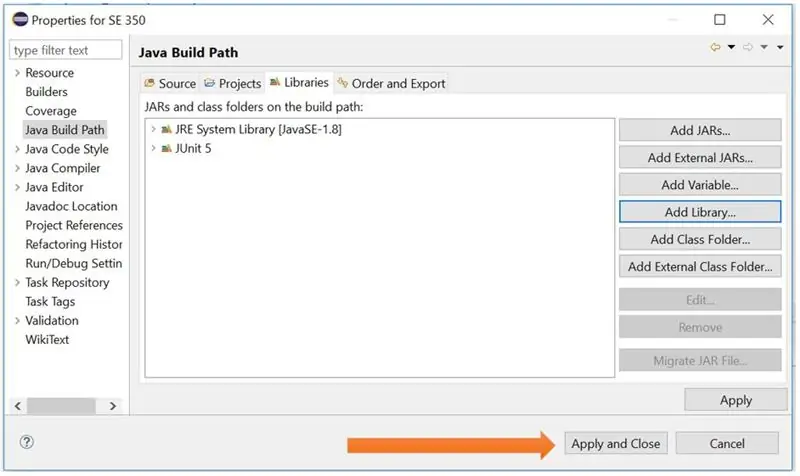
V spodnjem desnem kotu okna kliknite »Uporabi in zapri«.
8. korak: Nova preskusna datoteka JUnit
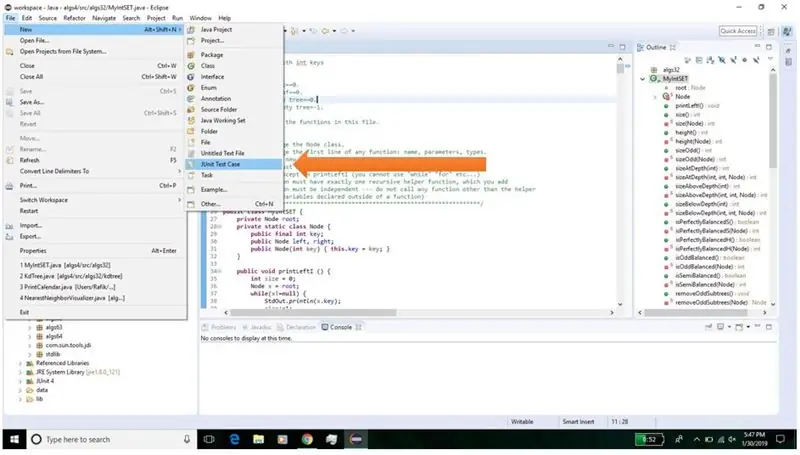
Ko ste na glavnem zaslonu programa Eclipse, v spustnem meniju kliknite Datoteka, Novo, JUnit Test Case.
9. korak: Dokončajte ustvarjanje datoteke
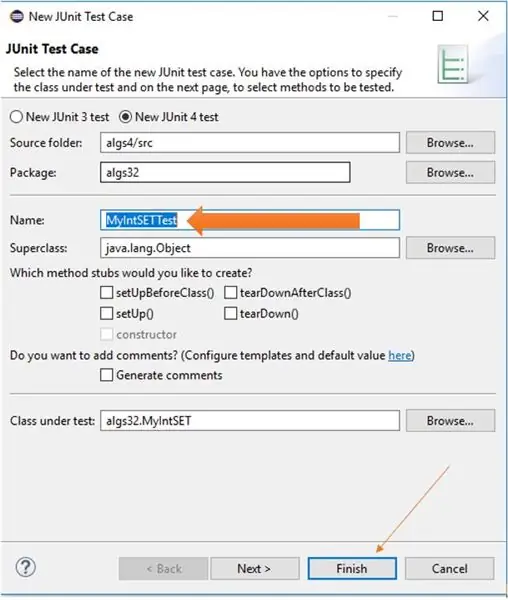
Poleg polja »Ime:« vnesite ime preskusne datoteke. Eclipse zapiše privzeto ime datoteke, vendar ga je mogoče spremeniti. Nato na dnu kliknite »Dokončaj«.
Priporočena:
Ustvarjanje igre s praskami: 6 korakov

Ustvarjanje igre s praskami: V tej vadnici bomo naredili igro na nič, kjer bo igralec skakal in se izogibal rdeči ter poskušal priti do konca, če imate težave, prosim, komentirajte in glasujte zame
Spoznavanje "profesionalnega kompleta za ustvarjanje funkcijskih generatorjev ILC8038": 5 korakov

Spoznavanje "profesionalnega kompleta generatorja funkcij ILC8038": Ko sem naletel na luštni komplet generatorja funkcij, sem se ukvarjal z nekaterimi novimi projekti elektronike. Računa se kot "profesionalni komplet za ustvarjanje sinusnega trikotnika kvadratnega vala za sinusni trikotnik ILC8038" in je na voljo pri številnih prodajalcih
Ponovna uporaba hladilnika računalnika za ustvarjanje tranzistorskega hladilnika: 7 korakov

Ponovna uporaba hladilnika računalnika za ustvarjanje tranzistorskega hladilnika: Pred časom sem kupil nekaj Raspberry Pi 3, s katerimi sem se lahko igral. Ker prihajajo brez hladilnika, sem bil za nekatere na trgu. Naredil sem hitro iskanje v Googlu in naletel na ta Instructable (hladilnik umivalnika Raspberry Pi) - to je bilo po zavrnitvi ideje o
Eclipse & JUnit Setup: 11 korakov

Eclipse & JUnit Setup: Stvari, ki jih potrebujete: računalnik z Eclipse IDE Datoteka Java s funkcijami/ metodami, ki jih želite preizkusiti Testna datoteka s testi JUnit za izvajanje vaših funkcij
Ustvarjanje umetnosti iz komentarjev: 5 korakov (s slikami)
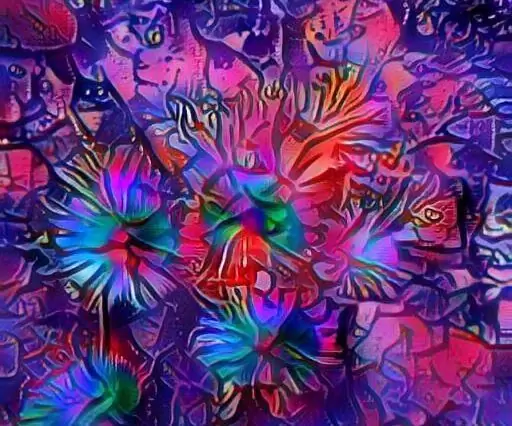
Ustvarjanje umetnosti iz komentarjev: Ta projekt je ambiciozen, kjer želimo uporabiti nekaj najbolj vprašljivih delov interneta, odseke za komentarje in klepetalnice za ustvarjanje umetnosti. Prav tako želimo narediti projekt lahko dostopen, da se lahko vsakdo preizkusi v ustvarjanju
