
Kazalo:
- 1. korak: Prijavite se za Blogger
- 2. korak: Video
- 3. korak: Ustvarite blog
- 4. korak: Ustvarjanje objave
- 5. korak: Uporaba orodne vrstice
- 6. korak: Uporaba menija Nastavitve objave
- 7. korak: Dokončanje objave
- 8. korak: Urejanje vaše postavitve
- 9. korak: Dodajanje pripomočka
- 10. korak: Konfiguriranje pripomočka
- 11. korak: preureditev pripomočkov
- 12. korak: Odstranitev pripomočka
- Korak: Socialni mediji
- 14. korak: Urejanje predloge
- Korak 15: Urejanje ozadja
- Korak 16: Prilagajanje širin
- 17. korak: Napredno urejanje
- 18. korak: Napredno urejanje 2
- 19. korak: Čestitamo
- Avtor John Day [email protected].
- Public 2024-01-30 12:04.
- Nazadnje spremenjeno 2025-01-23 15:08.

Naslednja navodila vam bodo pokazala, kako narediti blog z Blogger.com. Za uporabo Blogger.com potrebujete Googlov e -poštni naslov
1. korak: Prijavite se za Blogger

1. Pojdite na www.blogger.com 2. Vnesite svoj Google E -poštni naslov in geslo v polje za prijavo na desni strani zaslona. 3. Kliknite Prijava po izbiri: Če ne želite svojega imena na svojem spletnem dnevniku, kliknite Preklopi na omejen profil Bloggerja. 4. Potrdite profil s klikom na gumb Nadaljuj v Blogger na dnu zaslona.
2. korak: Video
Ta videoposnetek bo razložil osnove, kako najti pot po spletnem mestu Blogger. Kliknite na predvideno povezavo, da pridete do videoposnetka
3. korak: Ustvarite blog

1. Kliknite gumb Nov blog. Prikazati bi se moralo okno Ustvari nov blog. 2. V polje Naslov vnesite naslov svojega spletnega dnevnika. 3. V polje Naslov vnesite kratek naslov, ki se nanaša na naslov vašega spletnega dnevnika. Pomembno! Če je naslov že zaseden, boste videli rumeno polje s klicajem. Če je naslov na voljo, boste videli modro polje s kljukico. 4. Izberite predlogo iz ponujenih možnosti s klikom na eno. Ko je predloga izbrana, bo imela okrog nje modro polje. Za zdaj morate izbrati privzeto predlogo, vendar jo boste lahko kasneje prilagodili. 5. Kliknite gumb Ustvari blog.
4. korak: Ustvarjanje objave

1. Kliknite gumb s svinčnikom. Ko se z miškinim kazalcem pomaknete nanj, se izpiše Ustvari novo objavo. 2. V polje za objavo vnesite naslov svoje objave. 3. V polje za objavo pod poljem za vnos vnesite objavo
5. korak: Uporaba orodne vrstice

Vrstni red od leve proti desni 1. Kliknite, če želite razveljaviti spremembe v svoji objavi 2. Kliknite, če želite znova narediti spremembe, ki ste jih razveljavili. 3. Kliknite, če želite spremeniti pisavo objave. 4. Kliknite, če želite spremeniti velikost besedila. 5. Kliknite, če želite besedilo pretvoriti v naslov, podnaslov ali manjši naslov. 6. Kliknite za krepko besedilo. 7. Kliknite, če želite besedilo poševno označiti. 8. Kliknite, da podčrtate besedilo. 9. Kliknite, da prečrtate besedilo. 10. Kliknite spremeniti barvo besedila 11. Kliknite, da označite svoje besedilo 12. Kliknite, če želite besedilo pretvoriti v povezavo 13. Kliknite, če želite vstaviti fotografijo. Pojaviti se mora okno Select A File. Kliknite gumb Izberi datoteko. Pojaviti se mora okno za nalaganje datotek Izberite fotografijo v računalniku in kliknite Odpri Kliknite gumb Dodaj izbrano. 14. Kliknite, če želite vstaviti video. Pojaviti se mora okno Select A File. Kliknite gumb Izberi video za nalaganje. Odpre se okno za prenos datotek. V računalniku izberite video in kliknite gumb Odpri. 15. Kliknite, če želite vstaviti preskok 16. Kliknite, da poravnate besedilo. 17. Kliknite, če želite besedilo oštevilčiti. 18. Kliknite za označevanje besedila. 19. Kliknite, če želite oblikovati ponudbo. 20. Kliknite, če želite odstraniti oblikovanje besedila. 21. Kliknite, da preverite črkovanje v svoji objavi.
6. korak: Uporaba menija Nastavitve objave

Ta meni se nahaja desno od polja za objavo. 1. Če želite svoji objavi dodati oznake, jo kliknite, da jo razširite. Nato v besedilno polje vnesite oznake in kliknite Končano. Te oznake bodo besede, s katerimi bralci lahko iščejo vašo objavo. 2. Če želite določiti čas objave objave, kliknite zavihek Razpored, da ga razširite. Nato v meniju izberite Nastavi datum in čas, tako da kliknete krog poleg njega. Nato izberite datum in čas objave objave. To lahko storite tako, da vnesete datum ali ga izberete v koledarju. Nato kliknite Končano. 3. Če želite prilagoditi svojo stalno povezavo, jo kliknite na zavihek Permalink. Nato izberite Permalink po meri s klikom na krog poleg njega. Nato vnesite stalno povezavo po meri in kliknite Končano. To je zdaj URL vaše objave. 4. Če želite dodati svojo lokacijo, kliknite zavihek Lokacija, da jo razširite. Nato v iskalno vrstico vnesite svojo lokacijo in kliknite Išči. Zemljevid mora pokazati vašo lokacijo. Nato kliknite Končano. 5. Zavihek Možnosti vam omogoča, da po razširitvi naredite marsikaj. Če želite onemogočiti ali dovoliti komentarje bralcev, izberite želeno možnost s klikom na krog poleg nje. Če želite spremeniti način sestavljanja, izberite želeno možnost s klikom na krog poleg nje. Če želite spremeniti način preloma vrstic, izberite želeno možnost s klikom na krog poleg nje.
7. korak: Dokončanje objave
Ko končate urejanje in prilagajanje objave, kliknite gumb Objavi. Vaša objava je zdaj objavljena na vašem spletnem dnevniku.
8. korak: Urejanje vaše postavitve

To je zaslon, na katerega pridete po objavi objave. V meniju na levi strani izberite postavitev.
9. korak: Dodajanje pripomočka

Pripomoček omogoča bralcem vašega spletnega dnevnika interakcijo z njim. Izberite tiste, za katere menite, da bodo vaše privržence najbolj pritegnile in koristile. 1. Kliknite kateri koli modri gumb Dodaj pripomoček, da izberete novega pripomočka. Upoštevajte, da se bo na vašem spletnem dnevniku prikazal pripomoček, kjer kliknete gumb Dodaj pripomoček. 2. Izbirate lahko med Osnovnimi pripomočki, Več pripomočki ali Dodaj svoje. Osnovni pripomočki so najbolj priljubljeni pripomočki, ki jih ustvari spletno mesto Blogger. Več pripomočkov običajno ustvarijo drugi blogerji, številni drugi pa so se jim zdeli uporabni. Dodaj lastno je funkcija, ki vam omogoča, da z vnosom URL -ja ustvarite svoj pripomoček po meri. 3. Ko najdete želeni pripomoček, kliknite modri gumb plus na desni, da dodate pripomoček v svoj spletni dnevnik.
10. korak: Konfiguriranje pripomočka

Ko kliknete Uredi na pripomočku, se prikaže okno Konfiguriraj. To polje vam omogoča, da preimenujete pripomoček in številne druge stvari, odvisno od tega, kateri pripomoček urejate.
11. korak: preureditev pripomočkov

Pripomočki s temno sivo palico na desnem robu so premični. Kliknite in povlecite pripomoček, ki ga želite premakniti. Upoštevajte, da se lahko drugi pripomočki premaknejo, ker povlečete izbrani pripomoček. Kliknite Shrani razporeditev v zgornjem desnem kotu, da shranite spremembe postavitve.
12. korak: Odstranitev pripomočka
1. Kliknite Uredi v spodnjem desnem kotu pripomočka. 2. Kliknite gumb Odstrani.
Korak: Socialni mediji

Na voljo so pripomočki, ki vašim sledilcem omogočajo, da svoje objave v spletnem dnevniku delijo na drugih omrežjih družbenih medijev. To je pomembna funkcija, ki bo vašemu blogu pomagala doseči čim več ljudi. 1. Kliknite Dodaj pripomoček 2. Izberite Več pripomočkov 3. Izberite enega od pripomočkov za skupno rabo.
14. korak: Urejanje predloge


1. V meniju na levi strani izberite Predloga 2. Izberite Predogled pod predogledom z naslovom V živo na spletnem dnevniku Tukaj lahko spremenite predlogo od tiste, ki ste jo izbrali na začetku. Za namen te vadnice izberite prvo možnost, ki ste jo izbrali po izbiri dinamičnih pogledov iz skupin na vrhu.
Korak 15: Urejanje ozadja

1. V meniju v zgornjem levem kotu strani izberite Ozadje. Nahaja se neposredno pod predlogami. 2. Če želite spremeniti sliko ozadja, pritisnite puščico navzdol pod sliko ozadja in izberite želeno sliko. 3. Če želite spremeniti barvno temo celotnega spletnega dnevnika, pritisnite puščico navzdol pod Glavna barvna tema ali izberite eno od predlaganih tem. Opomba: Funkcija glavne barvne teme ni na voljo za vse predloge. Če ni na voljo, boste pod glavno barvno temo prejeli sporočilo.
Korak 16: Prilagajanje širin

Ta zavihek v meniju se nahaja neposredno pod Ozadje. Širino celotnega spletnega dnevnika in desne stranske vrstice lahko prilagodite na dva načina. 1. Uporabite lahko drsnik, ki vam je na voljo, ali 2. Vnesete točno toliko slikovnih pik, ki jih želite.
17. korak: Napredno urejanje
Ta zavihek se nahaja na dnu menija v zgornjem levem kotu, neposredno pod postavitvijo. Ta zavihek odpre drug meni, ki se bo v nadaljevanju imenoval meni za napredno urejanje. Razlog, zakaj smo vas prosili, da izberete določeno predlogo, je, ker vsaka predloga ponuja drugačen nabor možnosti in zavihkov v meniju za napredno urejanje. Tukaj lahko prilagodite izbrano predlogo.
18. korak: Napredno urejanje 2

Zavihki v meniju za napredno urejanje vam omogočajo spreminjanje barve in pisave določenih elementov. 1. Na zavihku Besedilo strani lahko spremenite barvo besedila in ozadje objav. Omogočil vam bo tudi spremembo pisave celotnega spletnega dnevnika (razen objav). 2. Zavihek Glava omogoča spreminjanje barve ozadja glave 3. Zavihek Vrstica glave omogoča spreminjanje barve ozadja glave, barve besedila v vrstici glave in tudi spreminjanje pisavo besedila v vrstici z glavo. 4. Zavihek Povezave vam omogoča, da spremenite barvo povezav, preden so bile obiskane, potem ko so bile obiskane, in medtem ko bralec miško premakne nad povezavo. 5. Na zavihku Naslov spletnega dnevnika lahko spremenite barvo in pisavo naslova spletnega dnevnika. 6. Zavihek Opis bloga vam omogoča, da spremenite barvo in pisavo opisa svojega spletnega dnevnika. 7. Zavihek Naslov naslova vam omogoča, da spremenite barvo in pisavo naslovov svojih objav 8. Zavihek Datum na traku vam omogoča, da spremenite barvo datumskega traku ob vsaki objavi.
19. korak: Čestitamo
Zdaj veste, kako z Blogger.com narediti svoj osebni ali profesionalni blog in kako ga oblikovati po svojih željah.
Priporočena:
Ustvarjanje spletnega obrazca: 6 korakov
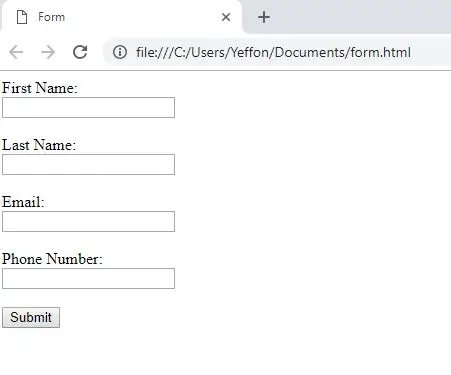
Ustvarjanje spletnega obrazca: To je preprosto navodilo, kako narediti spletni obrazec. To bi bil kratek uvod o tem, kako narediti spletno stran in kako nanjo postaviti vsebino ter kaj je v prihodnosti mogoče razširiti
Internetna LED z uporabo spletnega strežnika na osnovi ESP32: 10 korakov

Internetna LED z uporabo spletnega strežnika, ki temelji na ESP32: Pregled projekta V tem primeru bomo ugotovili, kako narediti spletni strežnik na osnovi ESP32 za nadzor stanja LED, ki je dostopen od koder koli po svetu. Za ta projekt boste potrebovali računalnik Mac, vendar lahko to programsko opremo zaženete tudi na i
Zvočnik računalniškega dnevnika: 6 korakov

Zvočnik računalniškega dnevnika: Ta navodila, kako sem v dnevnik vstavil stare računalniške zvočnike. Poskušam uporabiti vse obnovljene materiale za svoje projekte in uporabiti vse, kar imam okoli sebe v času gradnje. Ponoviti vse in vse je moj moto. Naravni materiali, ol
Vadnica IO spletnega gonilnika z uporabo spletnega mesta v živo in primeri dela: 8 korakov

Vadnica IO spletnega gonilnika z uporabo spletnega mesta v živo in primeri dela: vadnica spletnega gonilnika IO z uporabo spletnega mesta v živo in primeri dela Zadnja posodobitev: 26. 7. 2015 (Pogosto preverjajte, ko posodabljam ta navodila z več podrobnostmi in primeri) Ozadje Nedavno sem imel zanimiv izziv, ki se mi je predstavil. Moral sem
Ustvarjanje Bookhuddle.com, spletnega mesta za odkrivanje, organiziranje in deljenje informacij o knjigi: 10 korakov

Ustvarjanje Bookhuddle.com, spletnega mesta za odkrivanje, organiziranje in skupno rabo informacij o knjigah: Ta objava opisuje korake pri ustvarjanju in zagonu Bookhuddle.com, spletnega mesta, namenjenega bralcem pri odkrivanju, organiziranju in izmenjavi informacij o knjigah. bi se uporabljalo za razvoj drugih spletnih mest
