
Kazalo:
- Avtor John Day [email protected].
- Public 2024-01-30 12:04.
- Nazadnje spremenjeno 2025-01-23 15:08.

Zaradi preprostosti Arduina v kombinaciji z zanesljivostjo in zgodovino Siemensa je serija SIMATIC IOT2000 odlična izbira za industrijska vrata v tovarnah in ustanovah, ki raziskujejo možnosti povezovanja in nadgradnje. Novi senzorji na starih strojih ali preprosto nadgradnja senzorjev, ki so trenutno v uporabi, serija SIMATIC IOT2000 učinkovito usklajuje, analizira in posreduje podatke s skupnimi protokoli, kot sta MQTT in Modbus. Na osnovi Yocto Linuxa serija SIMATIC IOT2000 vključuje modele IoT2020 in IoT2040, ki so združljivi z večino skic Arduino in jih je mogoče naložiti neposredno iz Arduino IDE. IOT2040 je idealen za tovarne, medtem ko je IOT2020 najboljši v izobraževalnih ustanovah s svojo dodatno zunanjo opremo in komunikacijskimi protokoli.
Spodnja vadnica prikazuje, kako z uporabo Arduino IDE in vzorčno kodo nastavite serijo SIMATIC IOT2000 za pošiljanje zahteve HTTP Ubidotsu za vmesno interpretacijo.
1. korak: Zahteve
- Ethernet kabel
- SD kartice
- 24V napajanje
- Arduino IDE
- Siemens SIMATIC IOT 2040
- Ubidots račun - ali - licenca STEM
2. korak: Nastavitev serije SIMATIC IOT2000
Najprej se morate registrirati ali imeti dostop do portala za podporo Siemens, če želite prenesti vse začetne konfiguracije. Ta portal bo prav tako ponujal Siemensovo odpravljanje težav in podporo pri vseh vprašanjih, povezanih s strojno opremo. Celotna serija IOT2000 je nastavljena na enak način, sledite tej vadnici za vse naprave v seriji.
3. korak: Zapišite in namestite kartico SD
Začnite tako, da SD-kartico zapišete s sliko, ki jo dobite na spletni strani Siemens Industry Online Support. Prosimo, prenesite in shranite Example_Image_V2.1.3 za pozneje.
- Kartico microSD vstavite v režo za kartico SD v računalniku (morda boste potrebovali adapter).
- Prenesite preneseno sliko in jo zapišite na kartico SD. Uporabniki Microsofta kliknite tukaj ali kako zapisati slike na kartico SD. Uporabniki Linuxa prosimo, da nadaljujete z branjem.
Zapis slike na kartico SD z uporabo Linuxa: 1. Odprite računalniški terminal in pojdite v mapo, kjer je bila datoteka zip. preneseno z ukazom cd. e.i: Datoteko sem naložil v imenik »Prenosi«:
cd prenosi
2. Razširite preneseno datoteko z uporabo spodnjega ukaza:
sudo unzip 109741799_Example_Image_V2.1.3.zip
Ko je datoteka zip pravilno razpakirana, boste videli datoteko z imenom example-V2.1.3.wic, kot je prikazano zgoraj. OPOMBA: Če pri izvajanju zgornjega ukaza pride do napake, preverite, ali je ime prenesene datoteke enako.
3. Preverite lokacijo kartice SD, da jo odstranite in zapišete sliko. Za potrditev lokacije zaženite spodnji ukaz:
df -h
Kartica SD mora biti v imeniku /dev /…; v mojem primeru se sd kartica nahaja v naslednjem imeniku /dev /mmcblk0
4. Odstranite kartico SD z uporabo spodnjega ukaza:
unmount /dev /mmcblk0
5. Če želite zapisati sliko, zamenjajte ime datoteke, ki je razpakirano, in lokacijo kartice SD; struktura ukaza je naslednja:
sudo dd bs = 1M if = {name_of_the_image} of = {SD_location}
Ko so parametri zamenjani s pravilnimi, mora biti ukaz podoben naslednjemu:
sudo dd bs = 1M if = example-V2.1.3.wic of =/dev/mmcblk0
Izvajanje tega ukaza zahteva nekaj minut, bodite potrpežljivi:)
4. korak: Namestite kartico SD

Kartico SD povežite s strojno opremo. Spodaj smo kartico SD vstavili v kartico SIMATIC 2040, kjer je to označeno.
5. korak: Prvi zagon SIMATIC IOT2000
Naslednji koraki prikazujejo, kako dostopati do SIMATIC IOT2040 s statičnim IP -jem za nastavitev omrežja prehoda. Na tem mestu je pomembno omeniti, da SIMATIC IOT 2040 privzeto prinaša naslov DHCP v ethernetnih vratih - X2P1, če želite, lahko dostopate neposredno z dodeljenim naslovom IP.
1. Izklopite in en konec kabla Ethernet priključite na računalnik, drugega pa na vrata Ethernet- X1P1 naprave SIMATIC IOT2000.
POZOR: Uporabljajte samo napajalnik DC 9… 36V!
2. Ko je SIMATIC IOT2000 vklopljen, boste na LED diodah prehoda videli naslednje vedenje:
- PWR: trdno; naprava vklopljena
- SD: Občasno … nato je Solid izklopljen
- USB: trden; naprava vklopljena
LED -lučka SD bo prekinitvena, ker spremenite velikost kartice SD s sliko, počakajte, da LED -lučka SD spremeni stanje v Neprekinjeno, da izklopite dostop do prehoda.
3. SIMATIC IOT2000 omogoča dostop do prek Serial, SSH ali Telnet; ta priročnik uporablja povezavo SSH.
SIMATIC IOT2000 ima privzeto statični naslov IP -> 192.168.200.1. Za vzpostavitev povezave SSH ima vaš računalnik isto podomrežje kot SIMATIC IOT2000.
Če delate z Microsoftom, si oglejte ta priročnik za začetek, kako dostopati do prehoda. Uporabniki Linuxa nadaljujte z naslednjimi koraki.
4. Ko je omrežje vašega računalnika konfigurirano v istem podomrežju SIMATIC IOT2000, preverite njegovo povezljivost s pingom:
ping 192.168.200.1
pričakovani rezultati:
PING 192.168.200.1 (192.168.200.1) 56 (84) bajtov podatkov.
64 bajtov iz 192.168.200.1: icmp_seq = 1 ttl = 64 čas = 1,04 ms
64 bajtov iz 192.168.200.1: icmp_seq = 2 ttl = 64 čas = 1,03 ms
64 bajtov iz 192.168.200.1: icmp_seq = 3 ttl = 64 čas = 1,00 ms
Če prejmete pričakovani rezultat, je SIMATIC IOT2000 pravilno priključen.
5. Dostop do prehoda z naslednjim ukazom:
Ob prvem dostopu do prehoda boste morali potrditi varnostno sporočilo. Pošljite ukaz da in pritisnite enter za potrditev in nadaljevanje. Ko je dostop pravilno vzpostavljen, boste v svojem terminalu videli naslednjega korena:
root@iot2000: ~#
6. Kot je navedeno zgoraj, je statični naslov IP SIMATIC IOT2000 nastavljen na 192.168.200.1. Če je torej potreben drug statični naslov IP ali naslov DHCP, ga lahko nastavite v datoteki "vmesniki" v imeniku "/etc/network".
Če želite to narediti, vnesite imenik, ki je določen s spodnjim ukazom:
cd/etc/network/
Odprite datoteko vmesnikov z urejevalnikom nano z naslednjim ukazom:
nano vmesniki
Vsebina datoteke vmesnikov je privzeto enaka spodnji:
#/etc/network/interfaces - konfiguracijska datoteka za ifup (8), ifdown (8)
# Vmesnik povratne zanke
avto lo
iface lo inet loopback
# Žični vmesniki
avto eth0
iface eth0 inet statično
naslov 192.168.200.1
maska omrežja 255.255.255.0
avto eth1
iface eth1 inet dhcp
Kot že omenjeno, če delate s SIMATIC IOT2040, je naslov DHCP privzeto konfiguriran na drugih vratih (X2 P1LAN). Prepričajte se, da je kabel Ethernet priključen na druga vrata Ethernet in znova zaženite prehod.
Če delate s SIMATIC IOT2020 in želite nastaviti naslov DHCP, morate spremeniti datoteko vmesnikov, kot je prikazano spodaj, nato znova zaženite prehod:
#/etc/network/interfaces - konfiguracijska datoteka za ifup (8), ifdown (8)
# Vmesnik povratne zanke
avto lo
iface lo inet loopback
# Žični vmesniki
avto eth0 iface
eth0 inet dhcp
Ko je naslov DHCP konfiguriran, lahko z aplikacijo za skeniranje omrežja ugotovite, kateri novi naslov IP je dodeljen SIMATIC 2000, zelo priporočamo, da uporabite fing, ki je enostaven za uporabo in je na voljo v Googlovi trgovini Play in Applovi trgovini Apple.:)
6. korak: Arduino IDE in vzorčna koda
SIMATIC IOT2000 je združljiv z Arduino IDE s paketom Intel Galileo. Za pravilno namestitev plošče sledite spodnjim korakom:
1. Odprite Arduino IDE
2. Odprite upravitelja plošč v meniju Orodja -> deska -> upravitelj plošč in namestite paket galileo. Če želite najti pravo napravo, v iskalni vrstici poiščite »Intel i5«. Prenesite in namestite najnovejšo različico.
3. V meniju Orodja> Plošča izberite svoj Intel Galileo gen2.
4. Priključite mikro USB na svoj IOT2000 in izberite vrata port, dodeljena iz Orodja> Vrata> Intel Galileo. Če delate v sistemu Windows in vaš računalnik ne prepozna vašega IOT2000, morate gonilnike posodobiti ročno.
5. Zdaj, ko je vse nastavljeno, naložite Blink Sketch, da preverite, ali vse deluje pravilno. Pojdite v Datoteka> Primeri> Osnove> Utripaj in sestavite kodo.
6. Ko je koda pravilno posodobljena, začne lučka USER utripati.
7. korak: Vizualizacija vaših podatkov v ubidotih


Ko lahko kodo Blink prevedete v SIMATIC IOT2000, lahko nadaljujete z naslednjimi koraki: 1. Kopirajte in prilepite to kodo spodaj v svoj Arduino IDE. Ko prilepite kodo, ji dodelite edinstven žeton Ubidots, kjer je navedeno. Če ne veste, kako uporabiti Ubidots TOKEN, se obrnite na ta članek.
POMEMBNO OPOMBA ZA UMERJANJE: Zgornja koda je vzorčna koda, ki prikazuje, kako poslati zahtevo HTTP POST na Ubidots z uporabo knjižnice EthernetClient. Če želite implementirati svojo kodo, se za dodatne vire obrnite na Ubidots REST API Reference in Siemens Support.
2. Preverite in naložite kodo tako, da izberete ikono kljukice in nato ikono puščice desno poleg ikone kljukice.
3. Če si želite ogledati odziv strežnika in njegovo povezljivost z napravo, odprite Serijski monitor Arduino IDE. Prikažite serijski monitor tako, da v zgornjem desnem kotu našega Arduino IDE izberete ikono "povečevalno steklo".
Potrdite kodo tako, da v svojem računu Ubidots poiščete novo ustvarjeno napravo, imenovano "simatic-iot2000", ki vsebuje spremenljivko, imenovano "vlažnost", ki bere vnos A0 iz ščita Arduino, ki ga vsebuje SIMATIC IOT2000.
8. korak: Rezultati
V samo nekaj minutah smo integrirali industrijsko napravo, Siemens SIMATIC IOT2000 z Ubidoti, ki potrebuje le osnovno znanje o strojni opremi in funkcionalnosti Arduino IDE.
Zdaj je čas, da ustvarite nadzorne plošče Ubidots za vizualizacijo in razlago vaših podatkov za nadzor procesov ali ublažitev napak.
Priporočena:
Rele I2C Met Arduino IDE: 5 korakov
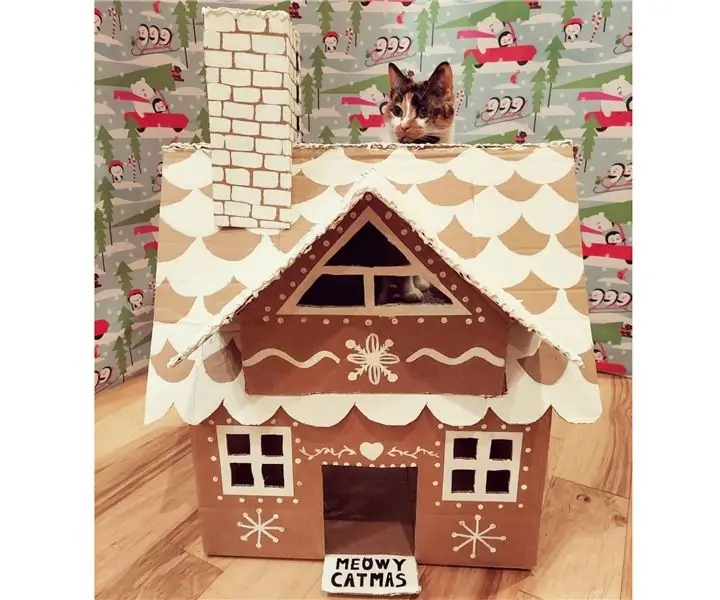
I2C Relay Met Arduino IDE: Naročil sem lepo relejno ploščo, vendar ni bilo navodil za ArduinoIDE, samo Raspberry Pi e.o. Ugotovil sem, kako ga uporabljati z Arduinom in ga želim deliti, da prihranite ta čas. Izvirni primer RaspberryPi: wiki.52pi.com/index.php/DockerPi_4_Channel_R
NodeMcu ESP8266 Prva nastavitev z Arduino IDE: 10 korakov

NodeMcu ESP8266 Prva nastavitev z Arduino IDE: izdelujem naprave, ki jih upravlja Twitch; konzole po meri, krmilniki in druge naključja! Prenosi v živo so vsako sredo in soboto ob 21.00 EST na https://www.twitch.tv/noycebru, poudarki na TikTok @noycebru, vadnice pa si lahko ogledate na YouTubu
Como Subir Datos De Un Acelerómetro a Ubidots, Utilizando Arduino YÚN: 6 korakov

Como Subir Datos De Un Acelerómetro a Ubidots, Utilizando Arduino YÚN: Arduino Y Ú Nes un microcontrolador basado en el ATmega32u4 in el Atheros AR9331. Siendo el Atheros ima procesor, ki omogoča soportar in operacijski sistem linux basado v OpenWrt, el Arduino Y Ú N cuenta z eno različico llamada OpenWrt-Yun.
Začnite z Esp 8266 Esp-01 z Arduino IDE - Namestitev plošč Esp v Arduino Ide in programiranje Esp: 4 koraki

Začnite z Esp 8266 Esp-01 z Arduino IDE | Namestitev plošč Esp v Arduino Ide in programiranje Esp: V tem navodilu se bomo naučili, kako namestiti plošče esp8266 v Arduino IDE in kako programirati esp-01 in naložiti kodo vanj. Ker so plošče esp tako priljubljene, sem razmišljal, da bi popravil navodila za to in večina ljudi se sooča s težavo
Avtomatizirajte celotno sobo z Google Home + Arduino, NodeMCU in Ubidots: 5 korakov

Avtomatizirajte svojo celotno sobo z Google Home + Arduino, NodeMCU in Ubidots: Pozdravljeni, tukaj vam želim pokazati projekt, ki sem ga naredil. Kmalu bo nadzoroval in avtomatiziral vašo sobo z arduinom in nodemcu s platformo IoT, ki jo začnem uporabljati pred meseci in mislim, da je neverjetno, zato delim z vami svojo izkušnjo. S tem
