
Kazalo:
- Avtor John Day [email protected].
- Public 2024-01-30 12:04.
- Nazadnje spremenjeno 2025-01-23 15:08.

Projekti Fusion 360 »
To je eno tistih podcenjenih orodij, ki jih verjetno ne uporabljate, vendar nadaljujte z branjem in videli boste, zakaj morate začeti uporabljati spletno orodje v Fusion 360. Spletno orodje ponuja hiter in super učinkovit način za dodajanje navpičnih naramnic. vašim modelom za večjo trdnost, lahko pa tudi ustvarjate z njim, kadar koli želite oblikovati tanke stene. To orodje sem pred kratkim izkoristil pri oblikovanju nosilca GoPro, ki sem ga pritrdil na posteljo za 3D tiskanje, da sem posnel video posnetke mojih odtisov.
1. korak: Primeri spletnega orodja - praktično in estetsko

Zgornja slika prikazuje različne načine uporabe spletnega orodja. Slika na levi prikazuje navzkrižne naramnice na mojem 3D tiskanem nosilcu. Ti imajo praktičen namen, saj delu dodajo moč. Z Božičkovimi sani sem s spletnim orodjem oblikoval majhne vrtince, ki ne samo, da so videti lepše, ampak tudi omogočajo 3D tiskanje dela na boku.
2. korak: Problem

Nosilec na zgornji sliki nima križnih naramnic, zato se premika in je nekoliko nestabilen, ko je pritrjen na tiskalniško posteljo. Prilagodimo zasnovo z uporabo spletnega orodja za dodajanje navzkrižnih naramnic.
3. korak: Ustvarite skico
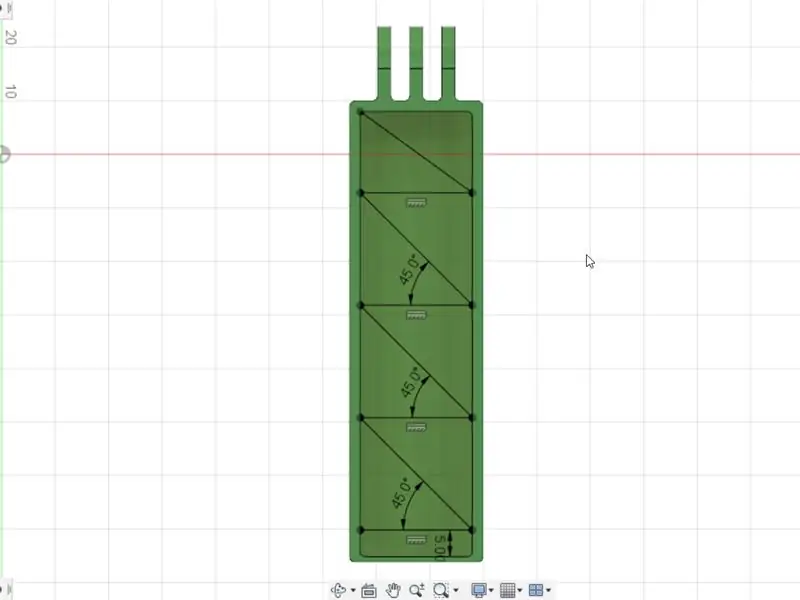
Če želimo s spletnim orodjem ustvariti oklepaje, moramo najprej ustvariti skico. Ker želim dodati oklepaje na notranji strani nosilca, bomo začeli z izdelavo skice na notranji spodnji površini.
Ko ustvarimo skico, lahko nato z orodjem za črte narišemo črte, kamor želimo, da se križajo. Ko končate z risanjem črt, kliknite Ustavi skico.
4. korak: Spletno orodje
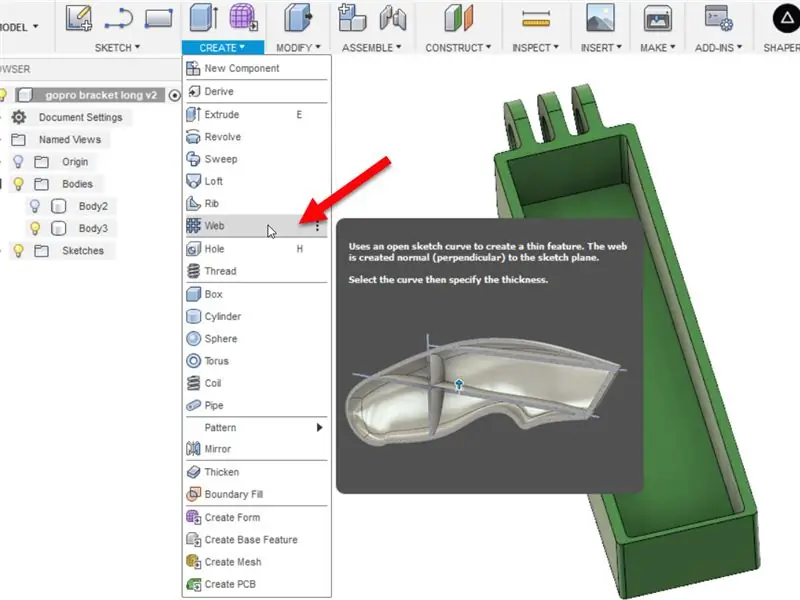
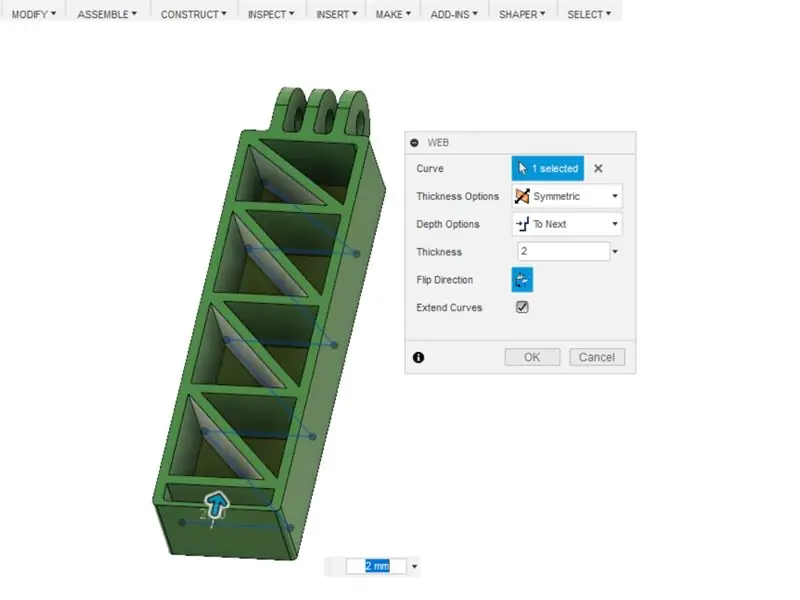
Nato bomo zgrabili spletno orodje, ki ga najdete v meniju Ustvari. Kliknite na črto, ki bi jo radi spremenili v tanko steno.
Če so vse linije povezane, boste videli eno neprekinjeno iztisnjeno steno. Če ne, lahko preprosto držite tipko CTRL, da izberete več vrstic.
Če se po izbiri črt ne zgodi nič, kliknite gumb Flip Direction, da dovolite, da se črte iztisnejo v nasprotni smeri.
Debelino sten lahko spremenite tako, da preprosto vnesete vrednost v pogovorno okno.
Možnost globine lahko spremenite tudi tako, da določite globino, namesto da izberete možnost Too Next, ki bo iztisnila stene na naslednjo razpoložljivo površino.
Ko ste zadovoljni z nastavitvami, kliknite V redu.
5. korak: Oglejte si videoposnetek celotnega procesa

To je to! Poglejte, kako enostavno je bilo s spletnim orodjem ustvariti tanke stene. To deluje tudi z drugimi entitetami skic. Poskusite z loki in zobniki. In če ste pripravljeni obvladati Fusion 360 za ustvarjanje lastnih modelov, za začetek obiščite desktopmakes.com.
Priporočena:
Kako uporabljati telefon Android kot spletno kamero s Skypeom: 5 korakov

Kako uporabljati telefon Android kot spletno kamero s Skypeom: Obstaja star pregovor, da je slika vredna tisoč besed… in nov pravi, da je video vreden milijon. To se morda zdi pretiravanje, vendar obstaja velika razlika med govorjenjem z nekom na klicu in z
Spletno povezana SMART LED animacijska ura s spletno nadzorno ploščo, sinhroniziran časovni strežnik: 11 korakov (s slikami)

Spletno povezana SMART LED animacijska ura S spletno nadzorno ploščo, sinhroniziranim časovnim strežnikom: Zgodba te ure sega daleč nazaj-več kot 30 let. Moj oče je to idejo uvedel, ko sem bil star komaj 10 let, veliko pred revolucijo LED - takrat, ko so LED svetile 1/1000 svetlosti njihovega trenutnega bleščečega sijaja. Resnično
Kahoot! Spletno orodje 2.0- navodila za ustvarjanje kvizov za učitelje: 10 korakov

Kahoot! Orodje Web 2.0- Navodila za ustvarjanje kvizov za učitelje: Naslednji Instructable je namenjen učiteljem, kako uporabljajo funkcijo za ustvarjanje kvizov za orodje Web 2.0, Kahoot! Kahoot! se lahko uporablja kot orodje za digitalne igre za pregled in ocenjevanje znanja o vsebini študentov pri različnih predmetih in pri več
Kako uporabljati orodje za izrezovanje v operacijskem sistemu Windows 7: 7 korakov

Kako uporabljati orodje za izrezovanje v sistemu Windows 7: odprite okno, ki ga želite posneti
Kako uporabljati orodje za govor v Mac Os X 10.5 Leopard: 3 koraki

Kako uporabljati orodje za govor v Mac Os X 10.5 Leopard: Jaz sem velik oboževalec Harryja Potterja in sem si vedno želel, da bi lahko ugovarjal. Ali ne bi bilo kul, če bi nekoga lahko izločili z eno besedo? Ali kako bi lahko odklenili vrata brez ključa? Potem sem naletel na to navodilo
