
Kazalo:
- Avtor John Day [email protected].
- Public 2024-01-30 12:08.
- Nazadnje spremenjeno 2025-01-23 15:09.

Odprite okno, za katerega želite posnetek zaslona.
1. korak: Odpiranje aplikacije

1. Pritisnite meni Start. Ta se nahaja v spodnjem levem kotu.
2. V iskalno vrstico vnesite orodje za izrezovanje, ki bo prikazalo aplikacijo v programih, kot je prikazano spodaj.
3. Z levim gumbom miške kliknite ime aplikacije, da odprete orodje za izrezovanje.
Opomba:
Če uporabljate Windows 7 Pritisnite tipko Esc Preden odprete okno, katerega želite izrezati (posnetek zaslona).
2. korak: Izbira načina


1. Pritisnite puščični gumb poleg možnosti New, da odprete spustni meni.
2. Izberite s seznama možnosti
- Odsek proste oblike
- Odrezek sistema Windows
- Odsek pravokotnika
- Celozaslonski izrezek
3. Levi klik na najprimernejši izrezek, če še ni izbran
Korak: Vzemite izrez pravokotnika

1. V spustnem meniju izberite Free form Snip
2. Kliknite na Novo.
3. Narišite območje, ki ga želite izbrati.
4. Ko izberete/narišete območje, spustite levi klik.
4. korak: Odrezek v prosti obliki

1. V spustnem meniju izberite Free form Snip
2. Kliknite na Novo.
3. Narišite območje, ki ga želite izbrati.
4. Ko izberete/narišete območje, spustite levi klik.
5. korak: Izrez celotnega zaslona

1. V spustnem meniju izberite Celozaslonski izrezek
2. Kliknite na Novo
3. Kliknite in naredil bo posnetek zaslona.
Korak 6: Vzemite okenski izrezek

1. V spustnem meniju izberite Odsek okna
2. Kliknite na Novo.
3. Kliknite okno, ki ga želite izrezati.
7. korak: Shranite izrezek


1. Kliknite ikono vijolične diskete ali Datoteka> Shrani kot v zgornjem levem oknu orodja za izrezovanje.
2. Izberite primerno lokacijo. V nasprotnem primeru je privzeta lokacija Knjižnice slik.
3. Kliknite na polje za vnos imena datoteke, če želite preimenovati sliko. Privzeto ime datoteke je Capture.
4. Pritisnite gumb za shranjevanje.
Priporočena:
Spreminjanje plesne plošče L-tek na anketo pri 1000 Hz v operacijskem sistemu Windows in Linux: 9 korakov

Spreminjanje plesne plošče L-tek v anketo s frekvenco 1000 Hz v sistemih Windows in Linux: zakaj ta mod? Če ste se kdaj pomaknili na graf pesmi s 125 BPM, se lahko vprašate, kaj je s tem spikey boi? Zakaj časovni okvir pade v diskretne "reže"? ITG in DDR imata neverjetno tesna časovna okna in s tem
Spremenite gumb Start v operacijskem sistemu Windows XP: 5 korakov
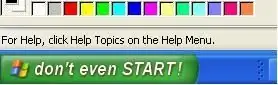
Spremenite gumb za zagon v operacijskem sistemu Windows XP: v tem priročniku po korakih boste lahko besedilo gumba za zagon spremenili v poljubno
Uporaba OpenCV 1.0 s Pythonom 2.5 v operacijskem sistemu Windows XP: 3 koraki
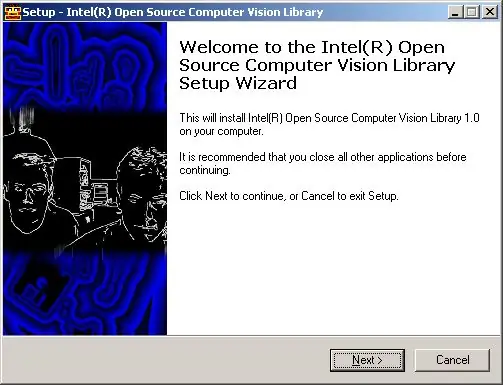
Uporaba OpenCV 1.0 s Pythonom 2.5 v operacijskem sistemu Windows XP: Težko sem dobil openCV (odprti računalniški vid podjetja Intel) pri delu s pythonom 2.5, tukaj so navodila in datoteke o tem, kako to enostavno delovati! Predvidevali bomo, da imate python 2.5 nameščen (iz zgornje povezave) bom hodil skozi št
Ustvarite svoje znake po meri v operacijskem sistemu Windows .: 4 koraki

Ustvarite svoje lastne znake po meri v operacijskem sistemu Windows. V tem navodilu vam bom pokazal, kako narediti znake po meri z aplikacijo, vgrajeno v Windows. Ja in podobno. Pazite na slike, narejene v barvah. Lahko so strašljivi
Film Vojne zvezd "Novo upanje" v operacijskem sistemu Windows XP: 4 koraki

Film Vojne zvezd "Novo upanje" v sistemu Windows XP: Ta kul film o vojnah zvezd lahko aktivirate v sistemu Windows XP
