
Kazalo:
2025 Avtor: John Day | [email protected]. Nazadnje spremenjeno: 2025-01-23 15:08

Projekti Fusion 360 »
Ustvarjanje kul eksplodiranih risb je v Fusion 360 preprosto. V le nekaj preprostih korakih lahko v hipu naredite 3D -montažne diagrame svojih projektov in celo 3D -animacije.

Fusion 360 je brezplačen in super. Uporabljam ga za vse, kar oblikujem in izdelujem. Če želite namestiti program z brezplačno licenco, kliknite eno od spodnjih povezav.
Študentska / pedagoška licenca (brezplačno se obnavlja vsake 3 leta)
Hobist / zagon (letno obnovite brezplačno)
Sledite temu navodilu za modeliranje svojega!
1. korak: Pripravite svoj model

Delovni prostor Animacije bomo uporabili za postavitev delov tako, da bodo na risbi eksplodirani. Za izvedbo tega dela mora biti vsak del, ki bo eksplodiran, sestavni del. Če je vaš dizajn kup teles, z desno miškino tipko kliknite na njih v brskalniku in pretvorite v komponente.
Primer, ki ga uporabljam tukaj, je moj model Coin Shuffleboard iz prejšnjega navodila.
2. korak: Preklopite na delovni prostor za animacijo

Ko imate odprto zasnovo, bo privzeto izbran delovni prostor Model. Kliknite MODEL na levi strani orodne vrstice in na seznamu izberite ANIMACIJA. Orodna vrstica bi se morala spremeniti in na dnu platna bi morali videti časovno os.
3. korak: Premaknite dele

Na časovni premici na dnu premaknite navpično črto v desno za nekaj sekund. Na zgornjem posnetku zaslona je bil premaknjen na 4.0.

Kliknite na zgornjo (ali najbolj zunanjo) komponento, nato v pojavnem meniju izberite Transform Component. Zamisel je premakniti stvari na zunanji strani do najbolj oddaljene točke v razstreljenem pogledu, nato pa notranje dele premakniti tako, da so bližje sredini risbe. Predstavljajte si, da svoj predmet ločite in pustite, da deli zaporedoma lebdijo v zraku.

Povlecite puščice na manipulatorju in premaknite del tako, da je nad naslednjim delom, ki bo prikazan pod njim. V tem primeru je to skodelica kovanca (predmet v obliki gumba na zgornji sliki).

Izberite prvo komponento, ki ste jo premaknili, nato Shift+izberite naslednjo, ki jo želite premakniti. Z desno tipko miške kliknite in preoblikujte komponente, da jih premaknete navzgor, tako da je pod drugim delom zaporedja prostor.

Ta korak po potrebi ponovite, da ustvarite prostor med deli, ki se prilegajo skupaj. Dve tirnici v mojem primeru sta v modelu že oddaljeni drug od drugega, zato moram samo izbrati in preoblikovati komponente, da spodnji del premaknem navzdol.

To mi daje vizualni razmik, ki bo omogočil dobro 3D risbo.

OPOMBA: Ko dokončate svoj razstreljeni pogled, nastavite pogled na enega od vogalov kocke pogleda v zgornjem desnem kotu. Risba, ki jo boste ustvarili iz tega, bo morala uporabiti enega od teh vogalov ali ravno stran kocke. V svojem primeru sem izbral Dom (ikona hišice nad kocko pogleda), ki je vogal med TOP, FRONT in DESNO.

Za nadzor animacije uporabite kontrolnike na dnu časovnice, da boste lahko videli, kako se premika! Verjetno boste opazili, da se premika tudi kamera (pogled), če želite, lahko to izklopite, vendar bomo o tem govorili kasneje.
4. korak: Narišite

Ko ste zadovoljni s končnim položajem vsega, kliknite Datoteka> Nova risba> Iz animacije.

Kliknite V redu.

Privzete nastavitve so v redu, če pa želite, lahko tukaj spremenite enote, velikost lista ali uporabite predlogo.

Odprla se bo nova risba in morali boste postaviti pogled na stran. Lestvico tukaj lahko spremenite v nekaj, kar bo ustrezalo listu. Slog je privzeto vidni robovi, kar vam bo dalo črno -belo risbo črt brez skritih robov. Prepričajte se, da se orientacija ujema z vašo animacijo (privzeto domača stran), in kliknite V redu.

Zdaj imate čisto risbo, ki jo lahko izvozite kot PDF! Če želite, lahko izbrišete naslovni blok, običajno to storim.
5. korak: Oblački

V orodni vrstici pojdite na TEXT> Leader, nato kliknite na katero koli vrstico predmeta na risbi, da naredite oblaček. Besedilo in lastnosti besedila lahko spremenite, nato kliknite Zapri. Te lahko pozneje uredite tako, da jih dvokliknete.

Ko ste zadovoljni, kliknite OUTPUT> PDF za izvoz risbe.
6. korak: Bonus: Animacija
Ker ste že naredili animacijo, zakaj ne bi izvozili videoposnetka? Te uporabljam za svoje poučevanje kot animirane-g.webp

Če želite, da je vaša animacija videti kot črno -bela risba, pojdite na Kontrolniki pogleda na vrhu platna in izberite Vizualni slog> Zasenčeno samo z vidnimi robovi.

Če je animacija predolga ali prekratka, izberite vse elemente na časovni premici, nato pa jih skrajšajte z miško, kot je prikazano. Če ne želite, da se kamera premakne, lahko izbrišete Pogled sledi na vrhu časovnice. Kamor koli postavite kazalec na časovno premico, bo zabeležil položaj pogleda, če ga premaknete. Če ne želite, da se pogled zabeleži, kliknite gumb Pogled v orodni vrstici na vrhu platna, da ga izklopite.

Ko ste zadovoljni z animacijo, kliknite Objavi v orodni vrstici.

V pojavnem oknu izberite želene nastavitve. Bolje je, da uporabite črtne risbe z višjo ločljivostjo, ker so črte čistejše in velikost datoteke majhna, saj ni veliko barve.

Izberite mesto za shranjevanje animacije in to je to!
7. korak: Eksplodirajte

Uporabil sem kombinacijo GifRocket, iMovie in Photoshop, da sem dobil neskončni zanki-g.webp

Zgornja risba je prišla naravnost iz Fusion -a, vse, kar sem naredil, je bilo, da sem v Illustratorju naredil svoje oblačke in sezname (želel sem narediti svoje risbe z risankami).
Zdaj ste na vrsti, pokažite nam, kaj imate!
Priporočena:
Enostavno ogledalo z neskončnostjo z Arduino Gemma & NeoPixels: 8 korakov (s slikami)

Enostavno ogledalo z neskončnostjo z Arduino Gemma & NeoPixels: Poglejte! Poglejte globoko v očarljivo in varljivo preprosto ogledalo neskončnosti! En sam trak LED sveti navznoter na zrcalnem sendviču in ustvari učinek neskončnega odseva. Ta projekt bo uporabil veščine in tehnike iz mojega uvoda Arduin
Mobilni avtomobil Bluetooth z nadzorom -- Enostavno -- Enostavno -- Hc-05 -- Motorni ščit: 10 korakov (s slikami)

Mobilni avtomobil Bluetooth z nadzorom || Enostavno || Enostavno || Hc-05 || Motor Shield: … Prosimo, da se naročite na moj YouTube kanal ………. To je avtomobil, ki ga upravlja Bluetooth, ki je za komunikacijo z mobilnim telefonom uporabljal modul Bluetooth HC-05. Avto lahko upravljamo z mobilnim telefonom prek Bluetootha. Obstaja aplikacija za nadzor gibanja avtomobila
Kako enostavno spremeniti znak "Light/LED" za enostavno programiranje Arduino: 7 korakov (s slikami)

Kako enostavno spremeniti znak "Light/LED" za enostavno programiranje Arduino: V tem navodilu bom pokazal, kako lahko vsakdo nekaj z lučmi spremeni v programabilne arduino utripajoče luči ali " premične luči "
Enostavno in enostavno stojalo za prenosni računalnik v naročju: 4 koraki
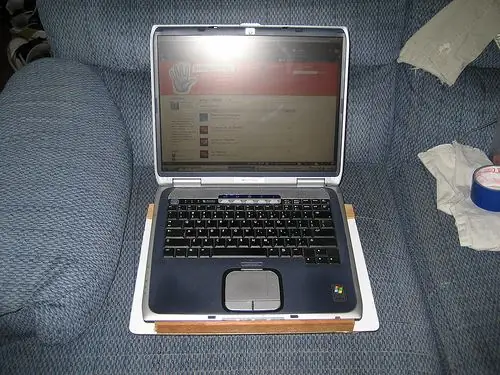
Enostavno in enostavno stojalo za prenosni računalnik v naročju: Ogledal sem se v številnih trgovinah za stojalo za prenosni računalnik, ki prinaša pretok zraka do prenosnika, vendar takšno, kjer bi ga dejansko lahko uporabil v naročju. Nisem našel ničesar, kar sem si želel, zato sem se odločil, da naredim svoje
Urejene risbe, shranjene kot JPEG: 6 korakov

Urejene risbe so shranjene kot JPEG: Imam star, poceni CAD program, ki naredi nekaj lepih stvari, vendar ga ne more shraniti v obliki, ki jo lahko naložim s svojimi navodili. Ta Instructable vam bo povedal, kako risbe iz katerega koli risarskega programa pretvorite v format JPEG. Na fotografiji ste
