
Kazalo:
- Avtor John Day [email protected].
- Public 2024-01-30 12:04.
- Nazadnje spremenjeno 2025-01-23 15:08.


V tej vadnici se bomo naučili, kako zaznati silo, ki deluje na upor upora za zaznavanje sile (FSR), in jo prikazati na zaslonu OLED + omejitve bomo nastavili z zeleno in rdečo LED.
Oglejte si predstavitveni video.
Korak: Kaj boste potrebovali


- Arduino UNO (ali kateri koli drug Arduino)
- Senzor sile
- OLED zaslon
- RDEČA & ZELENA LED
- 1K ohmski upor
- Mostične žice
- Ogledna plošča
- Program Visuino: Prenesite Visuino
Korak: Zaženite Visuino in izberite vrsto plošče Arduino UNO


Če želite začeti programirati Arduino, morate imeti nameščen Arduino IDE od tu:
Upoštevajte, da je v Arduino IDE 1.6.6 nekaj kritičnih napak. Namestite 1.6.7 ali novejšo različico, sicer ta navodila ne bodo delovala! Če tega niste storili, sledite korakom v tem navodilu za nastavitev Arduino IDE za programiranje Arduino UNO! Namestiti je treba tudi Visuino: https://www.visuino.eu. Zaženite Visuino, kot je prikazano na prvi sliki Kliknite gumb "Orodja" na komponenti Arduino (slika 1) v Visuinu Ko se prikaže pogovorno okno, izberite "Arduino UNO", kot je prikazano na sliki 2
3. korak: V Visuinu dodajte komponente


- Dodajte komponento "SSD1306/SH1106 OLED zaslon (I2C)"
- Dodajte 2x komponento "Primerjaj analogno vrednost"
4. korak: V Visuino Set Components




- Dvokliknite komponento "DisplayOLED1" in v pogovornem oknu "Elementi" povlecite "Besedilno polje" na levo
- izberite na desni strani "Besedilno polje1" in v oknu lastnosti nastavite velikost: 3 in Y: 40
- Izberite komponento »CompareValue1« in v nizu oken z lastnostmi Primerjaj vrsto: ctSmallerOrEqualand vrednost: 0,1 »CompareValue1« se uporablja za sprožitev zelene LED, kar pomeni, kadar je vhodna vrednost manjša ali enaka 0,1 sproži LED
- Izberite komponento "CompareValue2" in v oknu lastnosti nastavite Primerjaj vrsto: ctBigger
in vrednost: 0,1 "CompareValue2" se uporablja za sprožitev rdeče LED, kar pomeni, da kadar koli je vhodna vrednost večja od 0,1 sproži rdečo LED
5. korak: V komponentah Visuino Connect


- Priključite analogni izhod Arduino [0] na komponentni zatič "CompareValue1" [In]
- Priključite analogni izhod Arduino [0] na komponentni zatič "CompareValue2" [In]
- Priključite analogni izhod Arduino [0] na komponentni zatič "DisplayOLED1> Besedilno polje1" [In]
- Komponento "DisplayOLED1" priključite na Arduino I2C pin [In]
- Priključite komponentni zatič "CompareValue1" [Out] na Arduino digitalni pin [8]
- Povežite komponentni pin "CompareValue2" [Out] z digitalnim zatičem Arduino [7]
6. korak: Ustvarite, prevedite in naložite kodo Arduino


V Visuinu pritisnite F9 ali kliknite gumb, prikazan na sliki 1, da ustvarite kodo Arduino, in odprite Arduino IDE
V Arduino IDE kliknite gumb za nalaganje, da sestavite in naložite kodo (slika 2)
7. korak: Igrajte se
Če vklopite modul Arduino UNO in pritisnete senzor senzorja sile, bi morali na zaslonu OLED videti spreminjajočo se številko, prižgati pa se mora zelena LED, ko pa presežete mejo, naj zasveti rdeča LED.
Čestitamo! S projektom Visuino ste zaključili svoj projekt. Priložen je tudi projekt Visuino, ki sem ga ustvaril za ta Instructable, ki ga lahko prenesete tukaj in ga odprete v Visuinu:
8. korak: Vezje

- Priključite pozitivni zatič Arduino [5V] na pin OLED [VCC] in zatič senzorja sile [1]
- Negativni zatič Arduino [GND] povežite z zatičem OLED [GND]
- Pin za zaslon OLED [SDA] povežite z zatičem Arduino [SDA]
- Priključite zatič zaslona OLED [SCL] na zatič Arduino [SCL]
- Priključite pin senzorja sile [2] na analogni pin Arduino [0]
- Zatič senzorja sile [2] priključite na upor 1K ohm
- Priključite drugo stran upora na negativni čep Arduino [GND]
- Priključite negativni zatič zelene LED na pin Arduino [GND]
- Pozitivni zatič zelene LED povežite z Arduino digitalnim zatičem [8]
- Negativni zatič rdeče LED priključite na pin Arduino [GND]
- Pozitivni zatič rdeče LED povežite z digitalnim zatičem Arduino [7]
Priporočena:
Enostavna vadnica za CANBUS: 8 korakov

Enostavna vadnica za CANBUS: Tri tedne sem študiral CAN in zdaj sem dokončal nekaj vlog za potrditev svojih učnih rezultatov. V tej vadnici se boste naučili uporabljati Arduino za izvajanje komunikacije CANBUS. Če imate kakršne koli predloge, vas prosimo, da pustite
Ustvarite vesoljsko postajo v kodnem bloku TinkerCad -- Enostavna vadnica: 7 korakov (s slikami)

Ustvarite vesoljsko postajo v kodnem bloku TinkerCad || Easy Tutorial: Čeprav se vam misel na življenje v vesolju morda zdi znanstvena fantastika, medtem ko to berete, Mednarodna vesoljska postaja kroži okoli Zemlje s hitrostjo pet milj na sekundo in enkrat kroži okoli Zemlje. vsakih 90 minut. V tem projektu se boste naučili
Otto DIY Robot Walking - Hitra in enostavna vadnica: 7 korakov

Otto DIY Robot Walking - Hitra in enostavna vadnica: V tej vadnici se bomo naučili, kako zlahka programirati Otto DIY robota za hojo. Oglejte si predstavitveni video
MakeyMakey - Enostavna vadnica in kako deluje! Izdelava klavirja!: 6 korakov
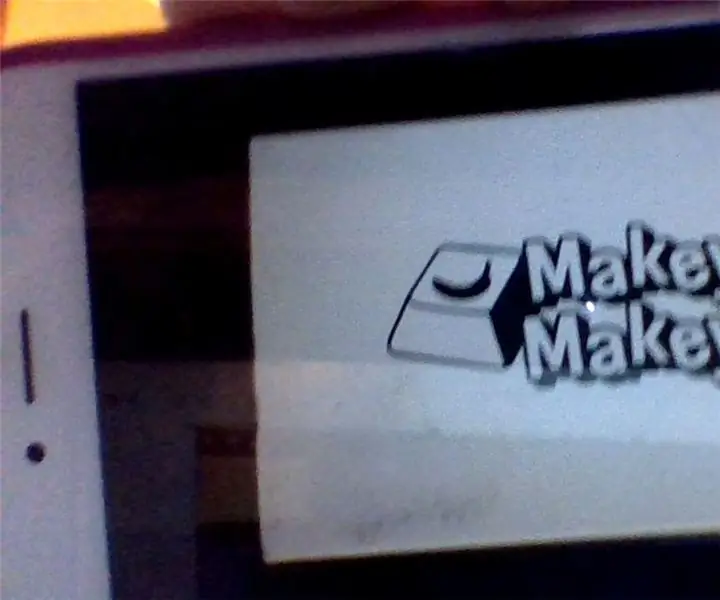
MakeyMakey - Enostavna vadnica in kako deluje! Izdelava klavirja!: * Vnaprej opozorilo * Fotografiral sem s telefonom, nato pa fotografiral telefon z računalnikom, vnaprej se opravičujem za grozno kakovost fotografij: projekt predstavitve PAn v MakeyMakey, skupaj z delovanjem nekaterih . Izdelava klavirja iz
Ustvarjalni sili upor (FSR): 5 korakov (s slikami)

DIY Force Sensitive Resistor (FSR): naredite upor, občutljiv na silo (senzor tlaka), z nadomestnimi deli, namesto da porabite od 5 do 20 USD vsak
